How to find a Wi-Fi password on Mac
Knowing how to view and find Wi-Fi passwords on a Mac is handy. With so many passwords to remember these days, your Wi-Fi password is easily forgotten.
After all, once you've set your network up, your device auto connects; there's no need to enter a password each time, making it easy to forget and a common problem.
If you didn't set your own custom Wi-Fi password, you probably have a complex, impossible-to-remember chain of numbers, letters, and characters set by your provider.
The obvious tip is to check the back of your router or Wi-Fi box — often, the password is displayed there, but sometimes those stickers peel off. If that's you, or you've misplaced the post-it note you jotted the password down on, you might be left scratching your head when visitors come and want to connect to your network.
Don't worry; we've all been there. We've got some great tips here to help you locate, view and share your forgotten Wi-Fi passwords saved on your Mac, so let's go.
How to see Wi-Fi passwords on Mac
Don't get stressed out by forgotten passwords, and don't panic when your guests are impatiently waiting for the Wi-Fi code; these tips will get you all online in no time.
1. Copy and Paste
If you're running macOS Ventura, then you're in luck! This is possibly the easiest way to find forgotten Wi-Fi passwords on a Mac. Let's take a closer look:
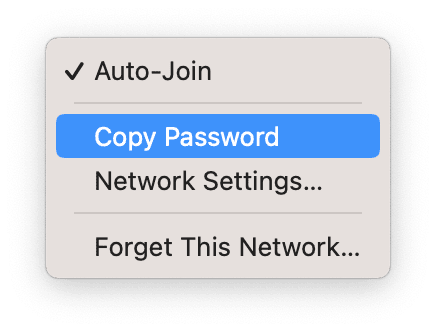
- Select the main Apple menu > System Settings > Network.
- Select Wi-Fi and locate your network in the list.
- Select the three-dot menu next to its name and click Copy Password.
- Paste the password somewhere else to view it, like in Notes or a Word document. If both devices belong to you, you can use the universal clipboard function to paste the password straight over.
Don't worry if you're not running macOS Ventura yet; there are more simple methods below.
2. Use Keychain to find saved passwords
Wi-Fi passwords get stored in our Keychain; here's how to look them up:
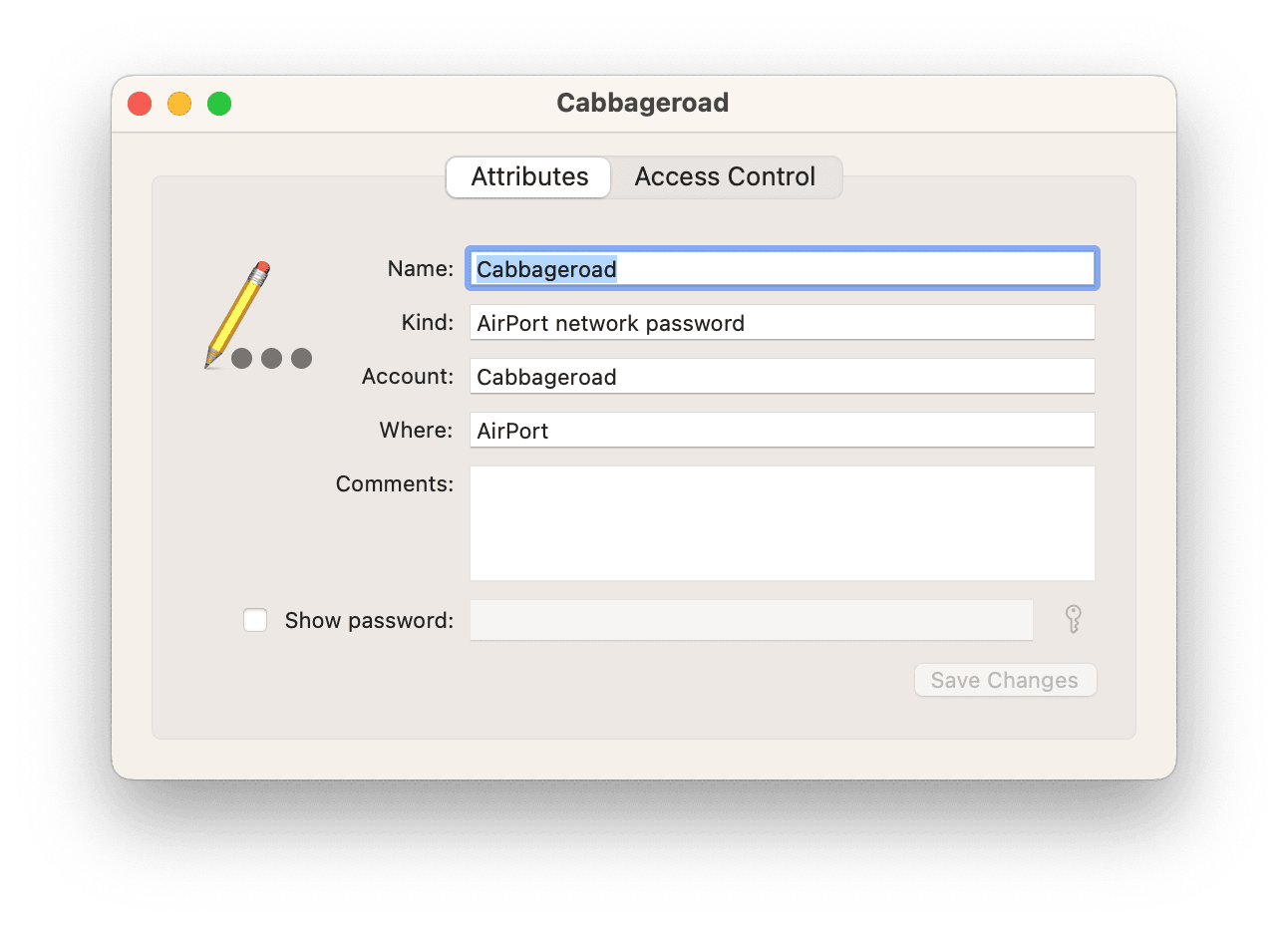
-
Open Keychain Access from the Launchpad.
-
Once open, select the Passwords tab at the top, and either search through the list for your network name or use the search function.
-
Double-click on your network name once found and select the box next to Show password.
-
You'll now need to enter your admin password and sometimes username to reveal the password.
Surprised by the amount of saved passwords in your Keychain? It's quite alarming to see how many we have collected over the years; every time you use a public network like at your local coffee shop or train station, passwords get saved. If you don't want to automatically rejoin a network each time you visit that location, you should take some time to manage these and tighten up your Mac security and privacy.
A super simple and easy way to do this is by using the Privacy module from CleanMyMac.
Don't leave your Mac vulnerable to attacks on open networks. Here's how to manage passwords and protect your data privacy the smart way:

- Open the app and locate Privacy from the sidebar, or first, download and install the free version.
- Click Scan, and once complete, select Wi-Fi Networks.
- Search through the Open and Secure Networks list, select passwords you no longer need, and finally, click Remove.
Now that you've taken care of that, let's get back to more tips on how to show Wi-Fi passwords on a Mac.
3. Use Terminal to view your Wi-Fi password
If you like using Terminal, then this tip is for you. I'll show you how to check Wi-Fi passwords on a Mac via Terminal. Let's go:
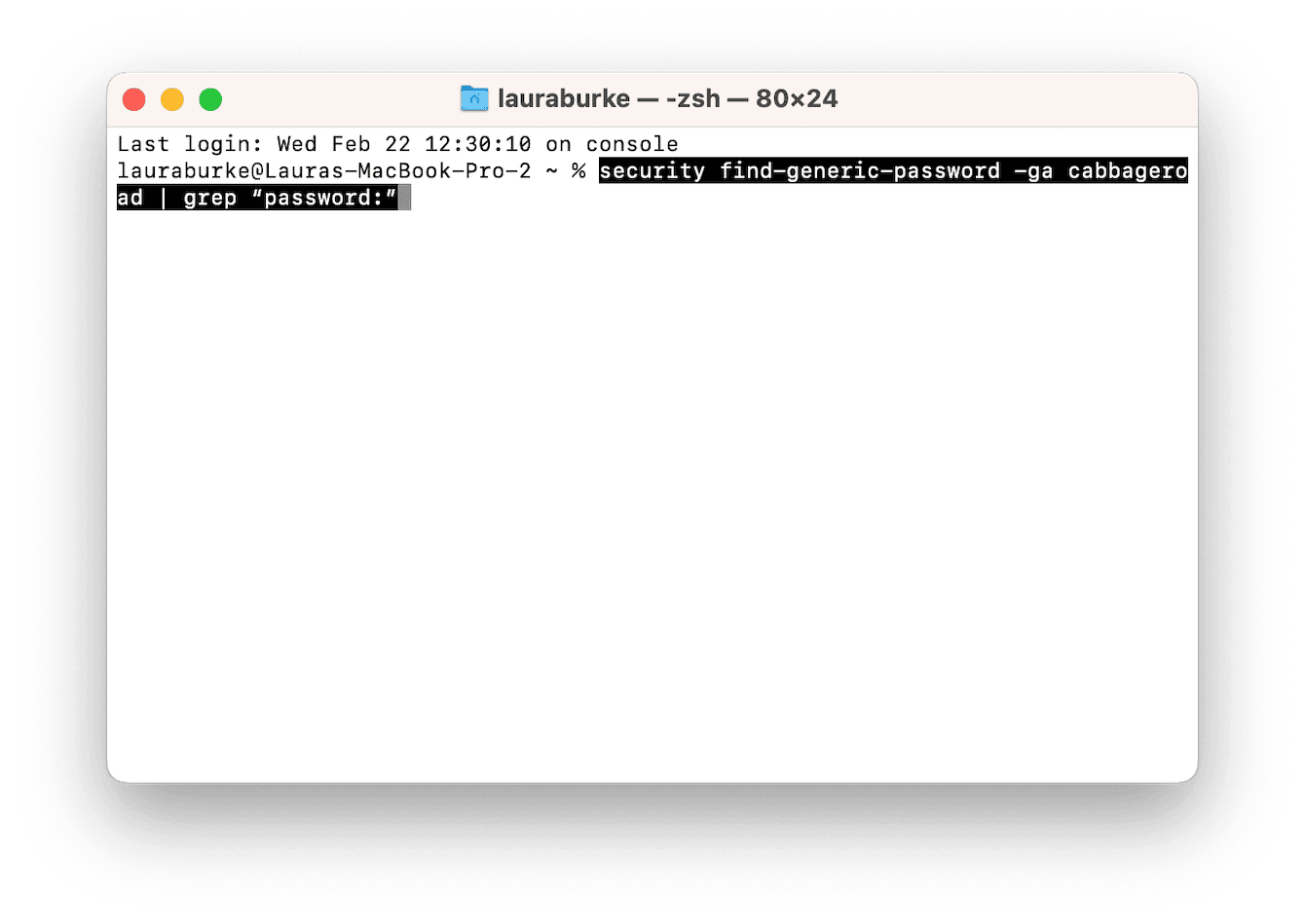
- Open Finder > Applications > Utilities > Terminal.
- Enter this command, but make sure you replace where it says "ENTERNAME" with your actual network name:
security find-generic-password -ga ENTERNAME | grep "password:" - You'll be asked to enter your admin username and password, press Return, and the password will be revealed.
4. Consider a third-party password manager
Consider a third-party password manager if you find yourself constantly looking up passwords.
Password managers streamline the way you access your various protected accounts. Forget memorizing numerous elaborate passwords — you need only recall one, and the password manager will do the rest.
Yes, Keychain from Apple is a good option, but its biggest disadvantage is it only works on Apple devices and Apple's Safari browser. So if you own, let's say, an Android phone or prefer to use Chrome, Keychain becomes pretty useless. Instead, you'll need to look up passwords manually.
Here are a few well-rated Keychain alternatives for you:
-
1password
-
Bitwarden
-
LastPass
How to Share a Wi-Fi password on Mac
Did you know you can share a password from your Mac without revealing the password code? As long as the person you are sharing the code with is saved in your contacts within the Contacts app, it's super simple; here's how:
-
First, make sure your Mac is connected to the Wi-Fi network you want to share the password of and you're signed into your Apple ID.
-
Second, make sure the person you want to share the password with is close to your device.
-
Ask them to try and connect to your Wi-Fi.
-
Wait for a few moments, and you will see the Wi-Fi Password pop-up notification box.
-
Select Share.
Simple as that. Now they're connected without you needing to reveal your secret password.
Conclusion: Mac get Wi-Fi password
Forgetting your password is annoying, but as you can see from the tips in this article, it doesn't mean you'll be locked out permanently.
Surprising to some, it's actually pretty simple to find Wi-Fi passwords on a Mac when you know how. Why not bookmark this page for future reference?
If you enjoyed today's read, be sure to visit again for more simple and awesome tips for all things Mac.

