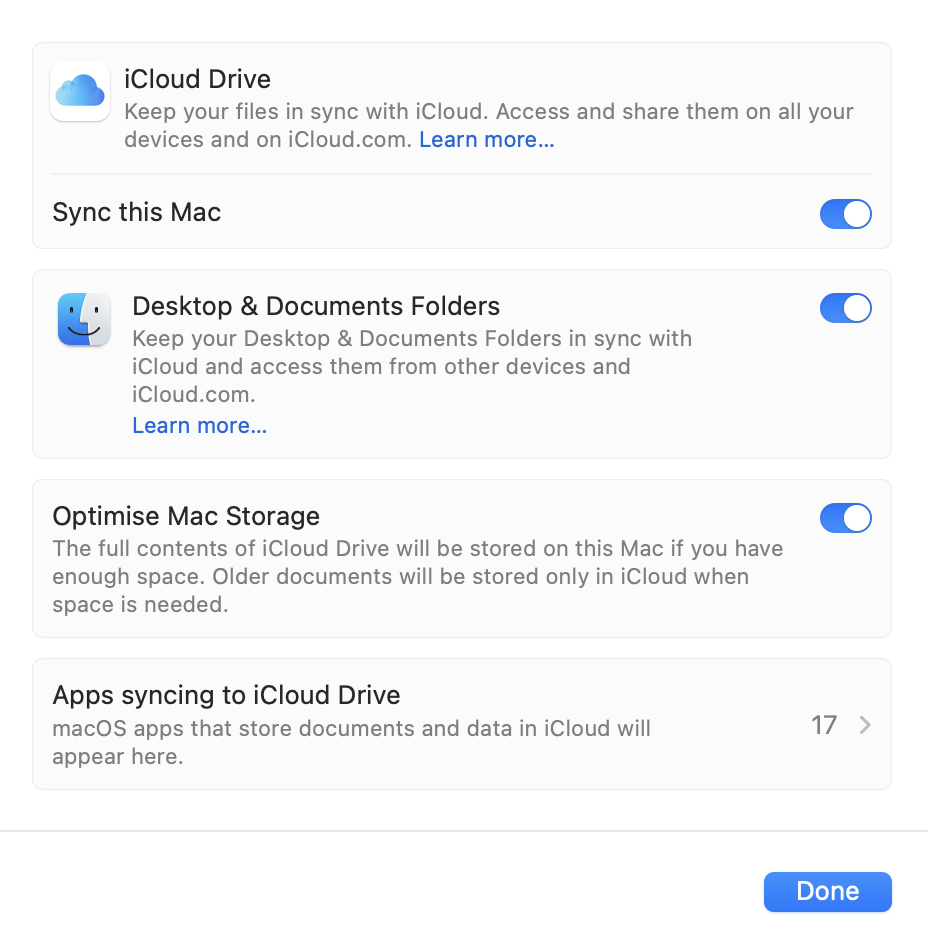Finder not responding on Mac? 11 ways to fix it
When Finder is not responding on your Mac, it makes you realize just how much we rely on this critical file management tool. Finder brings navigation and file management to our fingertips, helps us find and launch applications, stay organized, connect to network resources, etc.
So when Finder suddenly refuses to stop working, I bet you get pretty frustrated. But don't sweat it! I'll show you all the troubleshooting tips to get Finder up and running in this article. Let's start!
Did you know? Finder has been around since the dawn of Macintosh and was given its name by the original Apple Macintosh design team member, Bud Tribble.
Before we jump into tips and fixes for Finder, let's first look at some of the common reasons Finder won't open or respond.
Why is Finder not working on Mac?
1. Corrupted Finder or System Settings configurations
Incorrect system settings or damaged Finder preferences can make Finder stop working properly. This can happen after a system update, a conflict with other software, or accidental changes to settings.
2. Low storage space on your Mac
When your Mac lacks disk space, it can affect the overall system performance, including Finder. Limited storage can cause freezes or crashes, especially when opening folders with a large number of files.
3. User profile errors
A corrupted user profile can interfere with Finder’s functionality. This typically happens if system files linked to the user account become damaged or if the user profile is not properly configured.
4. Spotlight indexing issue
Finder integrates with Spotlight to search for files. If Spotlight is currently indexing or experiencing issues, Finder’s search function might not work properly
5. Outdated maOS version
Running an outdated version of macOS can lead to compatibility issues and system bugs that affect Finder’s performance.
What to do when Finder is not responding
Now that you know why Finder may not be responding, it's time to proceed with the fixes. I've gathered 11 solutions for you to try.
1. Relaunch Finder
Let's start with the most obvious tip. If Finder won't relaunch and there is no way you can get it to respond, it could have been stuck in the background. Sometimes, a simple Relaunch can solve the issue. Here’s what you should do:
-
Select the main Apple Menu > Force Quit.
-
From the list, select Finder and click Relaunch.
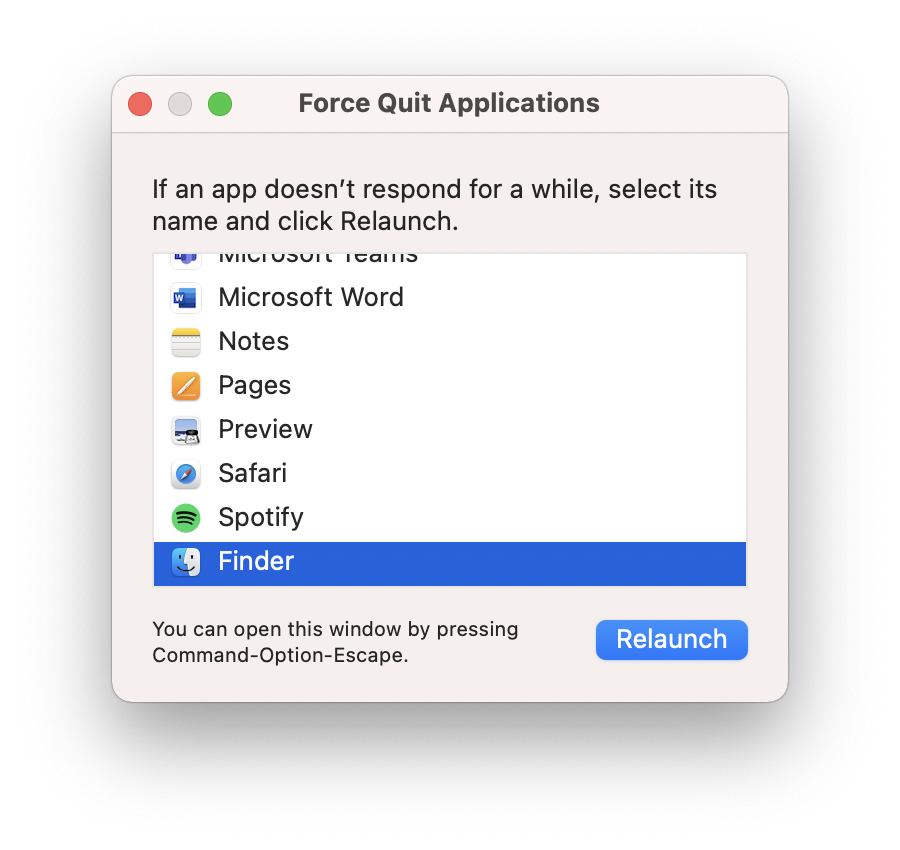
If Finder is still unresponsive, head to the next tip.
2. Run maintenance tasks
Regular Mac maintenance is essential to keep devices optimized and running smoothly. When we let system logs and temporary files buildup, we lose valuable space, and applications stop working correctly. Finder is no exception. The good news is it can be fixed by simply running some basic maintenance.
Personally, I'm not a huge fan of manually running maintenance tasks, as it involves patience and Terminal. I prefer using the Apple notarized third-party tool CleanMyMac instead. It comes with a powerful Performance module, which can run scripts in just a few clicks. Here's how to use this smart utility:
-
Open the application — start your free 7-day trial here.
-
Select Performance from the sidebar.
-
Run a quick scan.
- Click View All Tasks and select the routines you’d like to run.

If you'd rather not use a third-party tool, check out this great article on running maintenance scripts manually with Terminal.
3. Restart your Mac
Another obvious fix is to restart your Mac. It gives your computer a fresh start by freeing up memory and quitting all apps, which, in turn, may help fix the annoying Finder issue.
So, head over to the main Apple menu and click Restart.
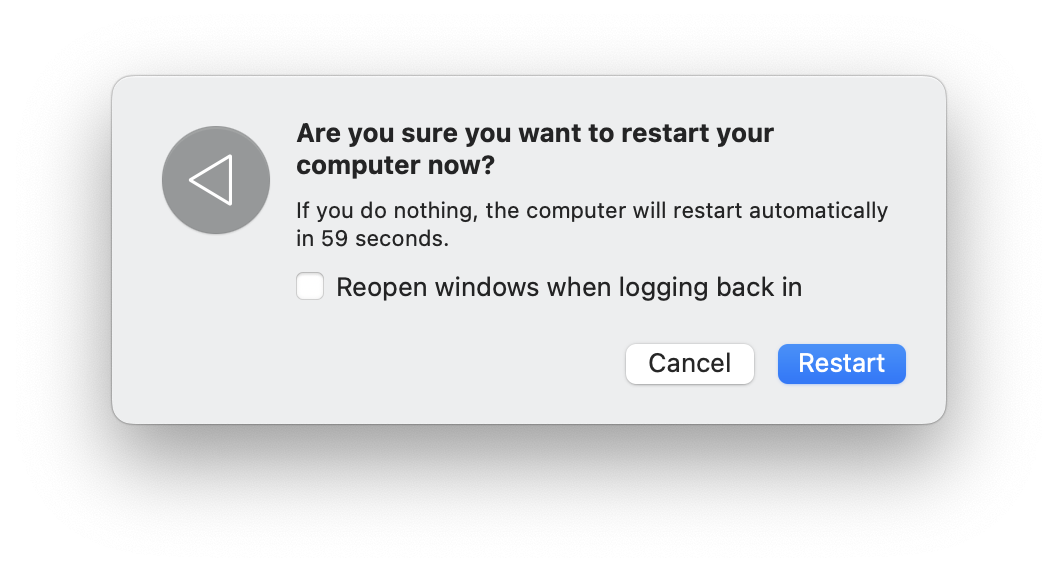
If, for some reason, you cannot perform a simple Restart, try power cycling. A power cycle is another term for a forced restart of your Mac. As simple as it sounds, it can solve many bugs and glitches, such as unresponsive apps, so it's worth a shot. Here's how to do it:
-
Keep the power button pressed down until your Mac shuts down.
-
Continue holding the power button and remove the power adaptor.
-
Hold down for another 10 seconds, then restart your Mac.
4. Update your macOS
Sometimes, Finder is not responding because of a software bug, and the easiest way to eliminate it is to update your Mac. Since Finder is a built-in app, you cannot update it as you would do with other applications. Here's a quick reminder on how to update macOS:
- Open System Settings > General.
- Navigate to Software Update.
- Click Update Now and follow the on-screen instructions to install any updates.

5. Log out and log back in
Logging out and logging back in is another way to solve issues like Finder not responding. This troubleshooting tip essentially Force Quits all running applications, and when you log back in, it resets the processes.
Here's how to log out and back in:
-
Select the main Apple Manu > Log out.
-
Select Log out in the confirmation box.
-
To log back in, enter your password.
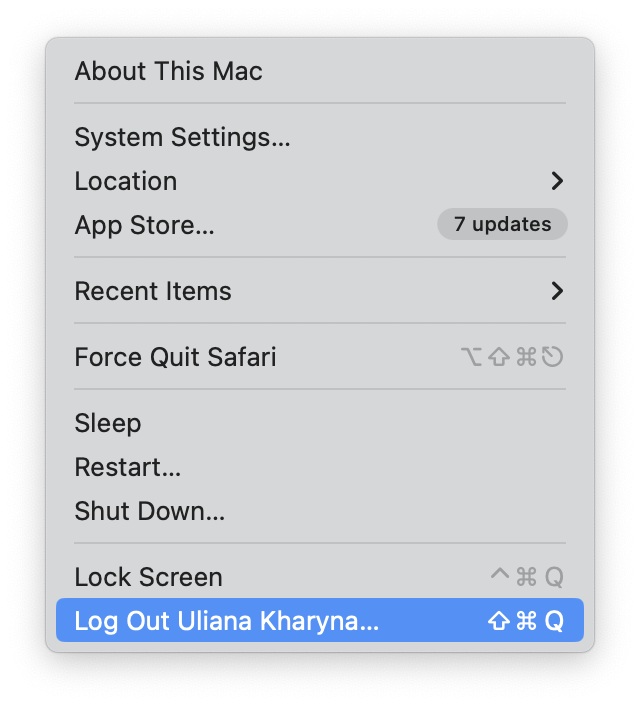
6. Rebuild the Spotlight index
If you're having issues with Finder search not working, a great hack is to reindex Spotlight, which essentially forces the tool to reregister every file on your Mac. It's a no-brainer to do, and here's how:
-
Select the main Apple Menu > System Settings > Siri & Spotlight > Spotlight Privacy.
-
Now, open a new Finder window from the sidebar, locate your device, and drag the internal disk folder over to the Spotlight Privacy tab.

-
Your Mac will now appear on the list. Select it, then click the minus button to remove it.
-
Quit System Settings and Finder. Wait for Spotlight to reindex.
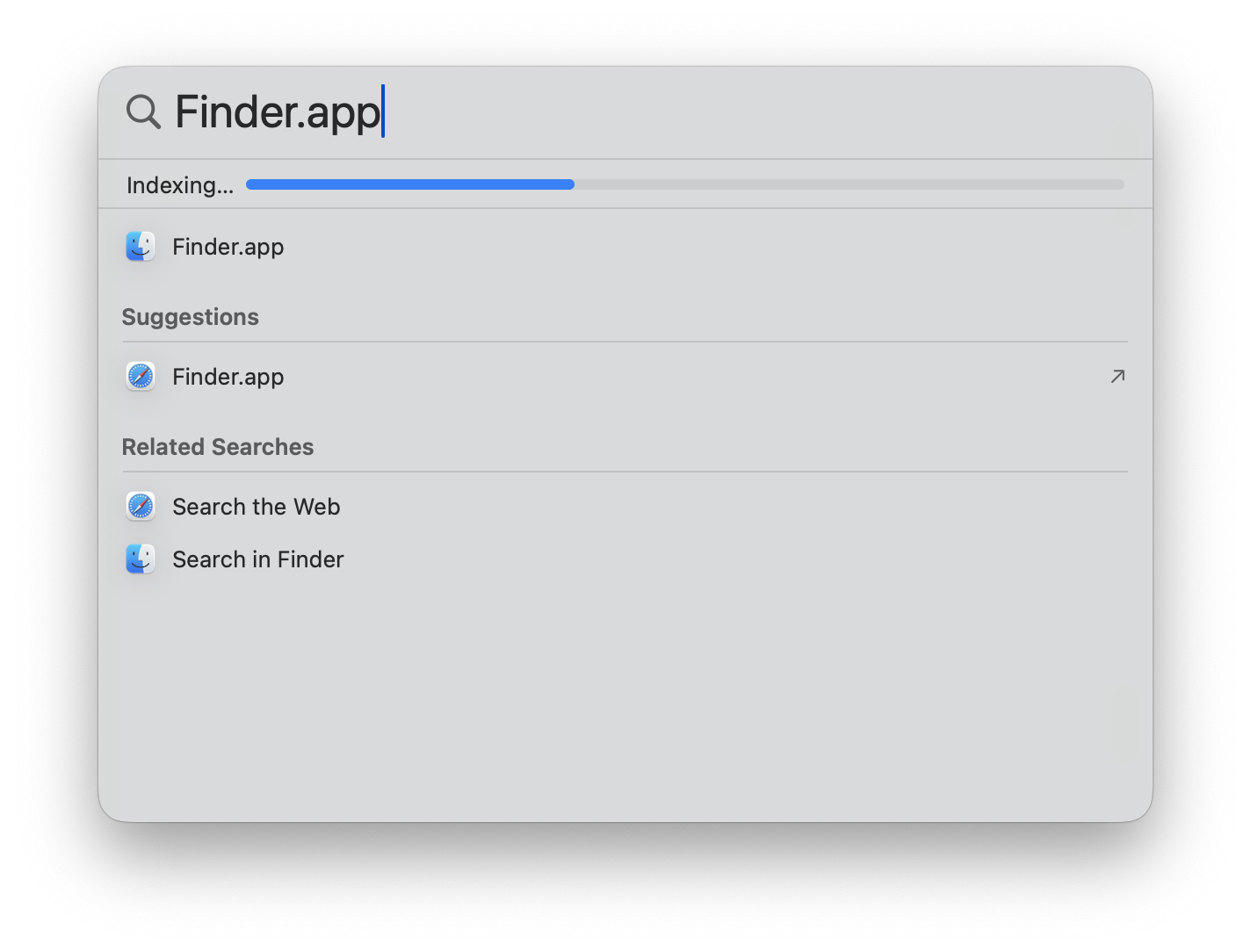
Spotlight can take a while to reindex all your files and folders, so don't panic if it takes too long.
7. Reset the Finder preferences file
To reset the Finder, you'll need to delete a file from your Mac's library. Since the Finder is not responding, you'll use Terminal.
- Open Terminal.
- Paste the following: rm ~/Library/Preferences/com.apple.finder.plist
- Press Return.
- Finally, restart your Mac or log out and log back in as described above.
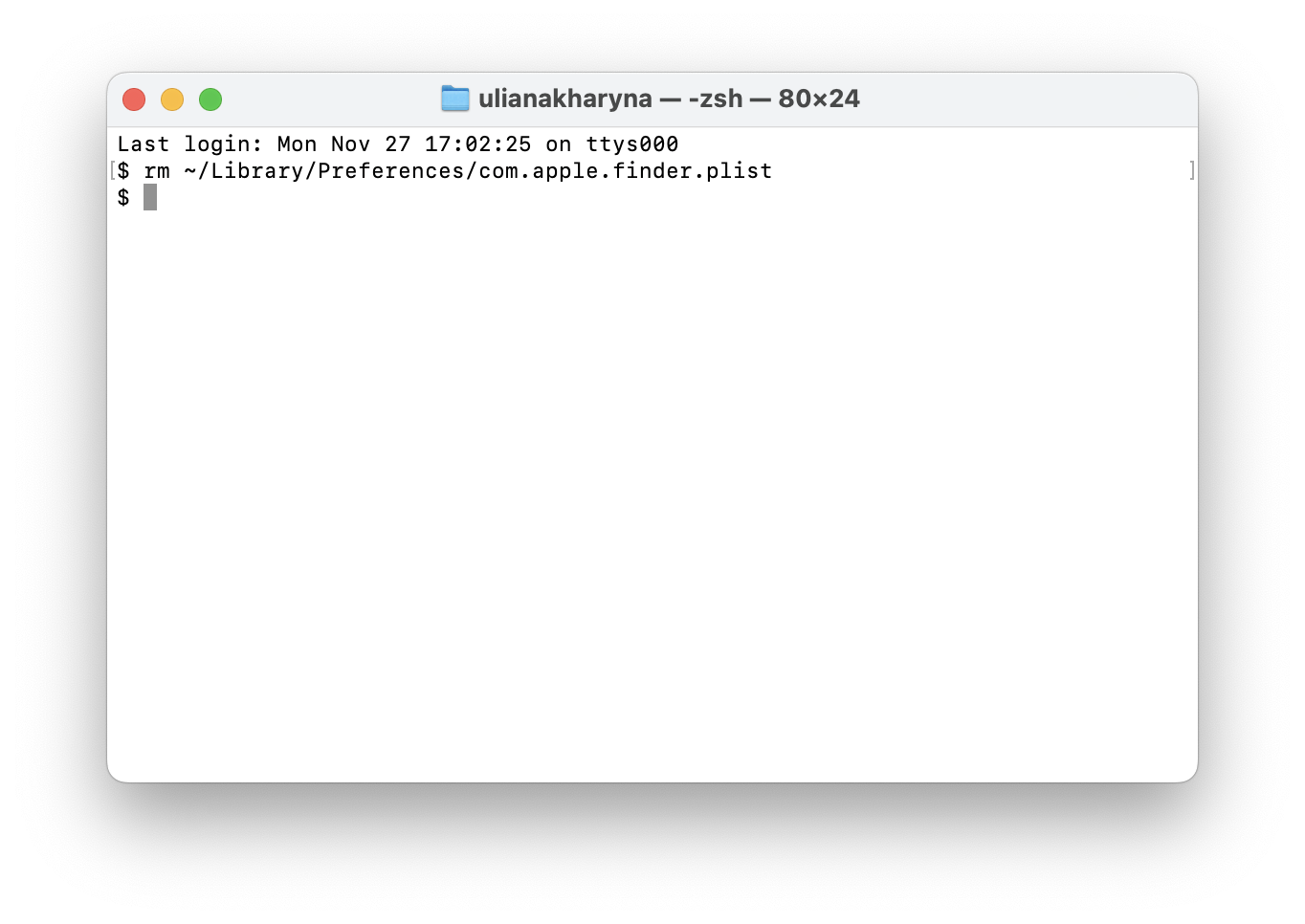
8. Kill the Finder process in Activity Monitor
You can also try to quit the Finder process from Activity Monitor. Finder will then restart automatically, and hopefully, it will solve your issue.
Here's how to use Activity Monitor:
- Go to Applications > Utilities and open Activity Monitor.
- Type Finder in the search bar and select it.
- Click [X] from the toolbar > Quit.
- Now, click its icon from the dock to see if it helped.
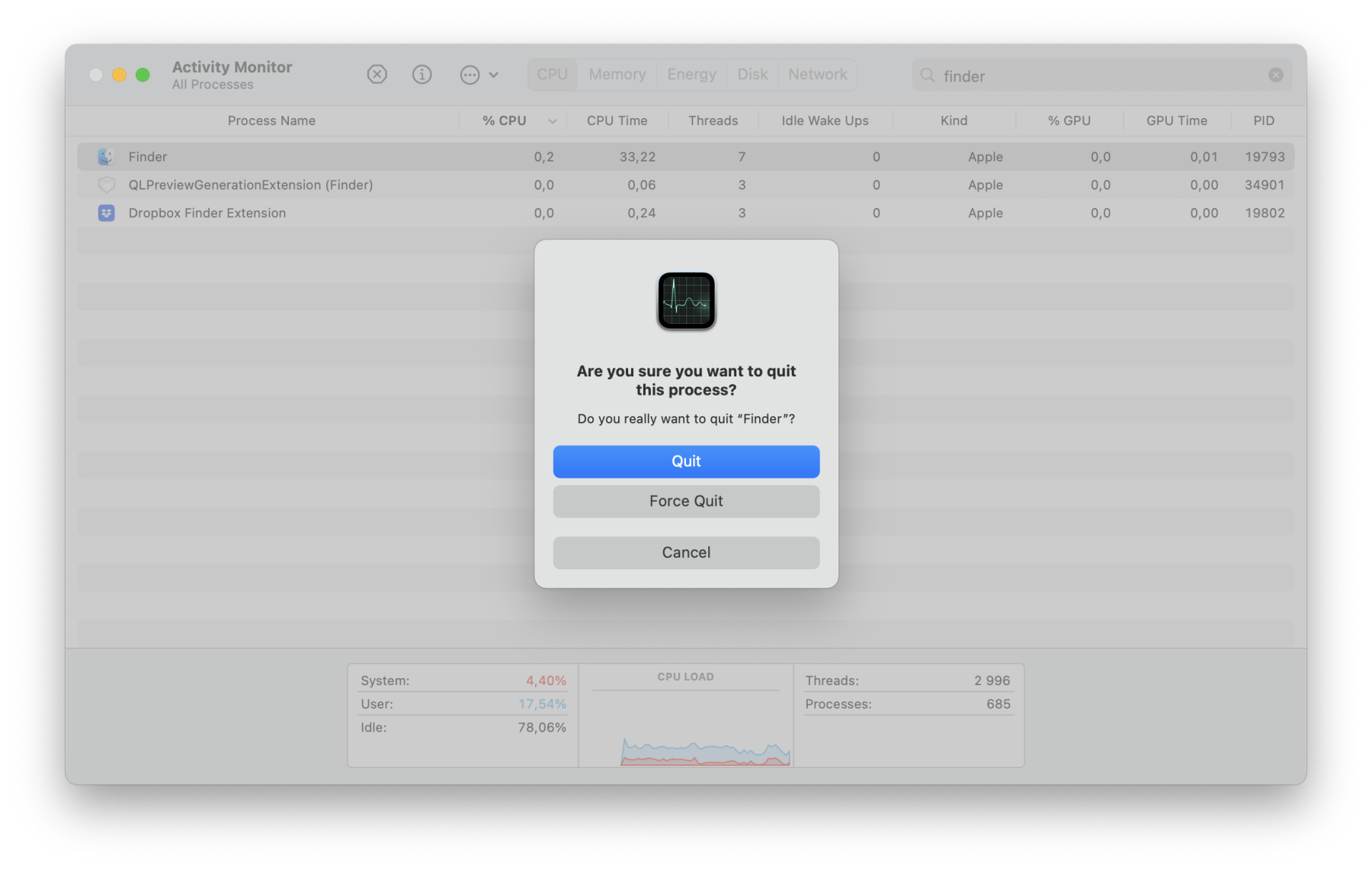
9. Disable iCloud sync
iCloud syncing can sometimes cause Finder to become sluggish or unresponsive, especially if there are large files being synced or if the syncing process is stuck.
To disable iCloud Sync:
- Go to System Settings.
- Select Apple ID and click iCloud.
- Uncheck iCloud Drive or any other services you want to disable.
- Restart your Mac and check if Finder starts working normally.
10. Unplug peripheral devices
External devices connected to your Mac, such as USB drives, external hard drives, or other peripherals, can sometimes interfere with Finder’s functionality. To unplug peripheral devices on Mac safely, follow these steps:
If nothing helped, try this last fix — booting into safe mode. It is a special boot mode that performs system checks and may fix some issues.
The steps for booting into safe mode vary for Apple silicon and Intel-based Macs.
Apple silicon:
- Shut down your Mac and wait 10 seconds.
- Press and hold the power button until the startup options window shows up.
- Select a startup disk.
- Press the Shift key and click Continue in Safe Mode.
- Release the Shift key.
![]()
Intel:
- Shut down your Mac and wait 10 seconds.
- Restart your Mac and press the Shift key.
- Release the Shift key after the login window shows up.

So now you know what to do if Finder is not responding on your Mac. See you again soon for more stress-free Mac tips and hacks.