What to do when Firefox keeps crashing on Mac
Mozilla's Firefox browser might seem like the perfect alternative to Safari or Chrome, but it too is sadly not perfect. Firefox can crash on your Mac, just like our other favorite browsers.
When Firefox doesn’t open or becomes unbearably slow, it's time to spring into action. Follow our step-by-step guide and get your Firefox back to seamless browsing.
Why is Firefox slow on my Mac?
It's almost painful to sit around waiting for a slow browser to load, but it's not uncommon for Firefox to become slow on a Mac; here are some common reasons why:
-
Out-of-date software
-
Corrupt extensions
-
Malware
Let's take a look at some easy fixes for a slow Firefox.
Close tabs
How many tabs do you have open right now on your browser? For a few years, Firefox has boasted about its ability to operate with up to 100 tabs open. This may be true, but this undoubtedly will eat away at your Mac resources, slowing your Mac and browser down.
So, close down any tabs you are no longer using, bookmark a few things for later and see if that helps speed up Firefox.
Hide intrusive content
Plenty of web pages come packed with content you don't actually need.
Firefox has a built-in content blocking feature that reduces system resources by restricting third-party tracking content from loading. Here's how to activate it:
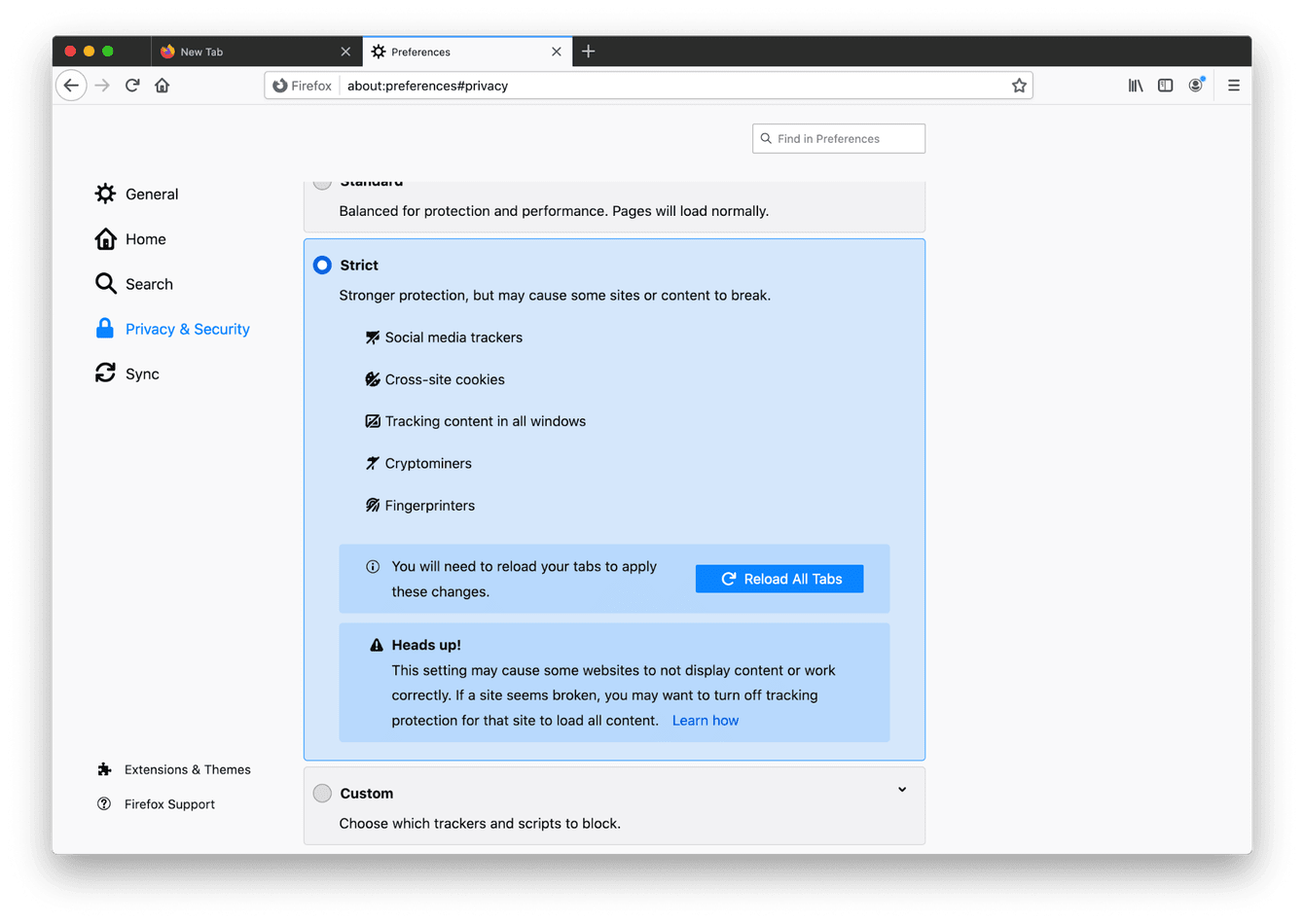
-
In Firefox, select the 3 line menu then, Preferences > Privacy & Security.
-
Select the Strict from the list.
-
Restart Firefox.
This option blocks online trackers that may affect the normal functioning of your browser.
Check for updates
It's always advised to keep your Firefox updated, as you might be missing out on performance improvements, here's how:
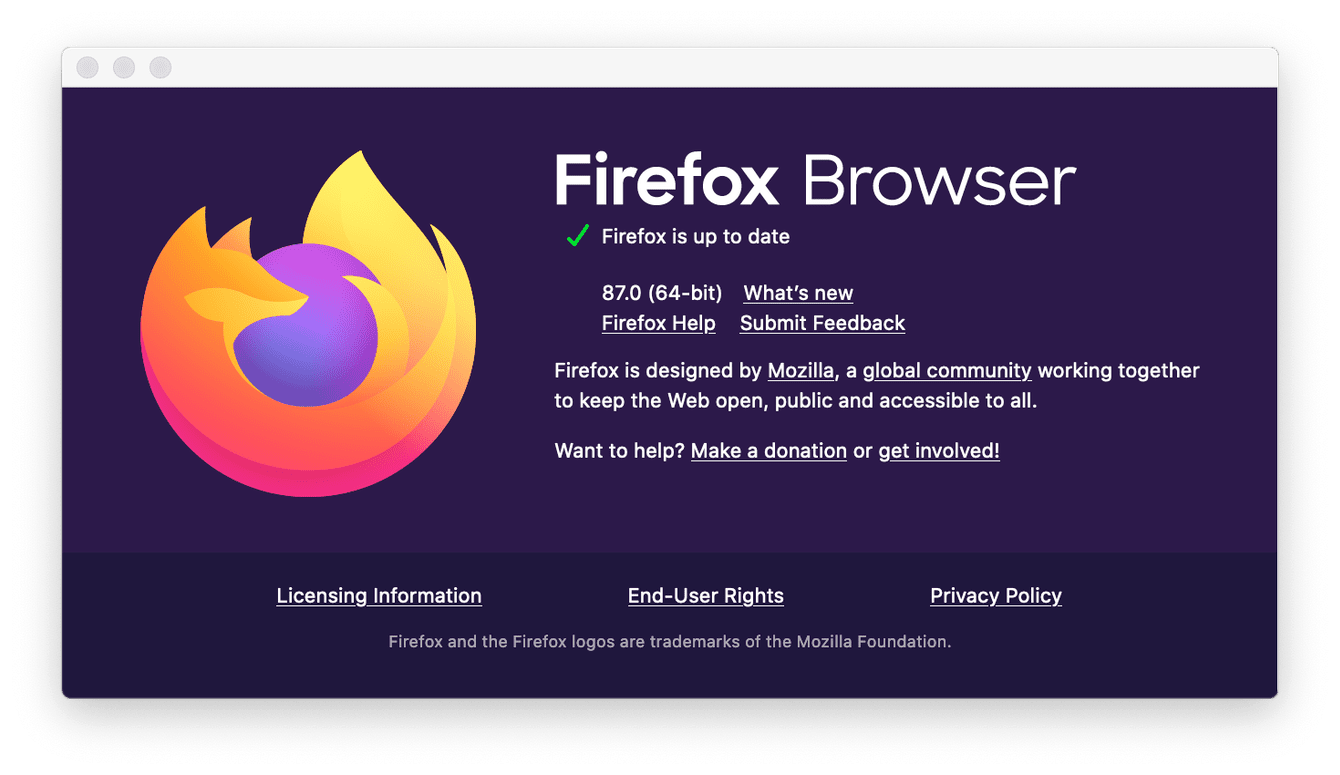
-
Open Firefox and select the Firefox menu.
-
Now, choose About Firefox.
-
Here you'll see if you require an update; follow the on-screen instructions if you do.
While we're talking about updates, it's also worth checking that your macOS is also up-to-date. Running the latest software helps with all kinds of annoying issues; here's how:
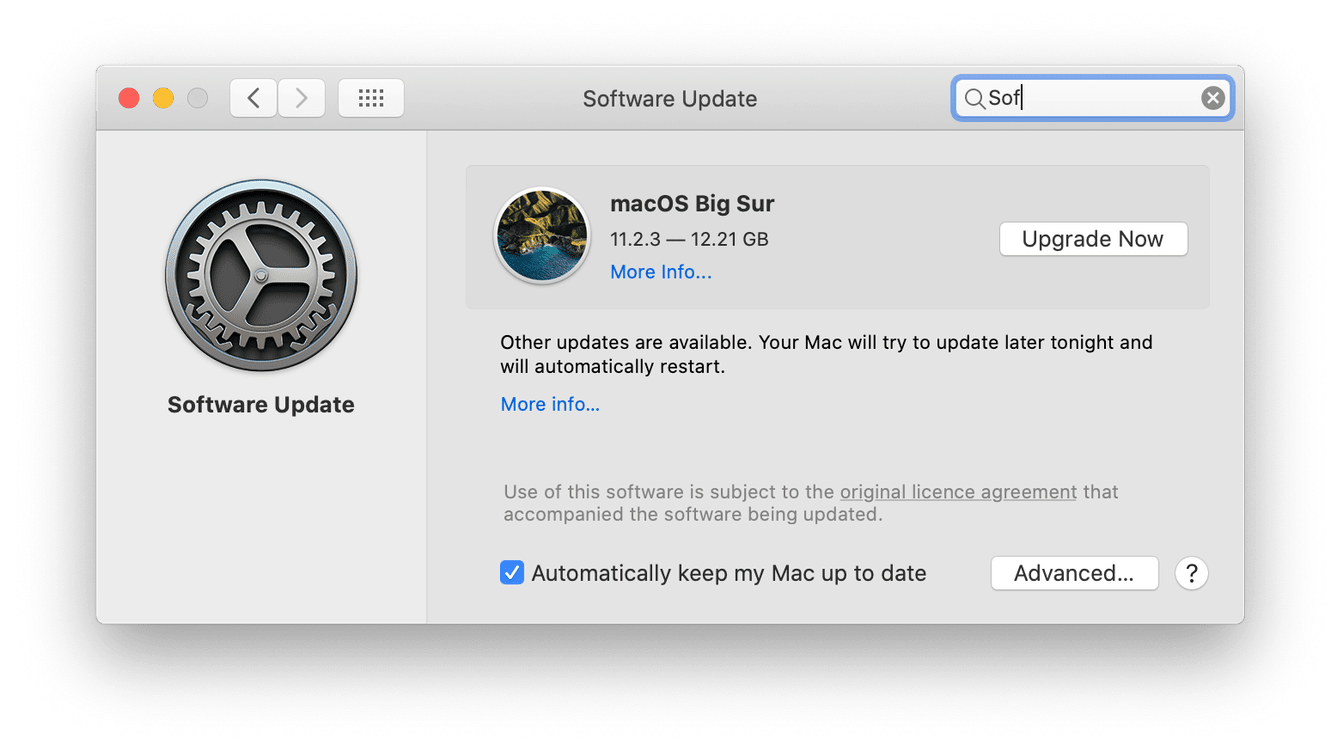
-
Select the Apple menu.
-
Press System Preferences > Software Update.
-
Here you'll see if an update is required; follow the on-screen instructions to install.
Clear cookies and cache
An overload of cookies and cache can seriously cause any browser to crash, lag, or in worst cases, even not launch at all. Thankfully it's really easy to clear your browser junk; here's how:
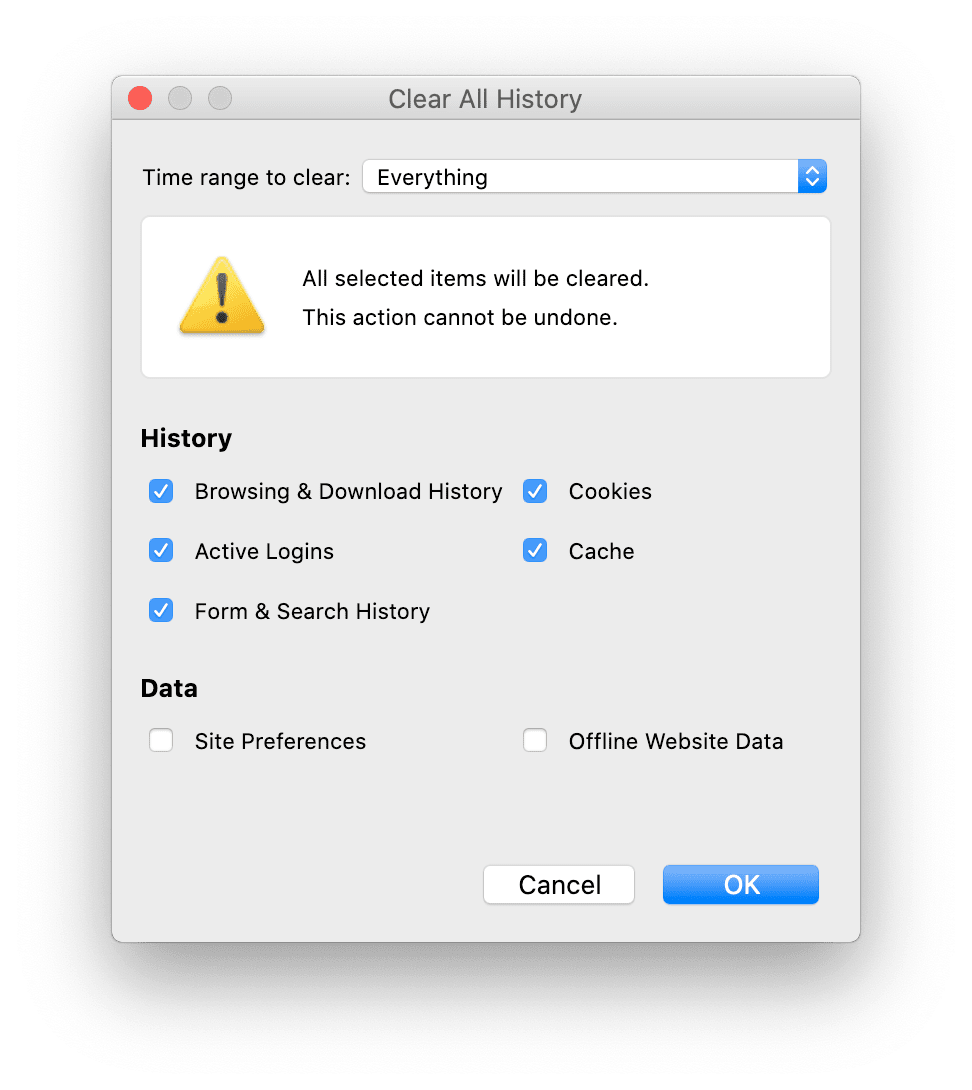
-
In Firefox, select the Library button, top right.
-
Then, History > Clear Recent History.
-
From the dropdown, choose everything, check the Cookies and Cache boxes and press OK.
Restart Firefox
Now, you've checked for updates and cleared your browser junk, give Firefox a quick restart. If it's been open for long periods, this can cause Firefox to crash on your Mac. Open and close to see if it's running smoothly.
Restart your Mac
If restarting Firefox didn't seem to help, then why not give your Mac a quick restart, too? This obvious tip can solve a lot. Press the Apple menu and click Restart.
Check your extensions
If Firefox is crashing on your Mac or becoming unresponsive, it's time to check your Add-ons. Extensions can become corrupt, causing common issues with crashing and stalling. Here's how:

-
Open Firefox and press the 3 lines Menu button, then select Add-ons.
-
Now select Extensions to manage your Add-ons.
-
Toggle all of your extensions off by pressing the slider button next to each one.
-
Restart Firefox and test, turn your extensions back on 1-by-1 to see if you can find the culprit.
If the problem reappears, you'll know it was likely caused by the last plugin you re-enabled, which means it's time to delete it. To do that, follow the steps from above this time, selecting the 3 dots next to the Add-on and choose Remove.
If you noticed Add-ons that you don't remember installing, jump to the next tip.
Check for browser hijackers
If Firefox has been acting unusually strange, with lots of pop-ups and weird add-ons that you don't remember installing, it could be a browser hijacker, also known as malware.
It's not the nicest of thoughts, and no one wants to think their beloved Mac has malware, but when your browser is acting odd, it's time to check.
When it comes to malware, I don't take any risks or waste any time digging around. I reach for a trusted tool like CleanMyMac to swiftly and safely scan for malicious software.
Their Malware Removal module can scan, identify and remove threats quickly; for anyone who is slightly nervous about using a third-party tool to locate malware, Apple notarizes CleanMyMac — so you know it's safe to use.
Not only can CleanMyMac remove malware, but it also offers real-time malware protection and can even warn you when you're about to install a harmful app.
Here's how to scan for malware with CleanMyMac:

-
Open the app – download the free version here.
-
From the left sidebar, select Malware Removal.
-
Click Scan.
If anything is identified, you will be guided through the removal safely.
Refresh Firefox
If, after all of the above, Firefox is still slow on your Mac, try using the Firefox refresh feature; this will clear and reset Firefox, but saves your personal information like open tabs and bookmarks history, saved passwords, and cookies.
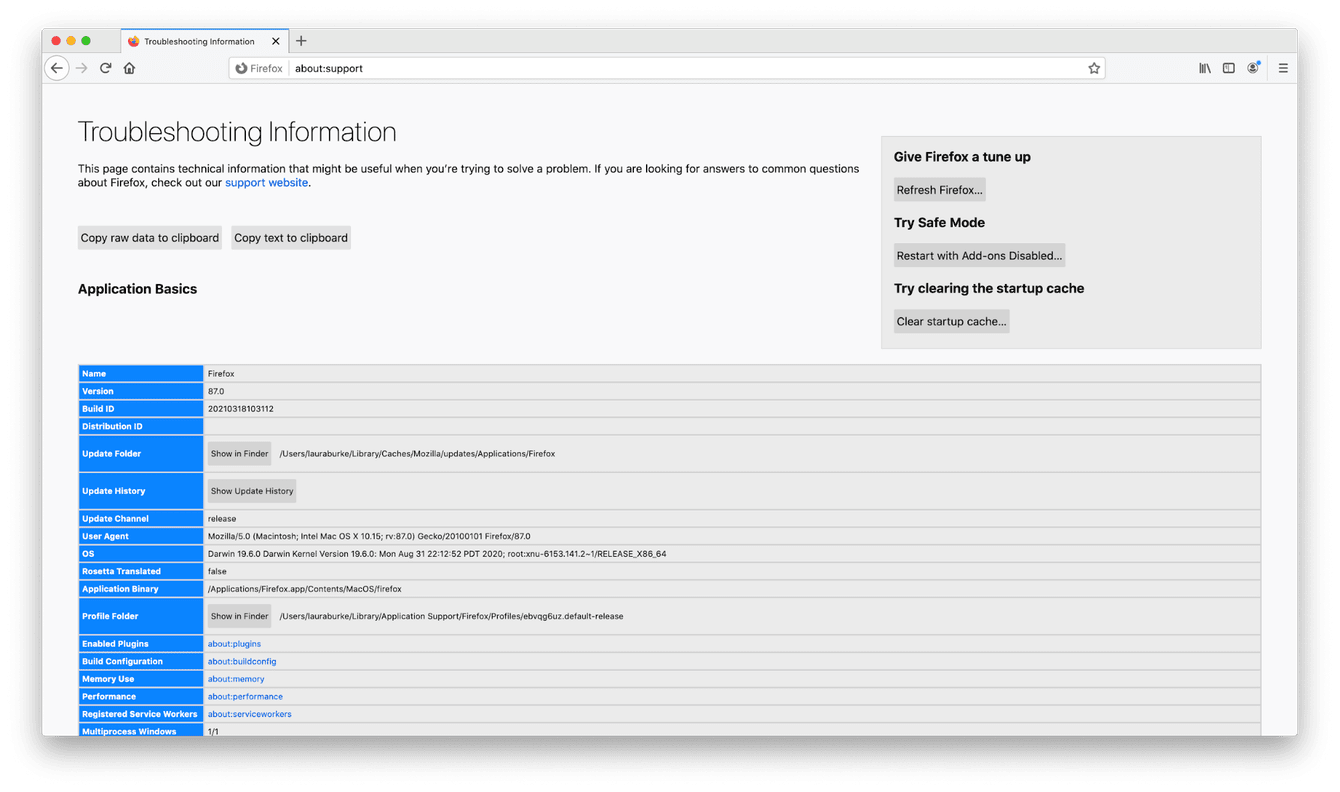
-
Open Firefox, in the URL bar type: about:support
-
Press enter to go to the Troubleshooting Information page.
-
Press the Refresh Firefox button top right.
-
Confirm to refresh the browser and restore it to the default settings.
Restart Firefox once again and test to see if the problem is solved. If not, jump to the next tip.
Reset Firefox
So you've tried everything in this article, and the problem with Firefox crashing on your Mac persists; you could waste time deleting Firefox and reinstalling, or you could try a reset instead. The app I mentioned earlier, CleanMyMac, has a convenient Uninstaller module, which allows you to reset apps to their original state completely, here's how:
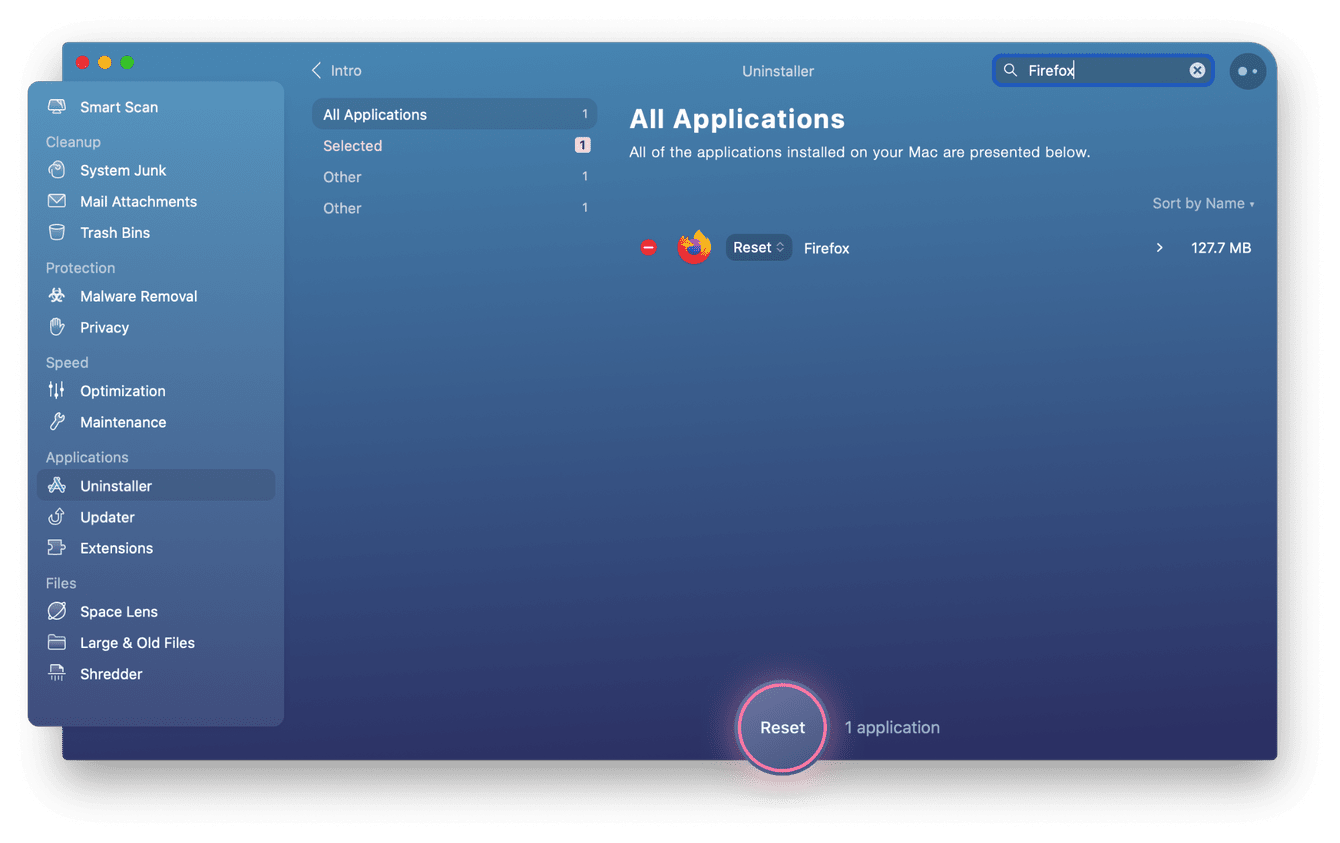
-
Launch the app, select Uninstaller from the left sidebar.
-
Press the View All Applications button.
-
Locate Firefox in the list, then select Reset in the dropdown box.
-
Press Reset.
There you go, Firefox is completely reset, giving you a clean slate to start from; this should solve any issues with Firefox being slow on your Mac. Happy browsing.

