How to solve Firefox hangup issues and more
When Firefox won't startup, or you're tormented by crashing or stalling issues, it's understandable that many people consider using a different browser.
Firefox is used by over 362 million users worldwide and is the third most popular browser with a 4.92% market share. If you're a fan, but constant crashing is making you reconsider, before you throw in the towel, take a look at these quick fixes to get your favorite web browser back up and running.
Firefox not working on Mac?
Many Firefox users began to report issues after installing a recent Firefox update. Although there have been no official reports from Firefox, and it's not entirely clear what is causing Firefox's constant crashes, stalling, and unresponsiveness, it's likely linked to the update itself.
The good news is that it's really simple to fix. Jump to the next section as we examine the most common Firefox problems and how to fix them.
Common Firefox hangups and their fixes
We've put together the best fixes for some of the most common Firefox issues. But before we get busy with the troubleshooting steps, head to your main Apple menu and select Restart.
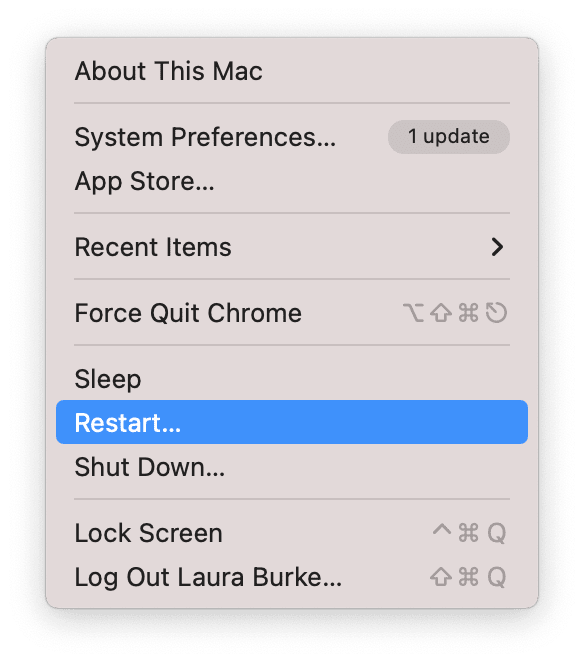
Glaringly obvious to some but overlooked by many, restarting your Mac can solve so many annoying issues, including browser issues. Give it a go, and if the problem persists, head to the fixes below. We'll get you back to browsing in no time.
What to do when Firefox crashes all the time
Constant crashing and stalling are some of the most annoying browser bugs. Here are a few fixes to help you solve them.
1. Check for Firefox updates
Not running the latest version of Firefox? This could be the reason you're experiencing frequent crashes. Here's how to check:
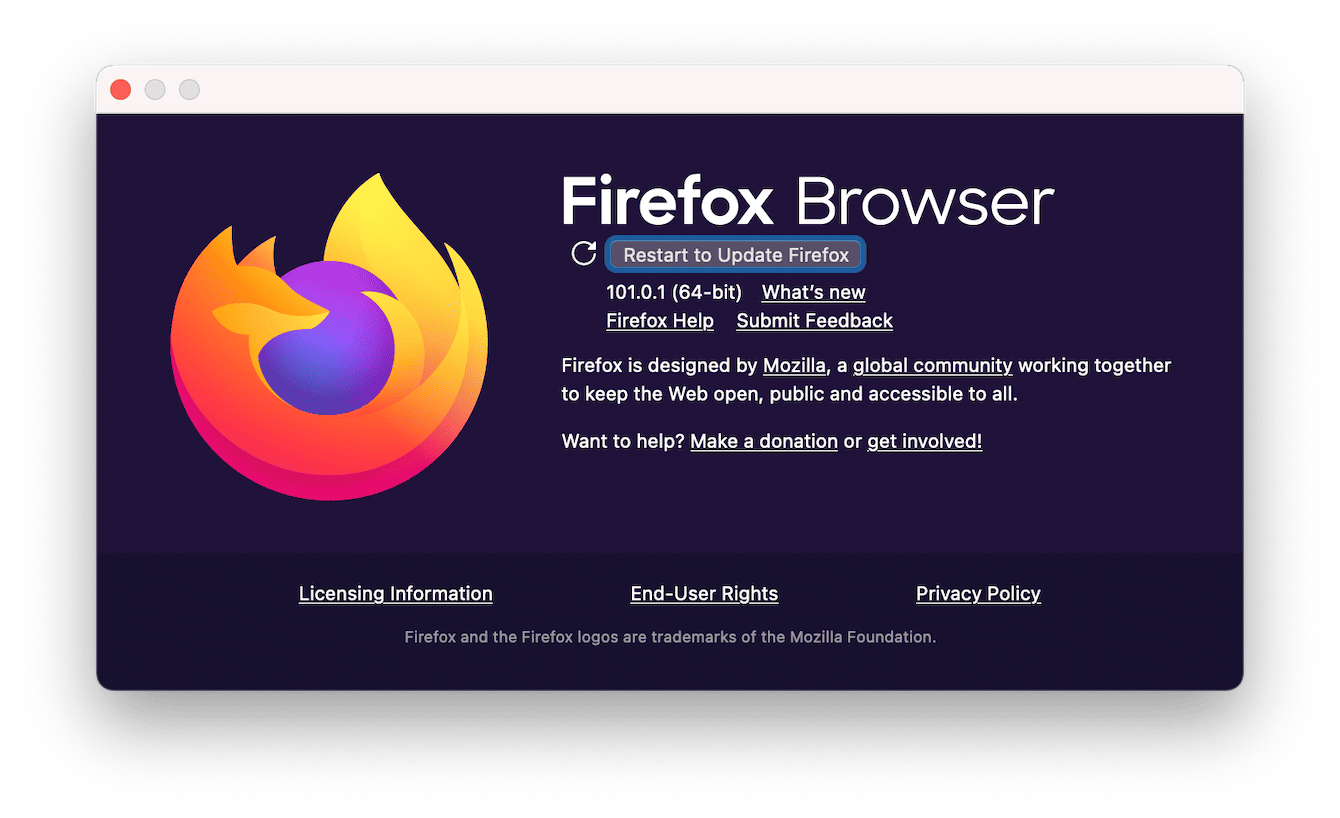
- Open the browser and select the main Firefox menu > About Firefox.
- If you have an update waiting, press Restart to Update Firefox and wait for the browser to reload.
2. Check for corrupt plug-ins
It's relatively common for third-party extensions and plug-ins to cause browser issues. Try turning yours off and then, one by one, turning them back on. To identify if you have a corrupt extension, follow these steps:
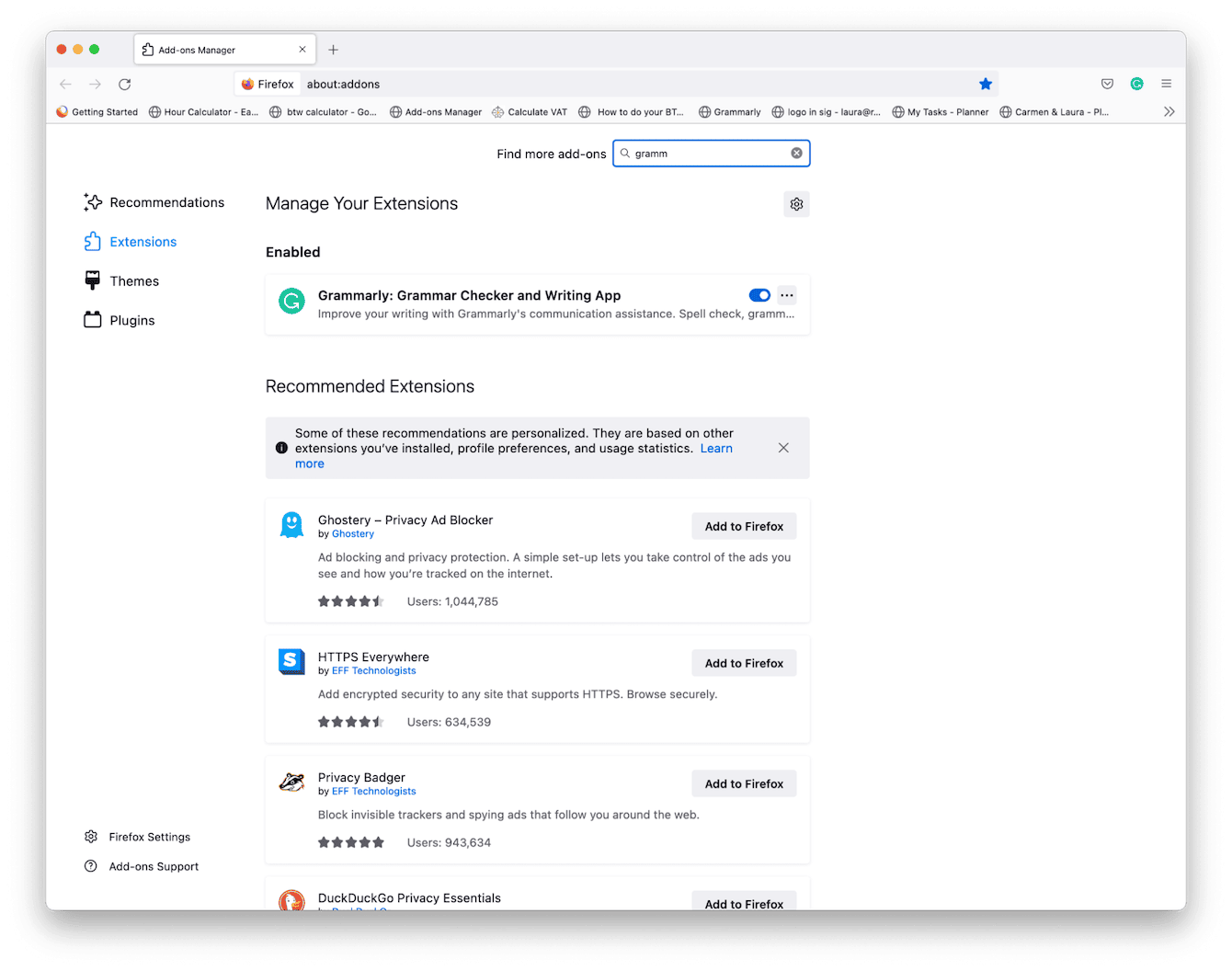
- Open the browser and select Preferences from the main Firefox menu.
- Select Extensions and Themes, bottom left to manage your extensions.
- Toggle them all into the off position and start testing your browser.
- Turn them on again, one by one, to try and find the culprit.
- If you find a corrupt plug-in, select the three dots next to it and press Remove.
What to do if Firefox won't startup
If you're unable to launch Firefox, these tips will help you solve the problem.
1. Reset Firefox
There can be many reasons why applications become corrupt, and resetting an application can solve an array of annoying issues. The simplest way to reset an app is by using the Uninstaller module from the Apple notarized tool CleanMyMac. You'll be able to reset Firefox back to its original state, removing errors along the way. Here's how to do it:

- Open the app or download the free version here.
- From the sidebar, select Uninstaller and press View All Applications.
- Locate Firefox in the list. Once selected, ensure you choose Reset from the dropdown next to its name and press it.
2. Reinstall Firefox
In the unlikely event that a reset doesn't solve your problem, the next step would be to uninstall Firefox and install it once again.
You can do this in two ways. The first one is by using the method above, except this time, selecting Uninstall from the dropdown instead of Reset. The second one is by following the steps below:
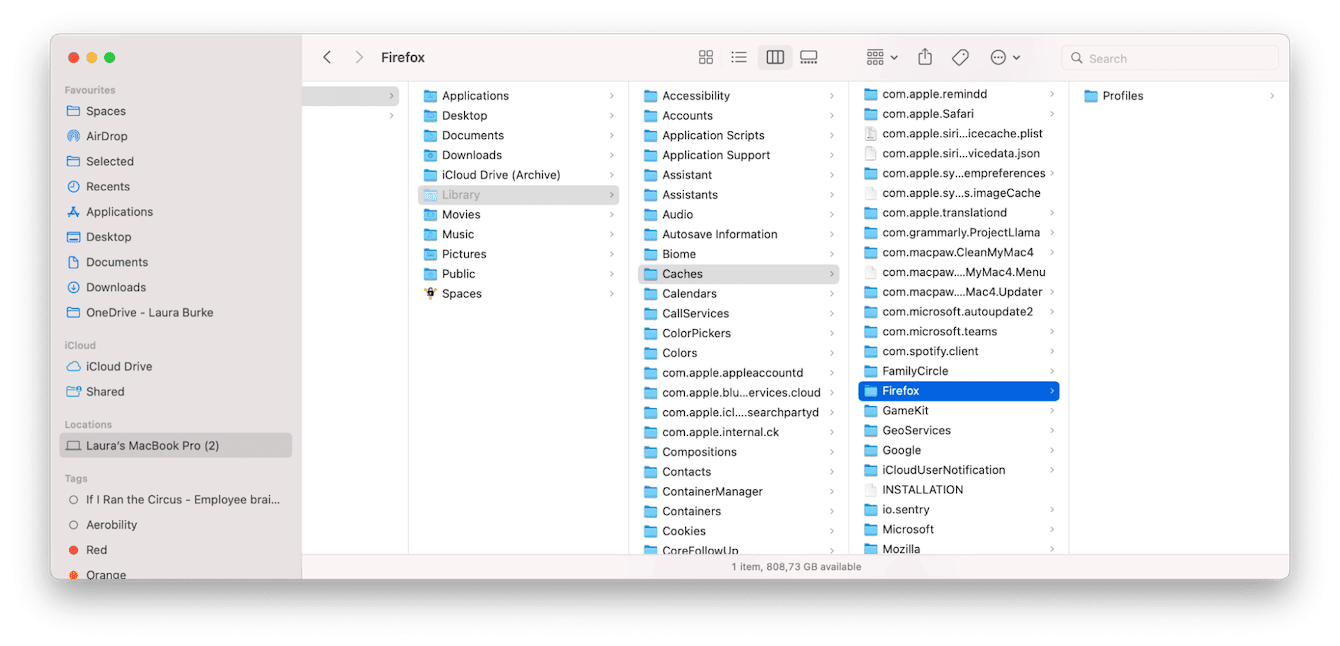
- Open Finder > Applications and locate Firefox and drag it to your Trash.
- Select Go > Go to Folder from the top menu.
- Enter the following text and press return:
~/Library - Locate the Caches and Application Support folders and delete any Firefox folders within.
- Finally, reinstall Mozilla Firefox from the official website.
How to solve Firefox not responding
It's frustrating when your browser becomes unresponsive. Try these tips to bring Firefox back to life.
1. Fix Firefox script errors
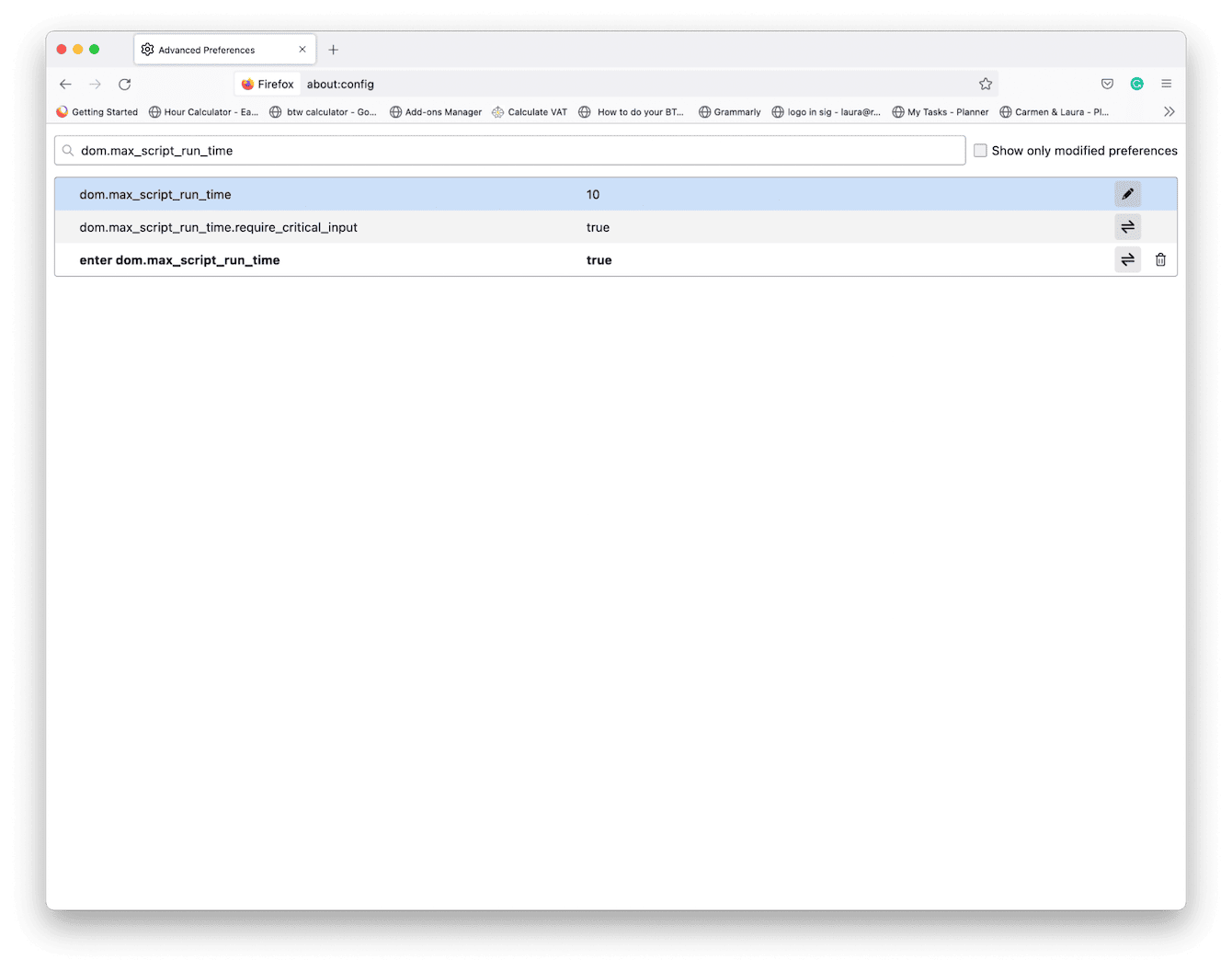
- In the search bar, input the following text and press enter:
about:config - Press Accept the Risk and Continue button.
- A search bar will appear. This time, type the following text:
dom.max_script_run_time - Select the edit icon, then change the value to 20.
- Press enter to commit the changes; now, restart the browser and test again.
2. Check for malware
An unresponsive browser can often be a sign of malware. You can use the app I mentioned previously in the article, CleanMyMac, to perform an in-depth system scan via its intelligent Malware Removal module. Not only can this clever tool remove the threats detected, but it can also provide real-time protection against malicious viruses. Here's how to scan your Mac for malware:

- Launch the application and select Malware Removal from the sidebar.
- Press Scan.
- Once complete, if malware is found, follow on-screen instructions to remove it.
Although our Macs come with Apple's basic malware detection service, XProtect, it's important to remember this isn't enough to keep our Macs secure and safe from ever-advancing threats. Apple is great at what it does, but it isn't a dedicated security company, so leave your anti-virus needs to the third-party experts.
What does "A copy of Firefox is already open" mean?
If you keep receiving an error message when you launch Firefox that says, "A copy of Firefox is already open," you'll need to delete your browser profile. Here's how:
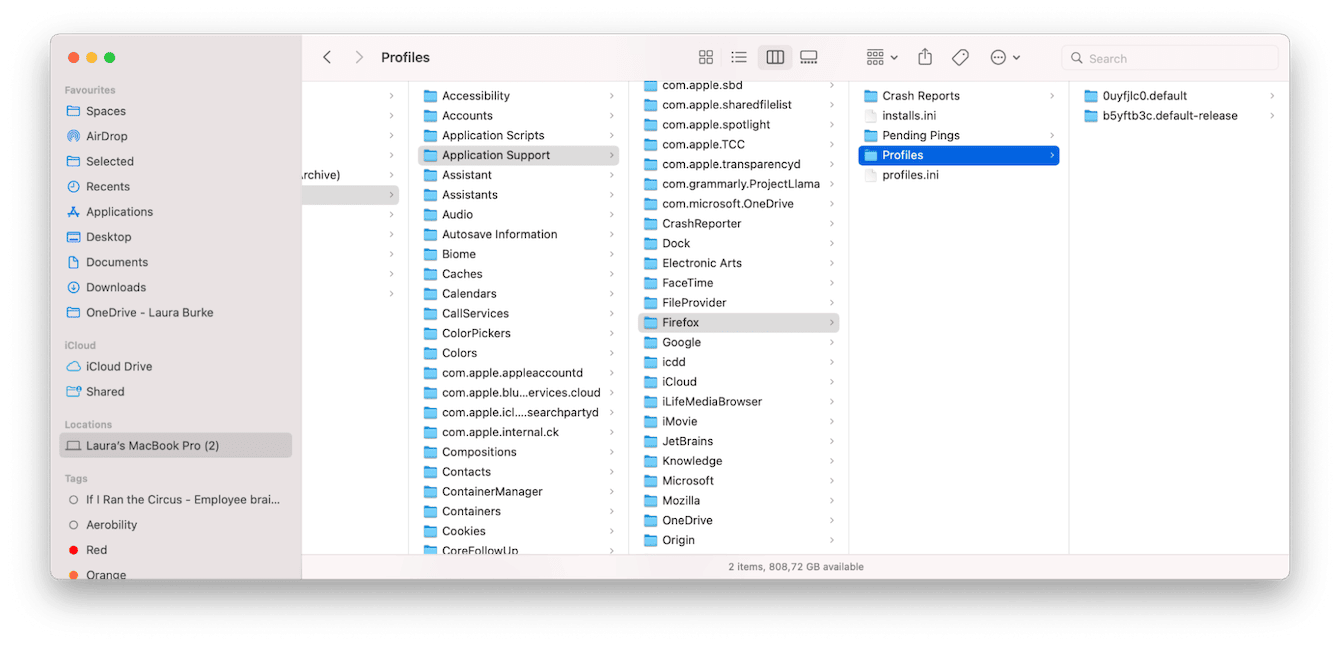
- Open a Finder window from the top menu and select Go > Go to Folder.
- Type in the below text and press enter:
~/Library - Locate the Application Support folder > Firefox > Profiles.
- If the .parentlock file exists, send it to your Trash.
- Restart the browser and test.
We might have reached the end of this article, but now you know exactly what to do if you can't get Firefox to open. Stick with us for more awesome tutorials, tips, and troubleshooting guides — happy browsing.

