How to fix MacBook startup problems
We’ve all been there, you sit down in front of your Mac to get the day’s work started, press the power button, and nothing happens. Or perhaps something happens, a startup chime, an Apple logo even appears, but your Mac doesn’t start properly. Whatever the situation, there’s a lot you can do to fix Mac startup problems.
In this article, we’ll cover the most common MacBook startup problems along with the most effective and quickest ways to address them.
What startup problems you may have on Mac
There are different MacBook startup problems users commonly encounter. Here are just a few of them:
- Mac won’t start up
- Mac is slow at startup
- You see a blank or blue startup screen
What’s the problem?
The first step is to diagnose what’s causing your Mac to have problems. What happens when you press the power button? Does it chime, does the boot disk start whirring, or does the power light come on? If none of those happens, your Mac’s power source is likely at fault. In that case, follow the steps in the next section.
If you do get signs of life when you try to boot, you can skip that section and move on.
How do I fix a Mac startup problem?
Now that you know what Mac startup problems users most commonly encounter, let’s proceed with how to fix them. Below, you’ll find a number of solutions that could help with a particular problem. Let’s go!
Mac won’t start up
It is one of the most common startup problems. It is about pressing the power button, only to find out that nothing happens. Here are a few workarounds to try.
1. Check the power source
Never disregard the most likely, even apparent solutions. If you’re using a MacBook, MacBook Air, or MacBook Pro, is it connected to a power source? If not, it could be that the battery has lost charge. Here’s what to do.
-
Plug in your Mac’s power adapter.
-
Make sure the wall socket is switched on and the plug is secure.
-
Make sure the power adapter is connected securely to your Mac — you should see the power indicator light up.
-
Try starting up again.
Still nothing? Disconnect any accessories and try again. If nothing you’ve tried so far has worked, try a power cycle:
-
On a portable Mac, hold down the power button for ten seconds. Wait ten seconds after the power shuts off and try starting it up again.
-
On a desktop Mac, remove the power plug, wait ten seconds, re-attach it, and try booting again.
If there are still no signs of life, it could be that the power adapter is damaged. If you can, try another power adapter.
2. Check your display
If you’re using an external display with your Mac and hear a startup chime but there are no signs of life, it could be the display at fault.
-
Check if the display is connected to a power supply and switched on.
-
Check that it’s securely connected to your Mac.
-
Switch the display off and hold the power button on your Mac down to shut it down.
-
With the display still off, start your Mac with the power button.
-
While the Mac is booting, switch on the display — it could be that the display’s sleep setting kicked in while your Mac was off and failed to wake. Switching it on while there is activity on your Mac should fix it.
If none of the steps above work, try to connect your Mac to a different display if you can, to eliminate the possibility that it’s the display that’s the problem.
3. Reset PRAM/NVRAM and SMC
It may be that some settings have been misconfigured. Luckily, it’s easily fixable by resetting PRAM/NVRAM and SMC. They store different types of settings and are responsible for the proper work of hardware.
If you have a Mac with Apple silicon, shut down your Mac and wait for 30 seconds before turning it back on.
For an Intel-based Mac, there are specific steps you can take.
To reset PRAM/NVRAM:
- Shut down your Mac.
- Start up your Mac and press and hold Option, Command, P, and R keys.
- Release the keys after the second startup sound or when the Apple logo shows up.
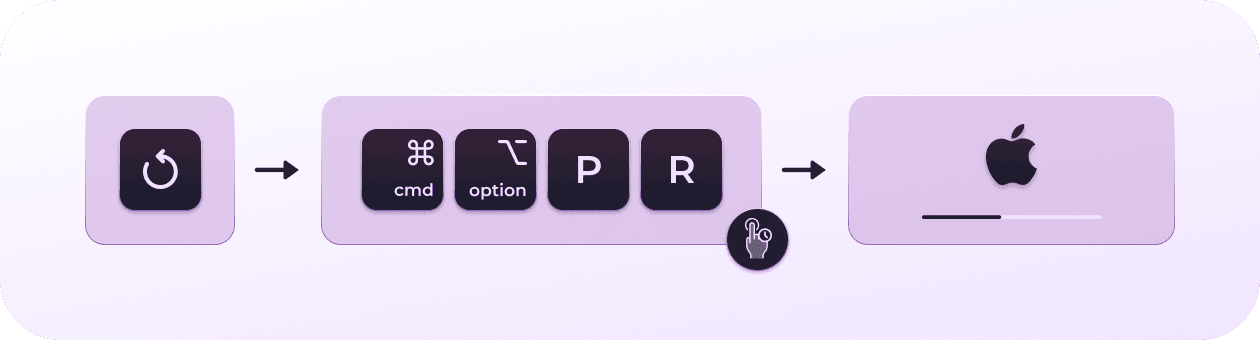
To reset SMC:
- Shut down your Mac.
- Press Shift-Control-Option, and while holding them down, press the power button.
- Hold all those buttons down for 10 seconds, then release them.
- Press the power button to start up the Mac.
.png)
4. Run First Aid
If nothing so far has helped, try fixing possible issues with your startup disk using a built-in tool — First Aid that comes with Disk Utility.
First, you will have to boot into recovery mode. Like with the safe mode, steps are different for Intel-based and Apple silicon Macs.
Mac with Apple silicon:
- Shut down your Mac.
- Press and hold the power button while turning it on again.
- Release the power button when you see the Startup Options screen.
- Click Options (the gears icon) > Continue. You may need to select your user and enter admin credentials.

Intel-based Mac:
- Restart your Mac from the main Apple menu.
- Press and hold Command+R immediately.
- Release the keys when you hear Mac’s startup sound or when the Apple logo appears.
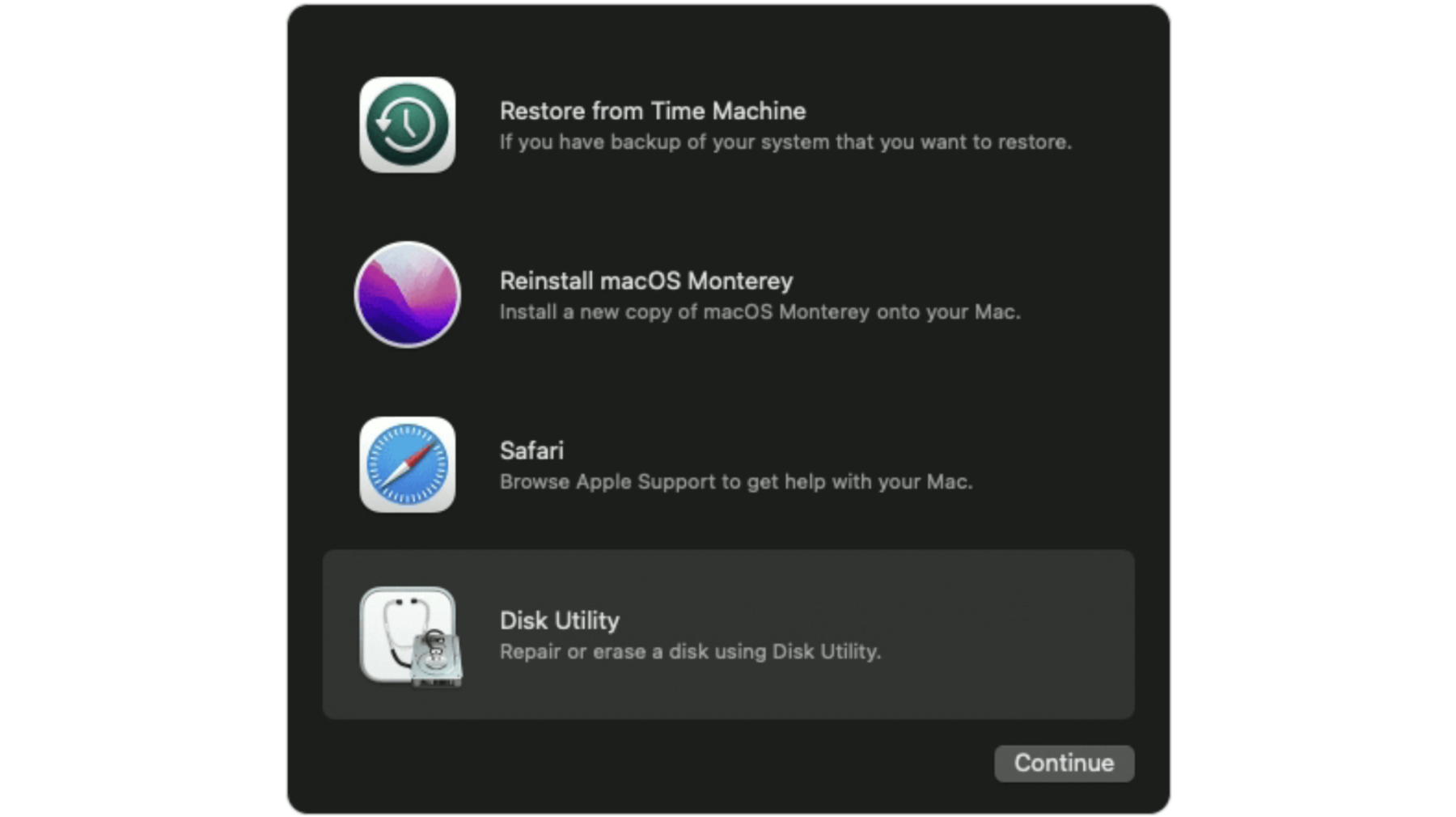
Now that your Mac has booted into recovery mode, click Disk Utility and follow these steps:
- Select your startup disk from the sidebar.
- Click First Aid > Run.
- Restart your Mac once complete.

5. Start up your Mac in safe mode
If you’re still having startup problems on your Mac, try booting it into safe mode. Safe mode starts up your Mac without loading login items and some non-essential extensions. If your Mac boots in safe mode, it’s likely that a login item or extension is causing a problem.
The steps for booting into safe mode vary for Apple Silicon and Intel-based Macs.
Mac with Apple silicon:
- Press and hold the power button while restarting your Mac.
- When you see the Startup Options screen, release the power button.
- Select your Startup disk and press and hold the Shift key.
- Click “Continue in Safe Mode”.
- Log in to your Mac.
![]()
Intel-based Mac:
- Shut down your Mac.
- Press the power button while holding down the Shift button.
- Release Shift when you see the login window.
- Type in your password.
- You may be asked to login a second time. If so, type in your password again. You should see “Safe Boot” in the top right of the window.
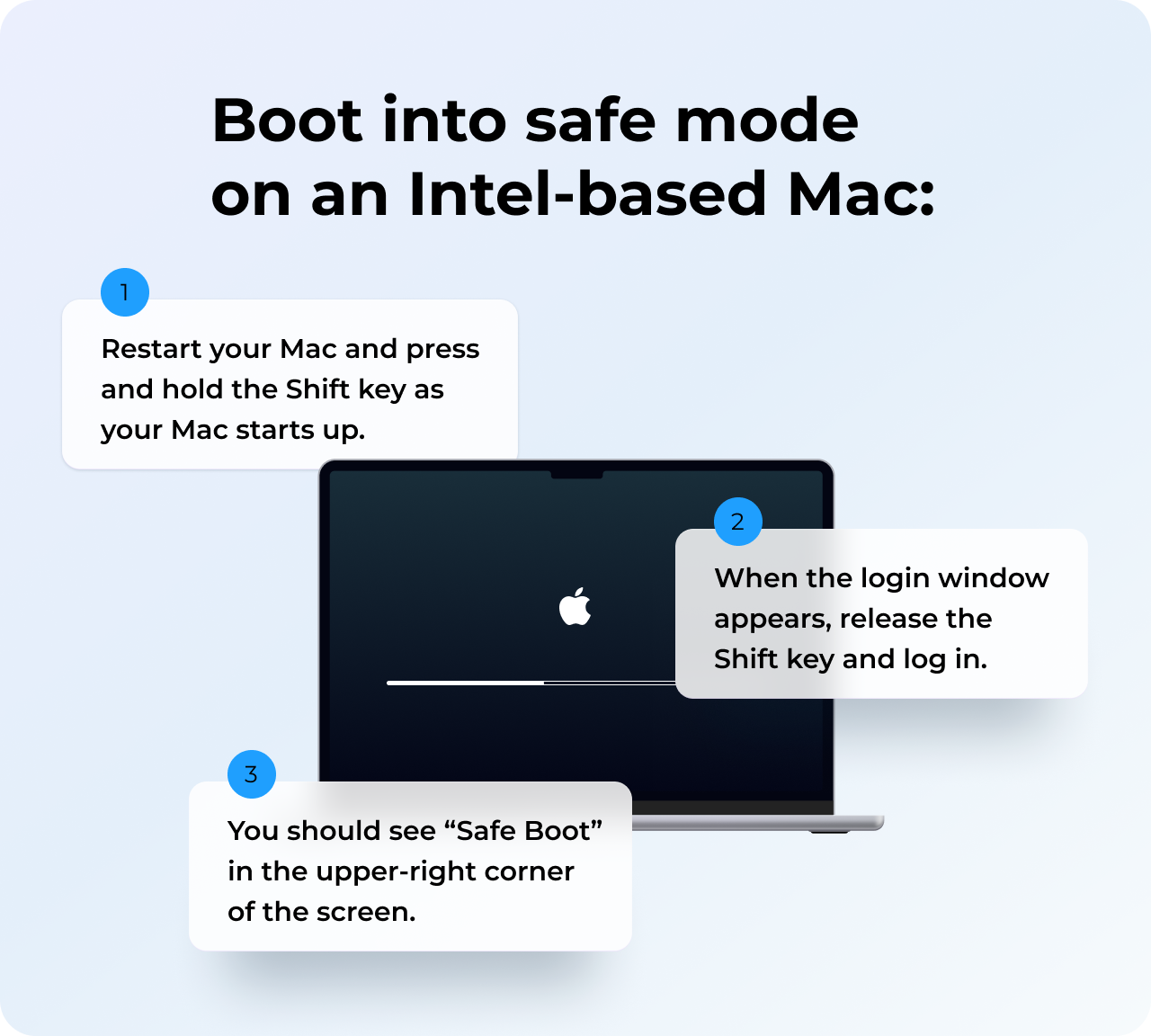
If booting into safe mode works, the next step is to try logging in as a different user, preferably an admin user, if you have a second admin account on your Mac.
- Shut down your Mac.
- Boot your Mac normally.
- When the login window appears, log in as a different user.
- If that works and your Mac appears to be running normally, the next step is to switch off login items for the account that’s having trouble.
Unfortunately, the only way that macOS allows you to manage login items is from within the account whose login items you want to manage. And if you can’t log in to that account, you can’t manage them.
6. Disable login items
If you could boot into safe mode, it may be that a login item is preventing your Mac from booting. So, take your time to disable them:
- Boot into safe mode once again.
- Now, go to System Settings > General > Login Items and disable all apps open at login.
- Restart your Mac normally.

If Mac turns on now, it indeed was some login item that caused the problem. You can now either keep all of them disabled or try enabling them one by one, restarting your Mac each time, until you find the culprit.
Now, your Mac should start up as it normally would. Keep on reading to learn what to do if it does not start up as expected.
Mac is slow to start up
Sometimes, it may take forever for your Mac to start up. Annoying as it is, the problem is also easy to fix.
First of all, make sure that you disable unnecessary launch agents and login items from System Settings > General > Login Items as described earlier in the article.
Next, if you have already reset PRAM/NVRAM and SMC, jump straight to the next section. If not, check the steps above first and then proceed with the remaining fixes.
1. Run basic maintenance
Your Mac may be slow because it does not have enough memory or some maintenance scripts have not run automatically when they should have launched. Luckily, you can run these and other maintenance tasks with the help of a trusted Mac optimization app — CleanMyMac. Using its Maintenance module is a sure way to speed up your Mac with just a few clicks. Install and open the app (free download here) and follow these steps:
- Go to Maintenance from the sidebar.
- Select the tasks you want to perform — if your Mac is slow, start with Run Maintenance Scripts and Free Up RAM.
- Click Run.

Develop a habit of regularly maintaining your Mac to forget about sluggish and unresponsive computer. You can also run other tasks — just click any of them and read right in the app what they do and when to run them.
Now that your Mac has become faster, the next thing to do is to check if your macOS and apps are up to date.
2. Update your apps and macOS
The main problem with outdated software is that it can contain bugs and be less optimized than a newer version, and so it will be slow. As a result, your Mac may be slower at startup as usually.
So, first, update your macOS:
-
Go to the Apple menu and choose System Settings.
-
Click General > Software Update.
-
Сlick Update Now or Restart Now and follow the instructions on the screen to install any updates available.
-
When your Mac restarts after the update, try logging in to the account that was having problems previously.

Once you’ve updated macOS, check if your apps are up to date. You can do it manually by checking the Updates section in the App Store or opening each app and checking for updates there.
But there’s an easier way to update all your apps — use CleanMyMac we introduced above and its Updater module. It can update all of the apps installed on your Mac.
-
Download CleanMyMac if it’s not already installed on your Mac.
-
Follow the instructions to install it. Then, open the app.
-
Choose Updater in the sidebar.
-
Click Select All.
-
Click Update.

Having the newest versions of software should run a set of useful system and app optimizations that should fix what’s slowing down your Mac at startup.
3. Don’t reopen applications when you reboot
If you restart your Mac from the main Apple menu, it may be slow to load everything that was going on in the background. Luckily, macOS allows you to avoid it — just deselect the option that says “Reopen windows when logging back in” after clicking Restart from the main Apple menu. This way, you’ll have to open apps you need after your computer turns back on, but it will start up faster.
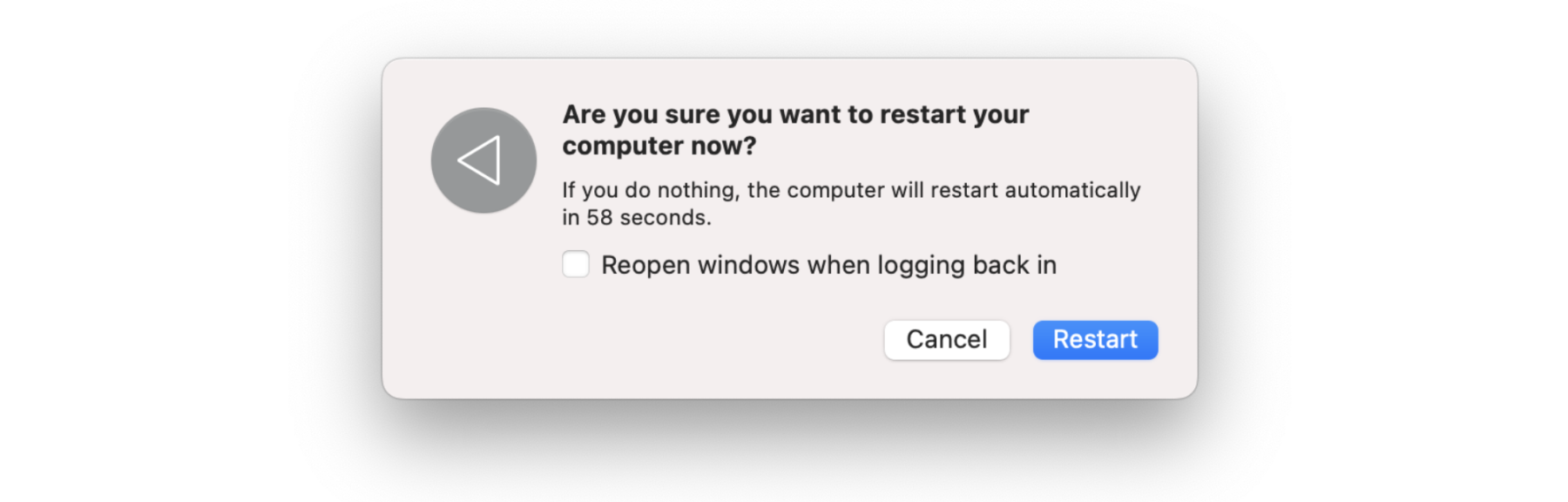
4. Reinstall macOS
If all else fails, the last resort is to reinstall macOS. Before doing that, however, you should back up your data. If you have a second user account, the simplest way to backup is to log in to that account and set up a Time Machine to back up to an external drive. That way, when you reinstall macOS, you can just copy your data back to your Mac.
Don’t choose the option to restore from a Time Machine backup during the reinstall process; otherwise, you risk copying the files that caused the original problem to the newly installed macOS version.
To reinstall macOS, make sure your Mac is connected to the internet, then boot into recovery mode by following the steps we outlined above.
Then, choose Reinstall macOS from macOS Utilities. To perform a clean install, use Disk Utility to erase your startup disk first. (Note: if you’re running macOS Catalina, you need to erase Macintosh HD and Macintosh HD - Data to perform a clean install).
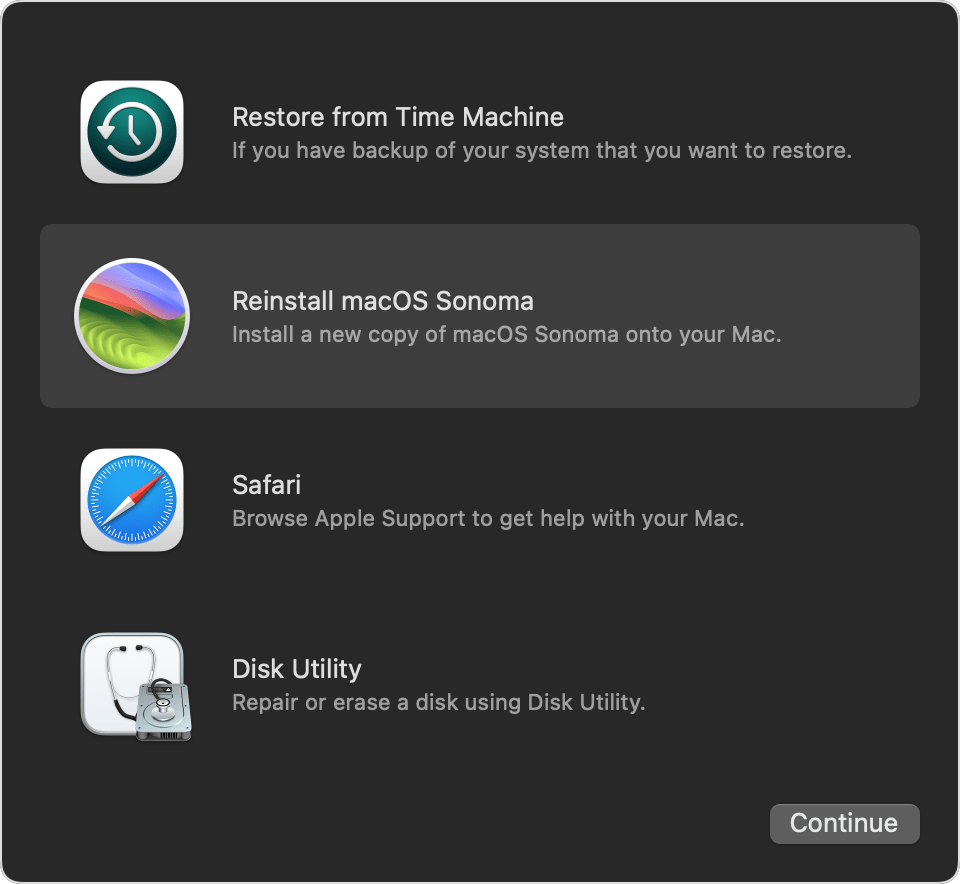
Let’s wrap up with the fixes for situations when your Mac does not boot as expected, e.g., you see a blank or blue startup disk:
- Run First Aid from the recovery mode
- Update your macOS
- Boot your Mac into safe mode
- Check your login items
- Reinstall macOS
As you can see, we’ve outlined all of them as solutions for Mac not starting up and Mac slow at startup, but these tips can help with other issues as well.
It can be worrying when your Mac won’t boot up. However, there is plenty you can do to try and fix it. Follow the steps above, and you should be back up and running again in no time.

