How to force restart Mac: a comprehensive guide
We all run into issues occasionally on our devices; even though MacBooks are pretty reliable, it doesn't mean they're immune to problems.
Many users encounter the frustrating inability to restart their Macs. So we've got the tips you need to bring it back to action.
If your Mac has become unresponsive, you'll need to know how to force restart it safely; this technique is sometimes also referred to as a hard reset.
Thankfully, a force restart is quickly done; we've put everything together for you here. Let's get started.
Reasons to force restart MacBook
Is your Mac frozen, or does it refuse to restart when you select Restart from the main Apple menu? Although annoying, you might be pleased to hear these are common issues Mac users run into.
There can be a multitude of reasons why this occurs, and often challenging to pinpoint the exact cause, but here's a look at some typical reasons:
-
Recent system update
-
Hung applications
-
Corrupt software
-
Malware
We'll help you troubleshoot your Mac back into action, so let's start by taking a closer look at what force rebooting MacBook Pro — or any Mac model, for that matter — actually means.
What is a Mac force shutdown?
Well, as the name suggests, compared to a standard device shutdown — or restart — which is initiated from the main Apple menu, a forced one instantly powers off your MacBook without shutting down open, active programs or apps and without saving any open documents or files. As mentioned, it is also referred to as hard reset.
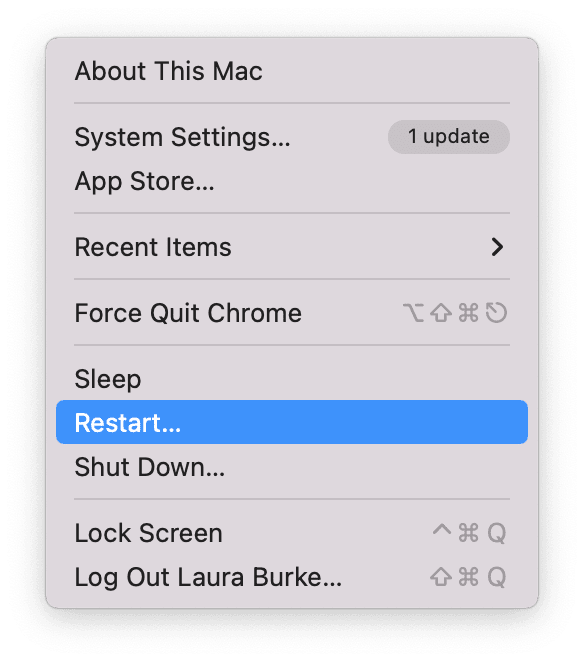
When you perform a forced shutdown, you'll lose any unsaved changes to games or documents, but it won't harm or damage your Mac's hardware.
If your Mac isn't entirely frozen, and you're still able to perform tasks, then work your way through this mini troubleshooting list and try to restart your Mac once again.
1. Remove connected devices
Sometimes connected Bluetooth devices can interfere with our Macs and even cause issues with failure to restart or shut down your device. Take a moment to safely remove items like headphones, keyboards, speakers, and even external hard drives.
2. Close down all open applications in Activity Monitor
Hung or frozen applications could be the reason you're not able to force restart your MacBook. You can use Activity Monitor to see what active and instantly close down programs; here's how:
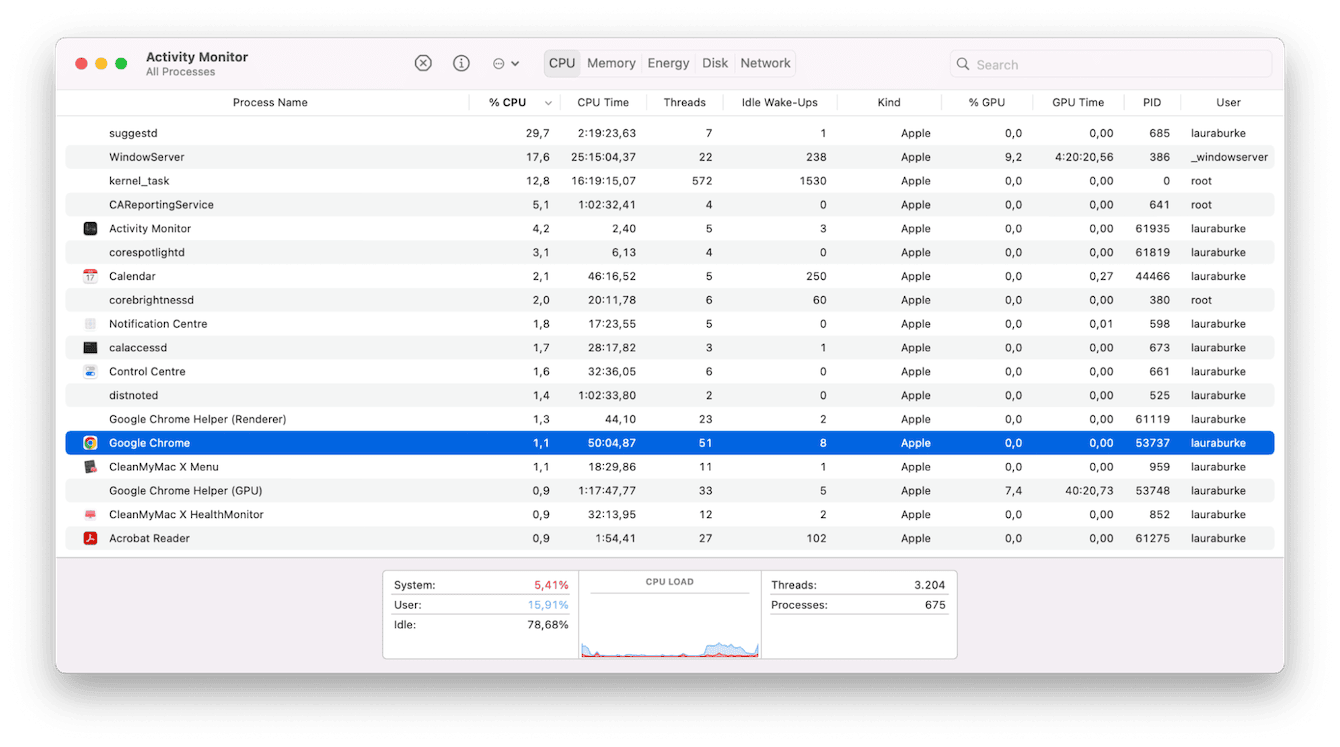
- Select Finder > Applications > Utilities > Activity Monitor.
- Select the CPU tab, and look for open Applications in the list.
- Select processes or apps and click the X button to quit them down immediately.
Notice any applications running that you didn't know were open? This could be the reason your Mac won't boot down.
3. Check for updates
If your Mac's operating system is outdated, this could be why you're running into issues, so quickly check if there are any updates available: here's how:

- Select System Settings from the main Apple menu.
- Go to General > Software Update.
- Follow the on-screen steps to install any available updates.
Finally, save any open documents, files, or settings while you can. If these tips didn't help you to restart your Mac in the section below, we'll show you how to perform a force restart.
How to force restart a Mac with keys
The easiest and quickest way to perform a hard reset of MacBook Pro or any other Mac model is by using a keyboard shortcut; here's how:
-
Press down the below keys:
Command - Control - Power -
Don't release them until your MacBook powers down.
-
Once your Mac is completely shut down, wait for at least one minute before pressing your Power button again to switch your Mac back on.
How to hard reset MacBook Pro via safe mode
As an alternative to a force shutdown, another option is to boot your Mac into safe mode — a diagnostics setting from Apple that helps users troubleshoot and fix many technical issues; here's how:
-
Use the steps above to force shut down your MacBook.
-
This time, if you have a Mac with Apple silicon, when you turn it back on, hold down the Power button until you see the Loading Startup Options.
-
Select your hard drive.
-
Hold the Shift key again, then click Continue in Safe Mode.
-
You should see Safe Boot in the menu bar when the login window appears.
If you have an Intel-based Mac, when turning it on, press and hold the Shift key until you see the login window. Now, log in to your Mac — sometimes, you may have to do it twice. You should see Safe Boot after logging in.
Now you can investigate any technical issues on your Mac.
How to solve internal macOS issues
If you're not comfortable using safe mode, or you need help with how to solve varying Mac issues, then one of the easiest ways you can troubleshoot and fix errors is by using the Maintenance module from CleanMyMac.
This tool takes away all the investigation work, solving application glitches, improving drive performance, and helping to eradicate bugs and issues like a Mac that refuses to shut down; here's how to use this smart tool:
-
Download the free version here and open the application.
-
Select Maintenance and click View All Tasks.
-
From the list, select the following items:
- Free Up RAM
- Run Maintenance Scripts
- Repair Disk Permissions -
Click Run
Mac force restart with Apple Diagnostics
Before we finish up, we've also got another useful method for solving issues like the inability to restart your Mac.
You can use Apple Diagnostics to investigate and fix hardware issues; here's how to run it on a Mac with Apple silicon:
-
Force shut down your Mac, as detailed earlier in the article.
-
When you turn your Mac back on, continue to press the Power button until you see the start-up options/
-
Now press the following keys:
Command - D -
Keep holding the keys until you see the Apple Diagnostics screen.
-
Now wait until the check is complete.
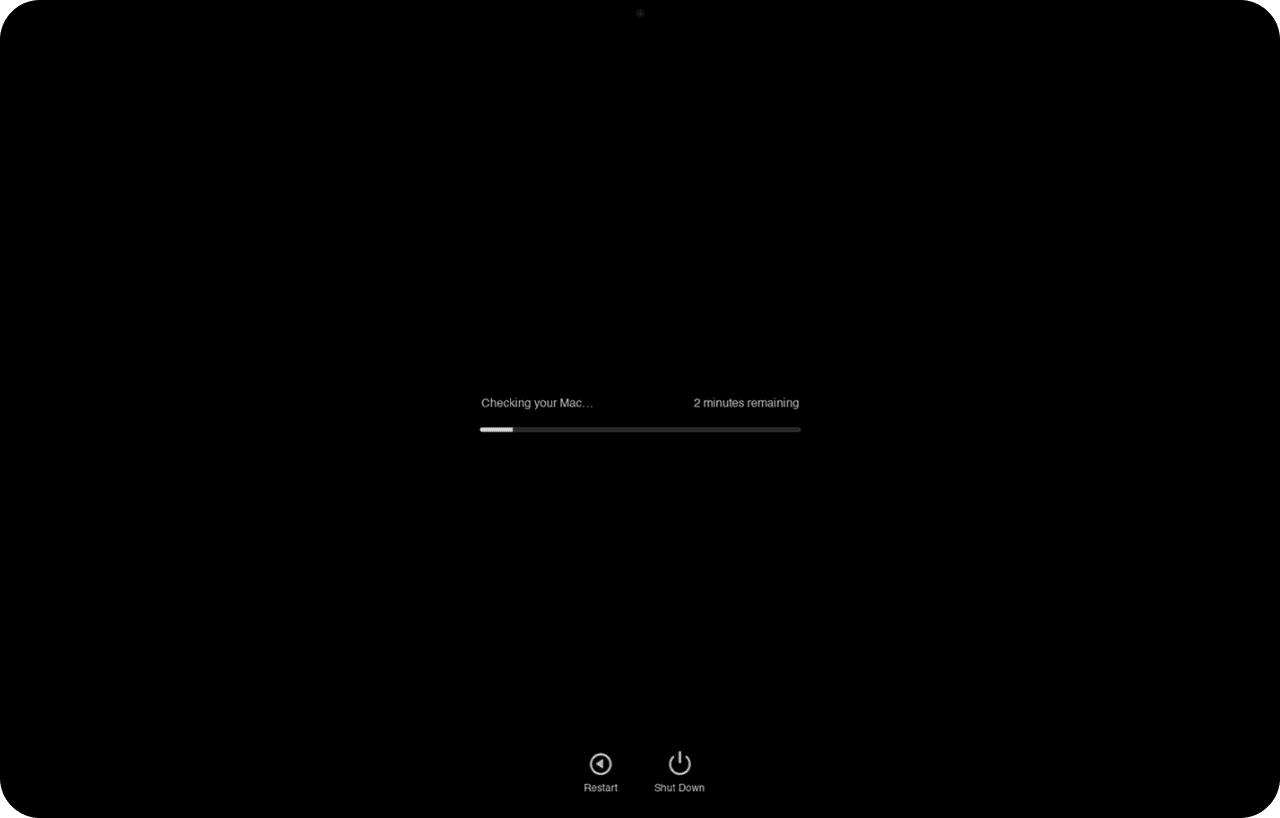
For an Intel-based Mac, follow these steps:
- Force shut down your Mac.
- Press the power button to turn on your Mac and then immediately press and hold D when it starts up.
- When you see a progress bar, release D.
You'll be presented with a report; you can cross-reference any error or reference codes here.
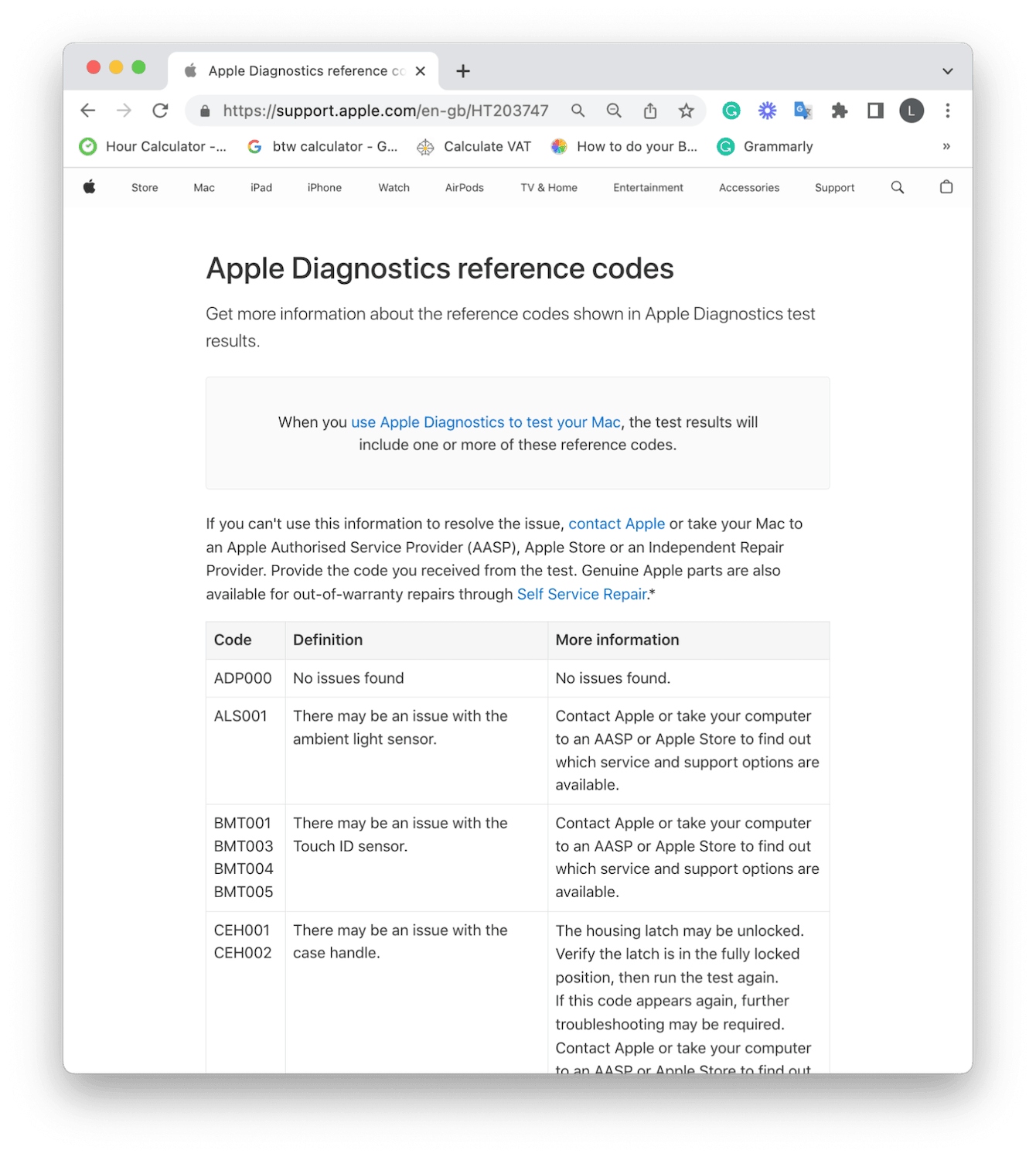
Now, you know how to force restart MacBook Pro and all other Mac models and how to troubleshoot issues that cause shutdown refusal. Don't forget that when you perform a hard reset, you lose any unsaved data.

