How to format SD card on Mac
Into photography? Then understanding how to format an SD card on your Mac will come in very handy.
SD stands for Secure Digital, and it's a type of flash storage memory card used by many portable devices, like cameras, sat nav systems, e-book readers, and more.
Unbeknown to many, regular formatting or reformatting is actually a great way to keep your SD card glitch- and error-free, but what are other reasons to reformat your storage card? Let's take a look:
-
Your SD card is full
-
Your SD card is acting strange
-
Your SD card is brand new
-
Your SD card hasn't been formatted in a long time
-
You're preparing to give away an old SD card
No matter your reason, we've got some straightforward, safe tips right here in this article. Let's dive straight in.
How to format SD card on Mac
Before you format or reformat an SD card on Mac, removing and saving any data you wish to keep is essential. Formatting will wipe the contents of the SD card clean. Once you're ready to begin, follow the instructions below:
Format your SD card with Disk Utility
-
Insert your SD card correctly into your Mac using the SD card slot or a connected SD card reader.
-
Open Disk Utility from Finder > Applications > Utilities.
-
Select your SD card from the sidebar, and from the top toolbar, select Erase.
-
Now give this card a new name, and select a system format:
- ExFat for 64GB or larger
- MS-DOS (Fat) for 32GB or smaller -
Click Erase.
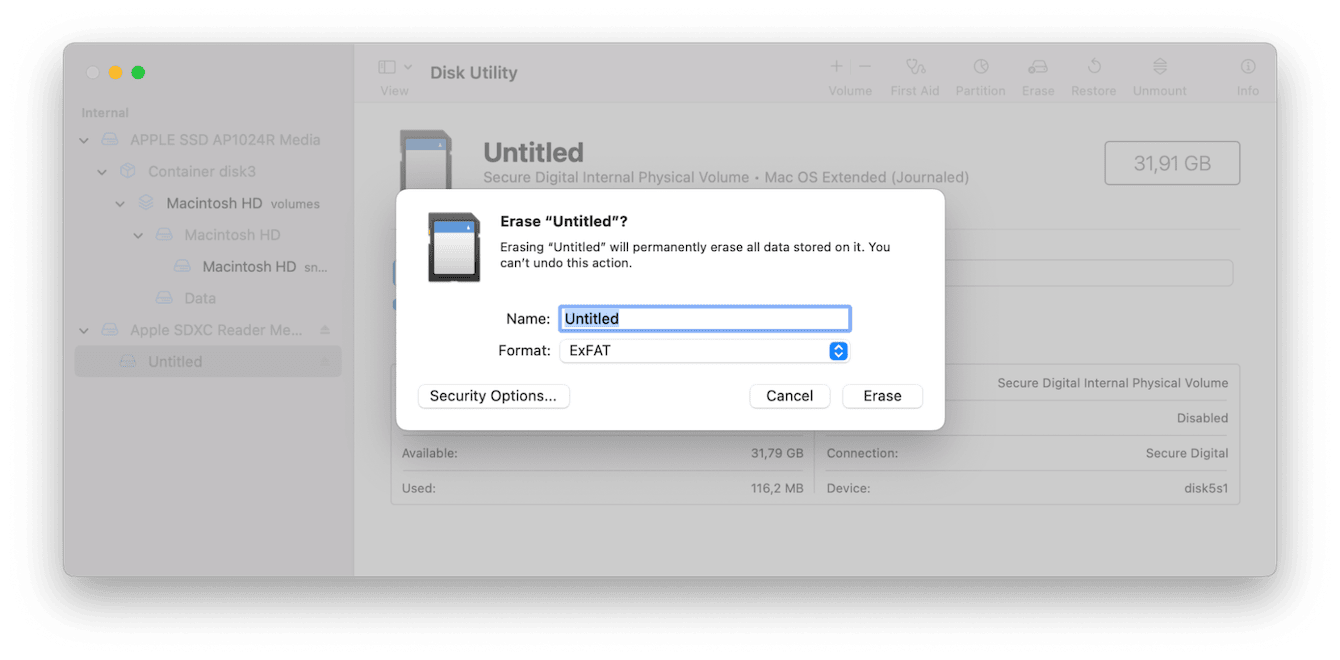
If you're nervous about using Disk Utility or erasing or reformatting the wrong drive, the SD Association has a free application that can reformat your SD card for you.
Use the SD card Association formatter
Head over to the SD Association website and download their SD card formatter application. It's completely free to use. Once installed on your Mac, open the app and follow the step-by-step instructions.
How to clear space on Mac
If you've saved data from your SD card onto your Mac, be careful not to compromise the capacity of your hard drive by clogging up its available space.
The powerful System Junk module from CleanMyMac can help users clear excess build-up and unnecessary junk, like temporary or broken files, language files, cache, and system logs; here's how to use it:
-
Download the free version or open the application.
-
Locate System Junk in the sidebar and click Scan.
-
Once the scan is finished, click Clean.

That's a quick and powerful way to keep your Mac in great shape. But here are a few other tips too:
-
Regularly review and delete the contents of your Downloads folder.
-
Tidy up your Desktop.
-
Empty your Trash.
-
Remove unused applications.

Now that we've covered some basic Mac cleaning tips, let's get back to SD cards.
How to clear SD card on Mac
So, when it comes to how to format SD card on a Mac, if you're comfortable using Terminal, it can be used as another method for reformatting; here's how to do it:
-
Again ensure your SD card is correctly connected to your MacBook.
-
Open Terminal from Finder > Applications > Utilities.
-
Enter the below command to open a list of all connected and available devices:
- diskutil list -
Now identify your SD card in the list, do this by looking for the disk with the storage capacity of your SD. Once you find it, take note of its name and enter the below command (here you will see my disk is called disk5, change this part of the command line):
- diskutil reformat disk5 and press enter. -
Wait for the process to finish.
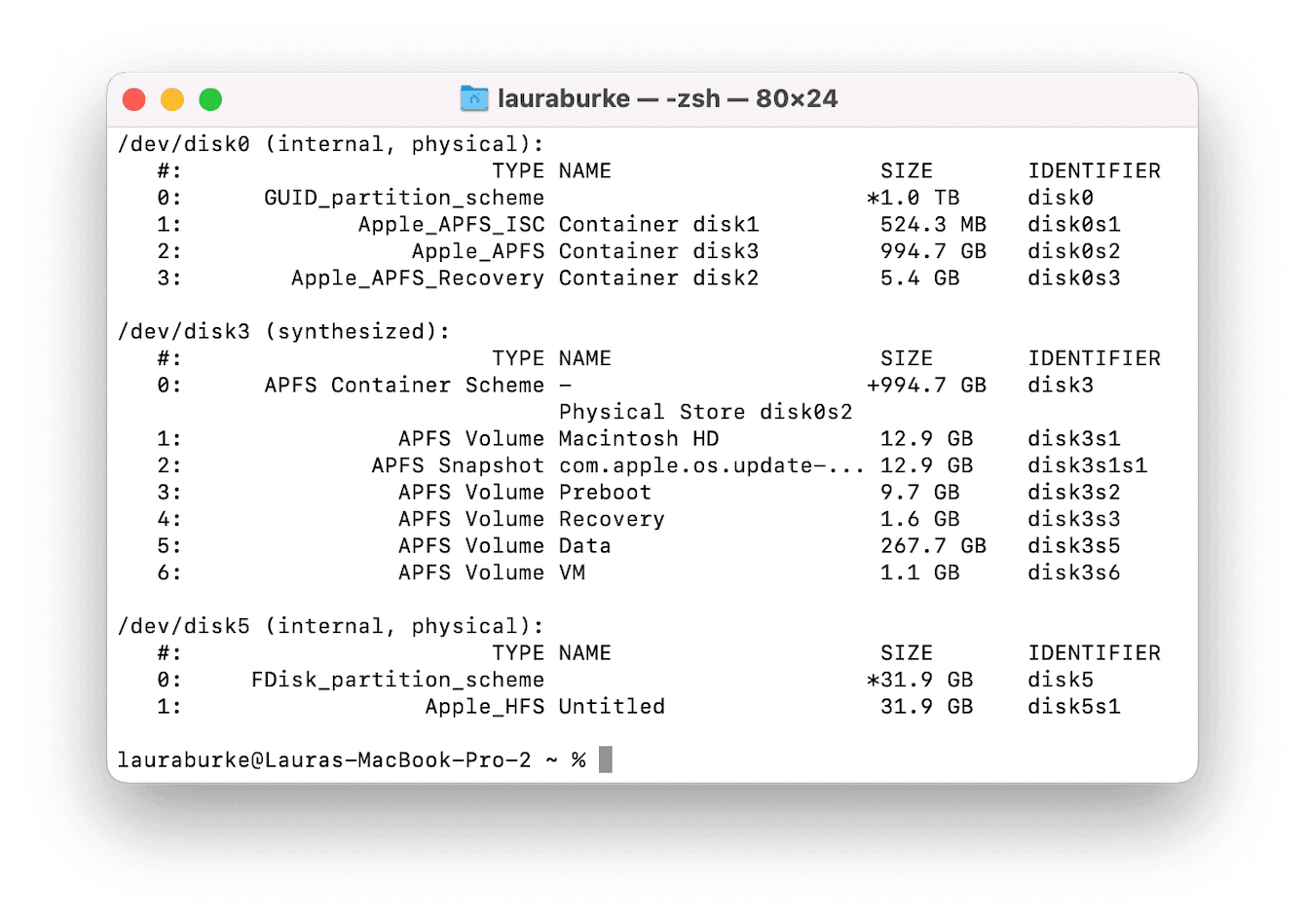
Just a word of extra caution here, you should really take care when using Terminal to clear or reformat an SD card; if you're not 100% comfortable running commands, the Disk Utility method is a much safer option.
So we've looked at a couple of safe methods for formatting and reformatting SD cards on your Mac; let's finish up by answering some FAQs.
FAQs: How to reformat an SD card on Mac
If I reformat my SD card, will I lose all the data?
Yes! When you reformat an SD card, all the data will be erased. Make sure you take the time to remove any content items like photos or videos to your Mac, another storage device, or cloud storage.
Can you recover files after you've formatted an SD card?
It is possible with the help of a third-party tool. However, most of these services advertise as free but often require payment to recover lost data. Be sure you do your research and only install a trusted third-party tool.
Why won't my SD card reformat?
If you keep receiving an error message when you try to reformat your SD — like operation failed or cannot format write protected card — eject your card safely and check that the small switch on the side of the SD card is not in the lock position. Slide the small switch in the opposite direction to ensure the card is not in read-only mode and try again.
What format should I choose for my SD card?
A good rule of thumb is for microSD and SD cards between 4GB and 32GB, select MS-DOS (FAT32). If your SD or microSD card is above 64GB, then opt for ExFAT.
How to format a micro SD card on Mac?
Just follow the steps described in this article, as they apply to all SD cards.
So, we've come to an end. If you follow the instructions provided here, you'll be able to safely reformat or format the SD card on your Mac.
Don't forget to make sure you save any files or content on your SD before you attempt to clear or reformat it. Thanks for joining us; check out our other content for more easy-to-follow Mac tips and tricks.

