How to go to full screen on MacBook
So you want to know how to use full-screen mode on a Mac. This handy feature will enhance your computing once you know how to work with it.
Many apps now support full screen mode, which not only improves our in-app experience but limits distractions, too.
We'll walk you through all methods, including some bonus tips and, of course, instructions on how to exit full screen mode. So, let's jump right in.
How to go to full screen on Mac
So, when it comes to knowing how to go full screen on a MacBook, you've got a couple of options.
1. The one-click method
So, in your chosen app, navigate your pointer up to the top left of the window and click the green button. In this example, I'm using the GarageBand app.
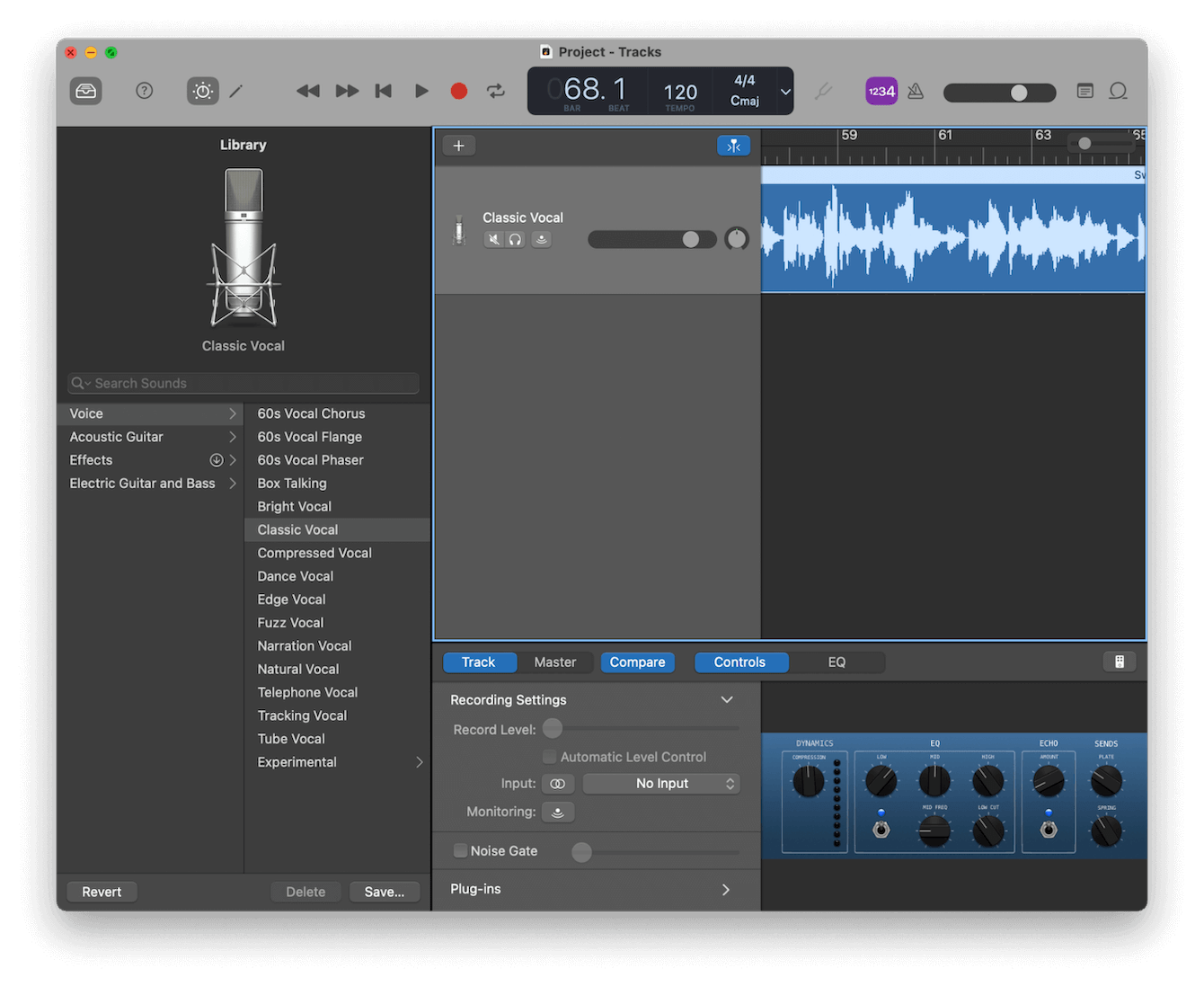
Another option is, instead of clicking the green button, hover your cursor over the green button until you see a menu. Here, you have some alternative screen layout options.
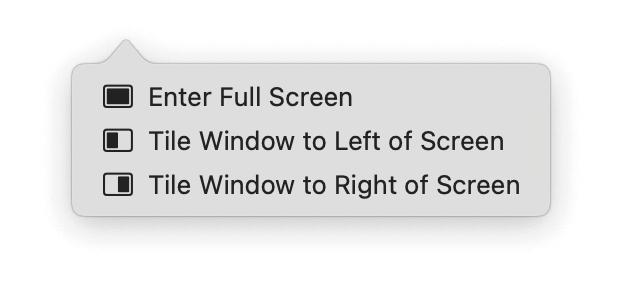
2. The View menu method
Another way how to access fullscreen on Mac is by initiating it from the View menu; here's how:
- Open your chosen application.
- Select the View menu > Enter Full Screen.
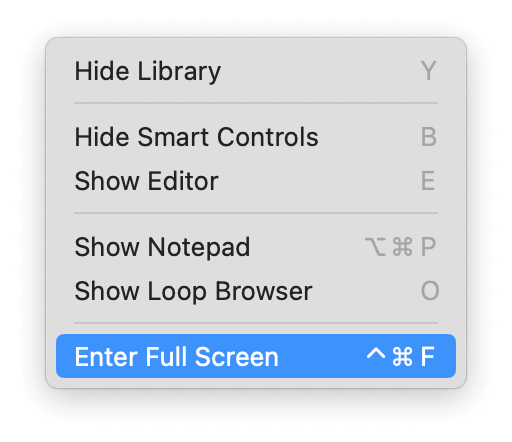
3. The shortcut method
If you love keyboard shortcuts, then you'll be pleased to hear there's a Mac full-screen shortcut:
- Open your chosen app, and with the window selected, press the following keys together:
- Control - Command - F
Once you're in full screen mode, you can bring your cursor down to the bottom of the screen to reveal the Dock, should you need it. And up to the top of your screen to reveal the menu bar.
With three ways to initiate full-screen mode, hopefully, there's a method that suits your computing style.
OK, so you know how to enable full screen mode, but how do you exit full screen on Mac? Head to the section below to find out.
How to exit the full screen on Mac
It's also really simple to exit full screen mode, and there are also multiple methods. Let's take a look.
1. One-click method
- In full-screen mode, move your cursor to the top of your screen to reveal the main menu bar.
- Click the green button once again to exit full-screen mode.
2. The View menu method
You can also use the View menu to exit full-screen mode;
- In full screen, move your cursor to the top of your screen to reveal the main menu bar.
- Select View > Exit Full Screen.
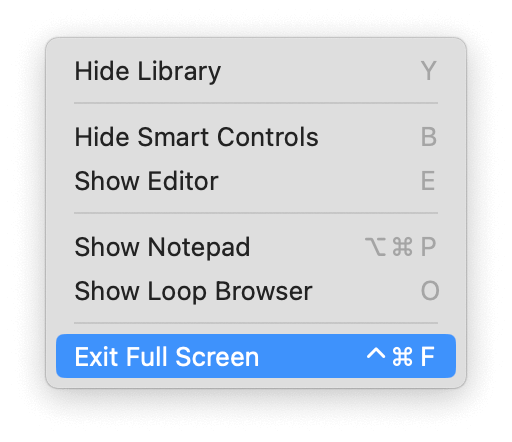
3. Keyboard method
This is my personal favorite: with full screen mode active, simply press the Esc key on your keyboard to exit full screen mode.
So, there you have it; now you know how to get out of full screen mode, too.
Solved: Full screen mode on Mac not working
Occasionally, users report issues with full screen mode, glitchy screens, or even freezing of applications. Although irritating, it's usually a quick fix. So, if you've experienced any issues, try these tips:
1. Restart your Mac
Restarting your Mac might sound obvious, but it can actually solve many bugs and glitches. Head to your main menu to give it a try.
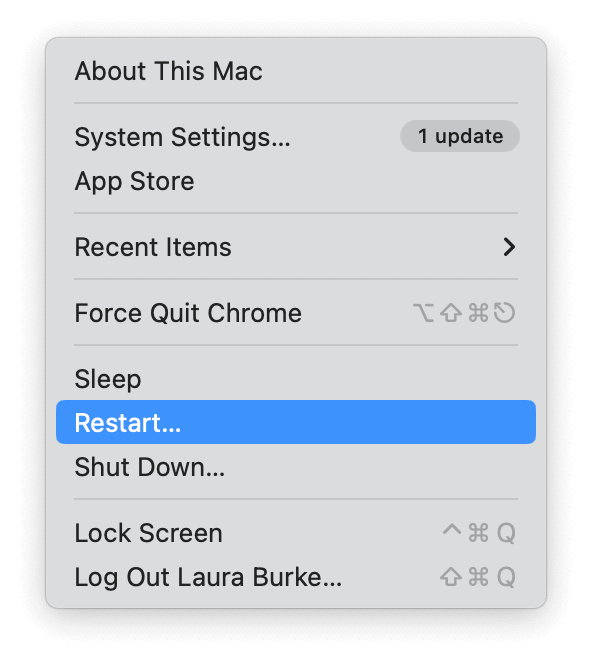
2. Check for malware
Sudden erratic behavior could be a tell-tale sign of malware. It's time to engage your antivirus software and run an extra scan. If you're simply relying on your Mac's built-in XProtect, then this is your gentle reminder that it is not enough to keep your Mac safe.
The Apple notarized Mac maintenance utility tool CleanMyMac has an intuitive Malware Removal module powered by the Moonlock engine. It quickly scans for threats, isolating any suspicious programs, and it can remove malware, too. Haven't tried this application yet? Get seven days free here and follow the instructions below.
Remove malware the quick way:
- Open the app and select Malware Removal.
- Click Scan and follow the on-screen steps if malware is found.

3. Run maintenance scripts
Another way to quickly solve errors on your Mac is to manually run some maintenance scripts. Your Mac schedules these to run automatically in the background, but if you're malware-free but still experiencing glitches, it's with force running them.
You can actually use the app I mentioned in the step above. CleanMyMac has a really great Maintenance module, too; here's how to use it:
- Open the app once again and select Maintenance from the sidebar,
- Click View All Tasks, and from the list, select Run Maintenance Scripts, plus any other items you'd like to run.
- Click Run.

OK, so now that we've covered full screen mode glitches, let's finish up with some FAQs.
FAQs: How to go to full screen on Mac
People always have questions and concerns; hopefully, we answer them all here for you.
Why is full screen mode not working?
Not all applications support full screen mode, so why not test another app on your device to see if it works? You could also make sure your Mac is running the latest software update. Head to your System Settings > General > Software Update to check.
Does full screen mode slow your Mac down?
The short answer is no. Full screen mode shouldn't interfere with your Mac's performance. If you're suffering from a slow Mac, you should check your storage and free up some space. Check out this article for more tips on how to speed up Mac.
Why is my Mac frozen in full screen mode?
If your MacBook becomes frozen while using full screen mode, you can use the Force Quit keyboard shortcut, to exit the application; here's how:
- Press Command - Options - Esc together.
- Select the frozen application from the list and click Force Quit.
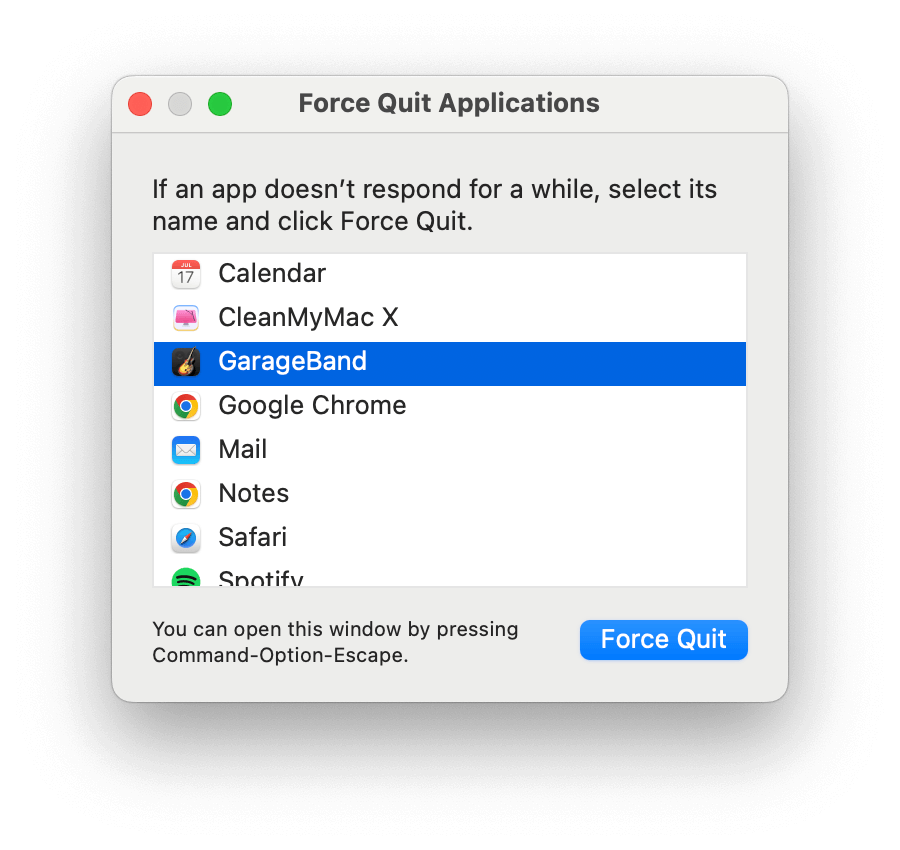
Well, we've come to the end of this article, but you know everything there is to know about full screen mode, including the Mac full screen shortcut.




