Why does it say, "Google Chrome is capturing your screen" on Mac?
Have you ever noticed the message saying that Google Chrome is capturing your screen on your Mac and wondered why it appears? Many Mac users have encountered this notification and often feel puzzled or concerned about what it means and its implications.
Various legitimate activities, such as video calls or screen sharing during online meetings, can trigger this alert. However, it could also indicate unauthorized access, which is why it's essential to know how to manage and control these permissions.
Don't worry, we're here to help. We'll walk you through what this message implies, why it might be popping up, and how you can control screen-capturing permissions in Google Chrome.
So, let's dive in and unravel the mystery behind this notification.
Why is Google Chrome capturing my screen?
When you see the "Google Chrome is capturing your screen" notification, it means that a Chrome tab or extension has been granted permission to record your screen.
This typically occurs when you use features like:
-
Video Conferencing: When using platforms like Zoom, Google Meet, or Microsoft Teams, screen-sharing features require Chrome to capture your screen.
-
Remote Desktop Applications: Tools like AnyDesk or Chrome Remote Desktop capture your screen to facilitate remote access.
-
Browser Extensions: Certain Chrome extensions might request screen capture permissions to function correctly.
While these uses are typically legitimate, it's essential to ensure that no unauthorized or malicious application is using this feature (we'll get to that a little later on).
For now, let's get started with how to stop screen record in Chrome.
How to stop Google Chrome from capturing screen
Here are a couple of different ways to stop Chrome from screen recording.
1. Check your open and active browser tabs
First, take a moment to review what tabs are open in Chrome. To find the tab that's recording, you'll most likely see a red indicator light. Take a look at the image below. Here, you can see Loom (a video messaging tool) is the culprit, capturing my screen.
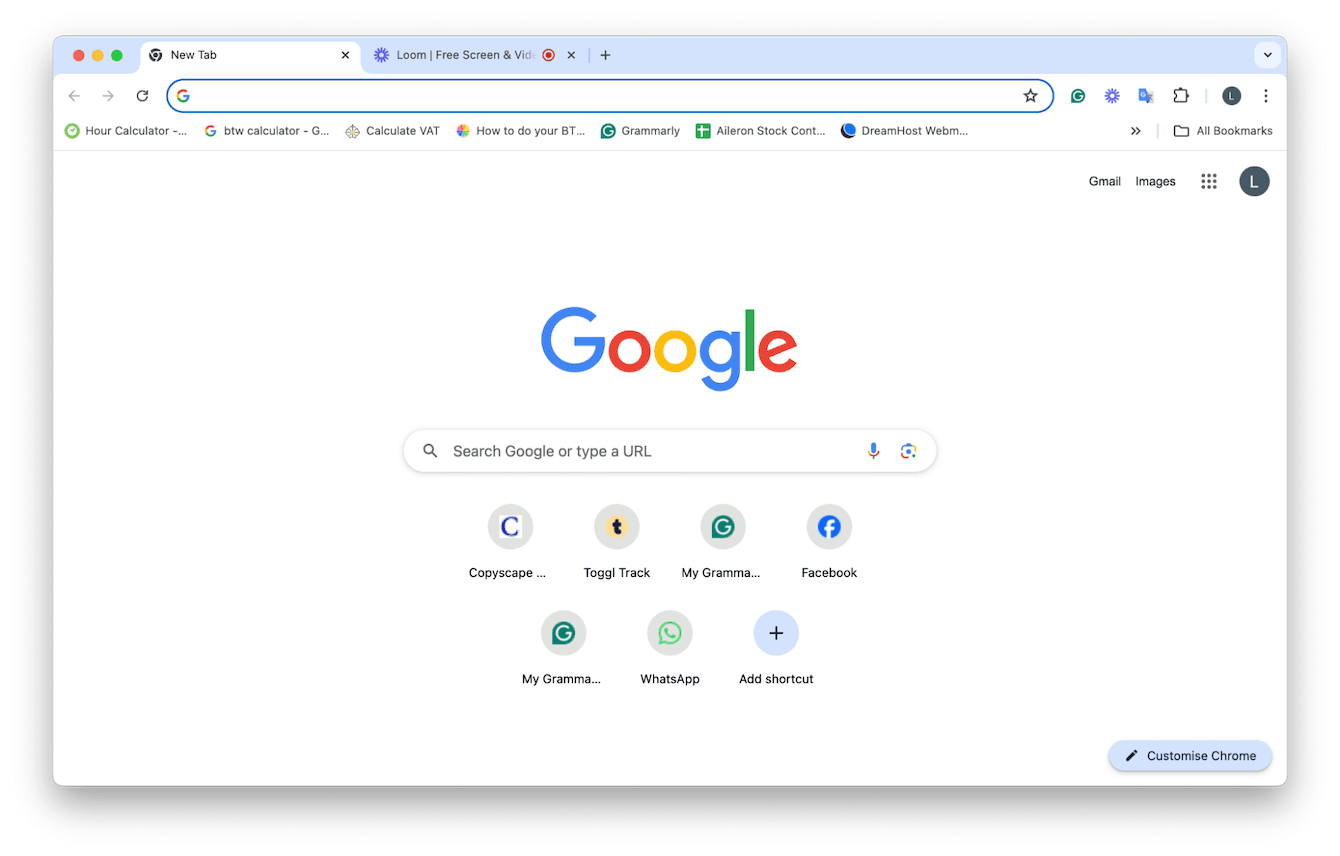
Closing the tab will instantly stop the activity. But it doesn't stop it from accessing your screen again. To do that, try the tip below.
2. Manage Chrome permissions
Next, let's manage Chrome permissions; here's how:
- With Chrome open, click the three-dot menu in the upper-right corner of Chrome.
- Go to Settings > Privacy and security.
- Click Site settings > Camera under Permissions.
- Review and delete permissions for sites that have access to your screen.
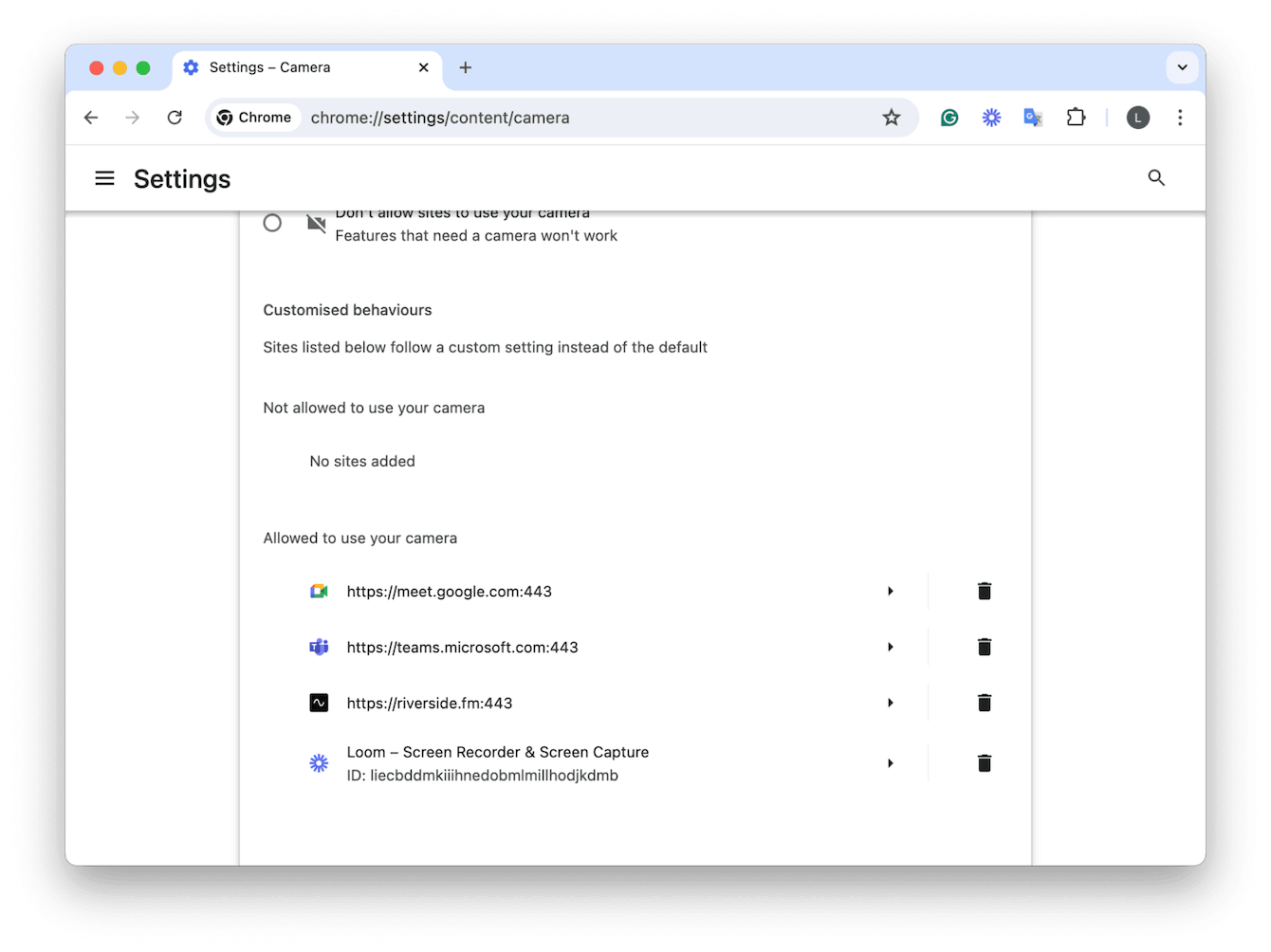
3. Disable extensions
If it's an extension that's capturing your screen, you can easily remove or disable it; here's how:
-
Click the three-dot menu in the upper-right corner again in Chrome.
-
Go to Extensions > Manage Extensions > My Extensions.
-
Review your installed extensions; you can either delete or toggle off any that you do not recognize or trust.
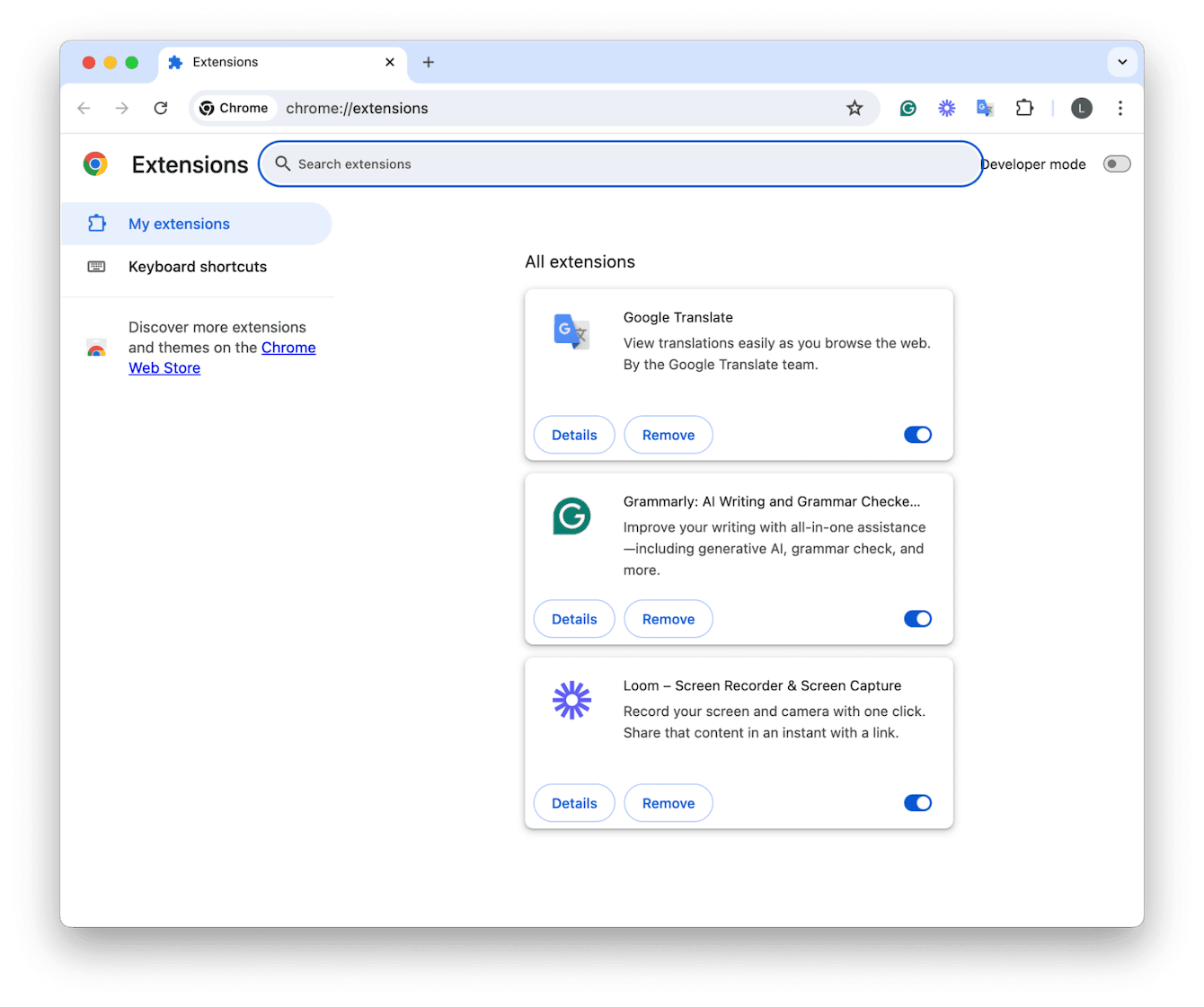
4. Remove Chrome's permission
Another quick way how to stop Google Chrome from capturing your screen is to remove Chrome's access and permissions completely. This means that the browser and any of its plug-ins or extensions will also not be able to screen capture. Here's how:
- From the Apple menu, go to System Settings > Privacy & Security.
- Select Screen Recording.
- Toggle off Google Chrome to prevent it from capturing your screen.
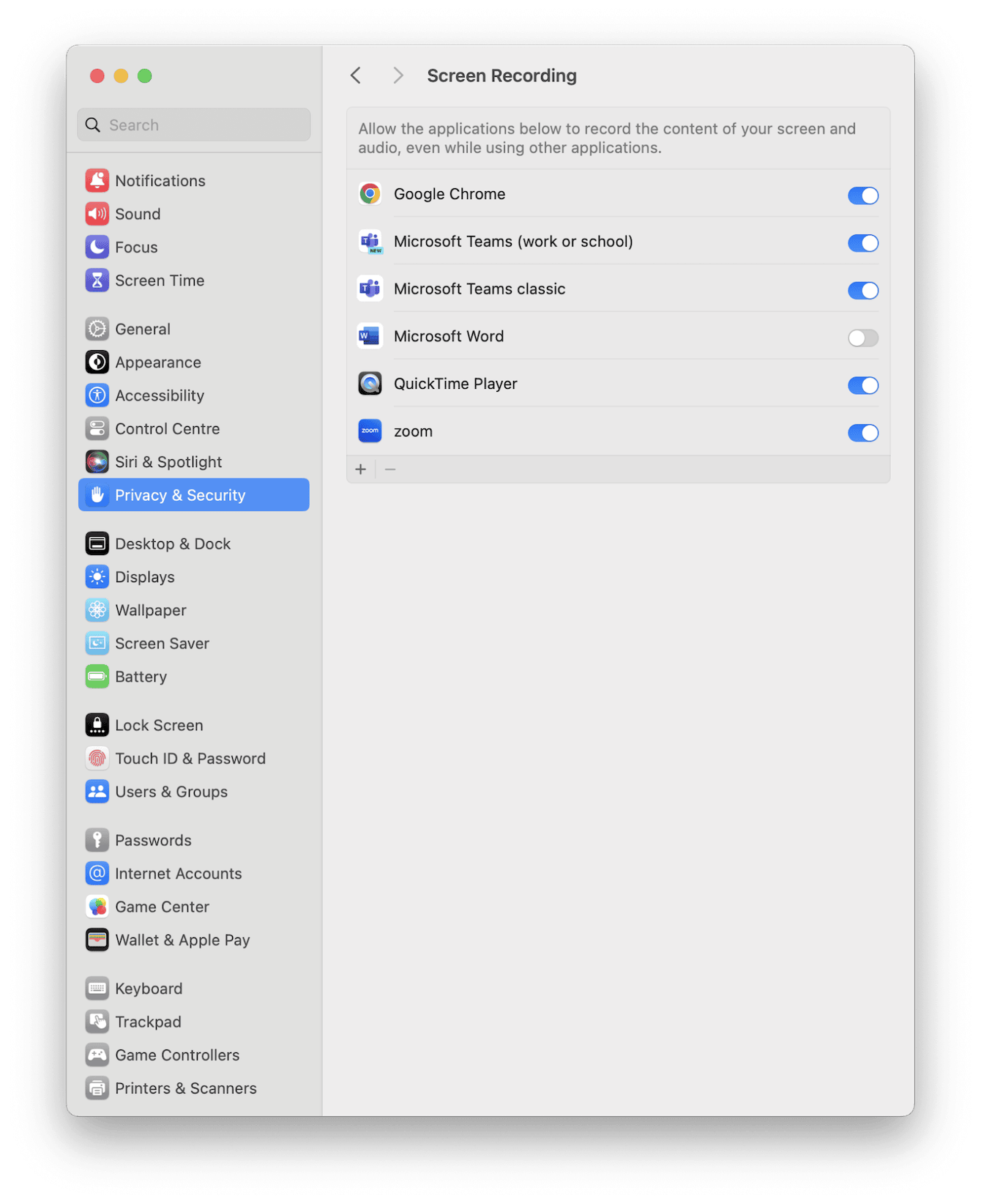
To ensure that the screen-capturing activity is not due to malware, it's wise to run a malware scan. We'll show you how in the section below.
How to check for malware
Strange or sudden screen recording activity could be a sign of malware, so it's time to run your antivirus software.
If you don't have a dedicated antivirus tool and you're relying solely on Apple's built-in XProtect, here's a friendly reminder that although it does provide some level of security, it can be risky; investing in additional antivirus software is always recommended.
Check for new and recent macOS threats
Stay informed about the latest macOS threats with CleanMyMac. Its Malware Removal module frequently identifies new macOS-specific vulnerabilities and helps protect your device from various threats.

You can try the app's free version, which is available for seven days and includes the full Malware Removal module; here's how to use it:
-
Open CleanMyMac on your device.
-
Select Malware Removal.
-
Click Scan to check for various threats, including:
- Keyloggers
- Cryptocurrency miners
- Browser infections
If any threats are found, click Remove.

Ok, so you know why does it say Google Chrome is capturing my screen? Let's just finish up with some FAQs.
FAQs: Why is Google Chrome capturing my screen?
How can I check if Chrome is currently screen recording?
You can check by looking for a screen recording indicator in your menu bar or browser tabs.
What should I do if the "Google Chrome is capturing your screen" message keeps appearing?
If the message persists, review your open tabs and extensions for anything that might be using screen recording. Restart your MacBook and run an on-demand Mac virus scan.
How do I know if a website is requesting screen recording access?
When a website requests screen recording access, Chrome typically prompts you for permission. Be cautious and only allow access to trusted websites. You can manage these permissions in Chrome's settings.
Seeing the message "Google Chrome is capturing your screen" on your Mac can be alarming, but understanding the reasons behind it and knowing how to manage screen recording permissions can help you stay in control.
Whether it's for video calls, screen sharing, or other legitimate uses, being aware of which applications and websites have access to your screen is crucial.
To ensure your Mac remains safe from potential threats, regularly check for malware using reliable tools like CleanMyMac. Thanks for sticking around to the end.

