How to hide photos on iPhone and unhide them
Do you know how to hide photos on your iPhone? We're here to help. If you're new to Apple or just hearing about this new privacy feature, we've got the tips you need.
There are many reasons to hide photos on your camera roll, from nosey friends scrolling through your snaps to people peeking over your shoulder on the morning commute — some images are just private.
We'll cover everything you need to know here, including some helpful bonus tips, so let's begin.
What are hidden folders on iPhone?
The ability to hide photos on your camera roll has actually been around since iOS 14. But if you knew where to look, these were pretty easy to find and access.
With the release of iOS 16, Apple boosted the privacy game by adding the ability to lock the folder. So, how does it work?
When you decide to hide photos on your iPhone (or videos), they relocate to a locked hidden album, meaning they no longer appear in your Library or camera roll. If you're using iCloud Photos, the pics you hide will also be hidden on all your other connected devices.
You can only access the folder with Face ID, Touch ID, or your iPhone's passcode.
Sounds great, right? Well, keep reading, and we'll show you how to utilize this handy feature.
How to make a hidden album on iPhone
If you're wondering how to create a hidden folder, Apple has already taken care of that for you. But you must ensure you're operating the latest iOS to benefit from all the new features and security improvements.
Here's a super quick reminder of how to check on your iPhone:
- Open Settings > General > Software Update.
- Tap Update Now if there is one available. Also, take a moment to enable Automatic Updates.
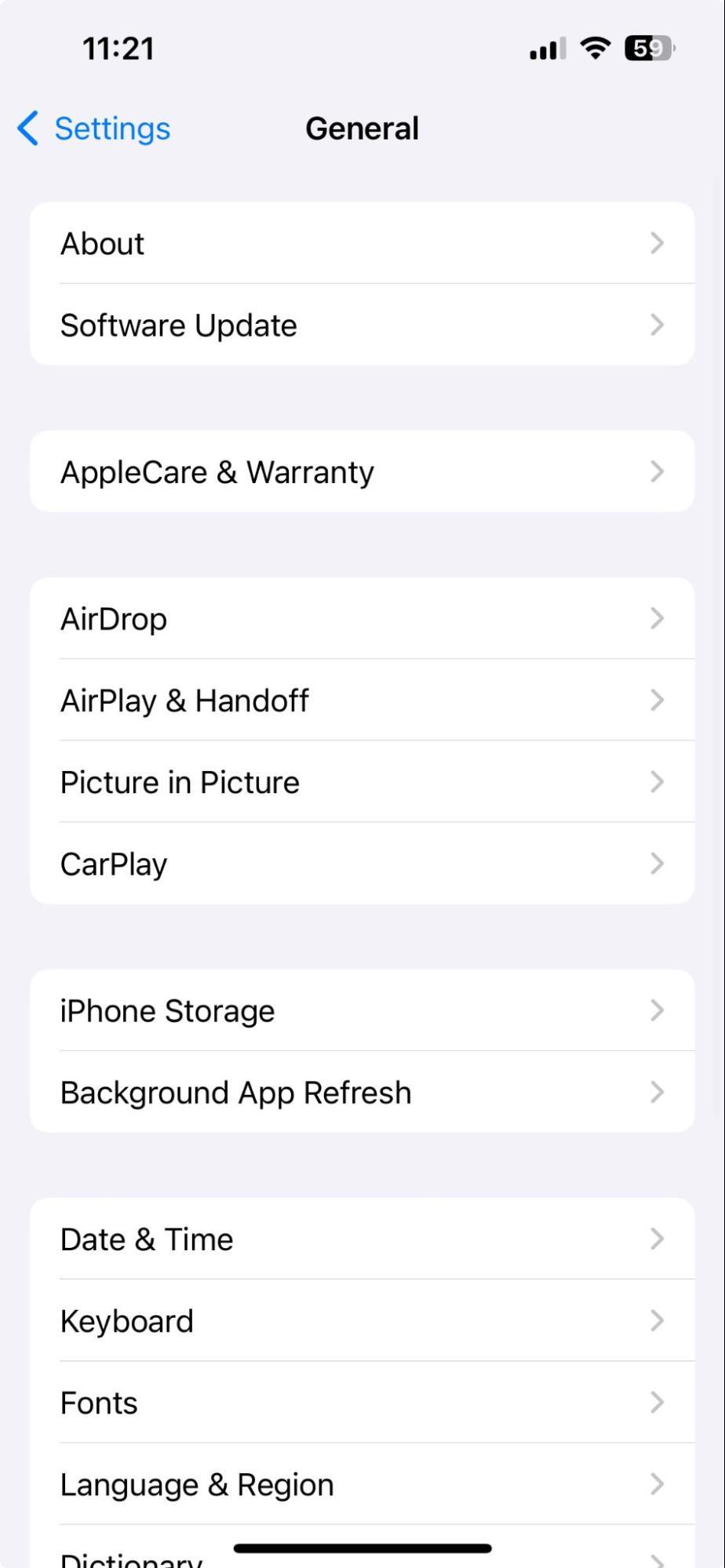
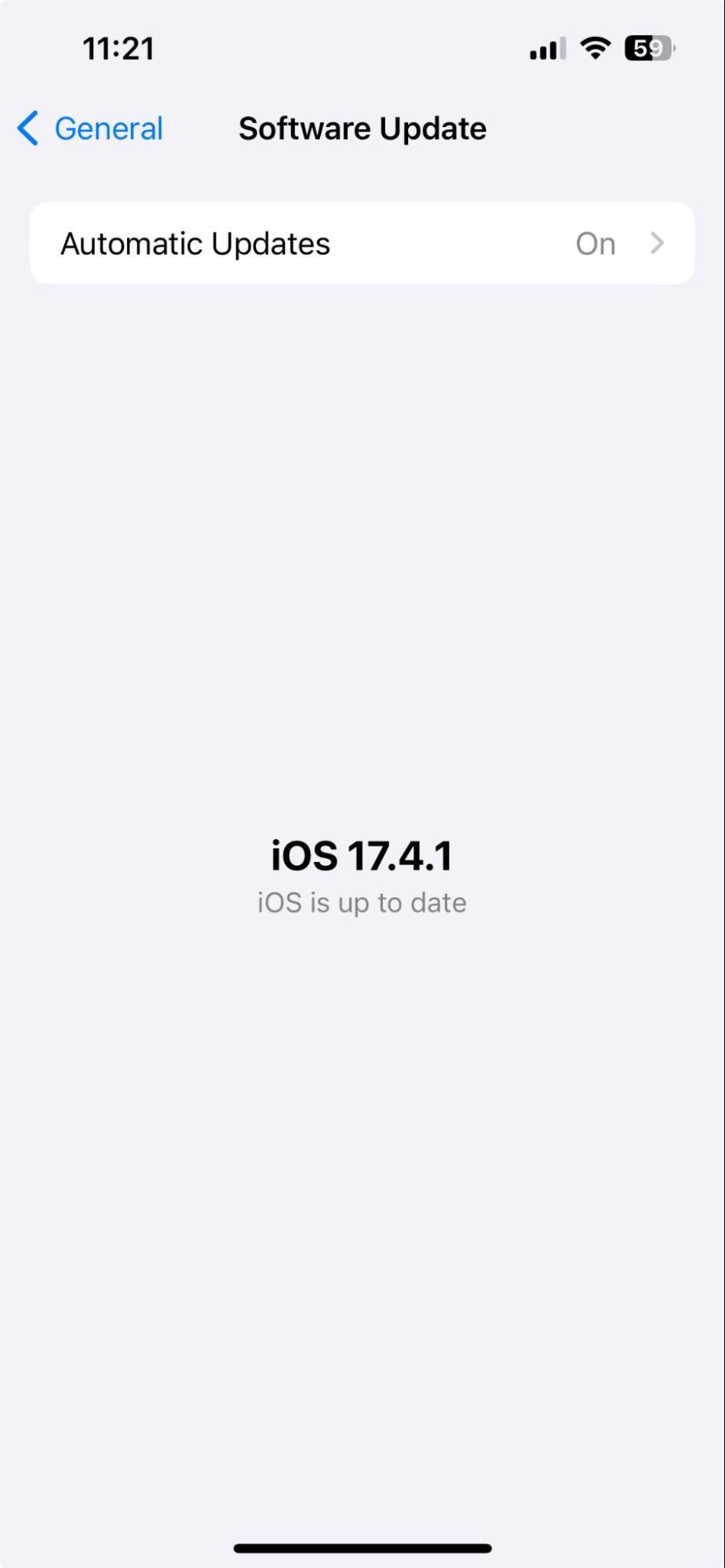
If your iOS is up to date, we'll show you how to add photos to your hidden album next.
First, make sure the hidden album is enabled and then follow our steps.
Here's how to enable the Hidden album:
- Go to Settings > Photos.
- Enable the option titled Show Hidden Album.

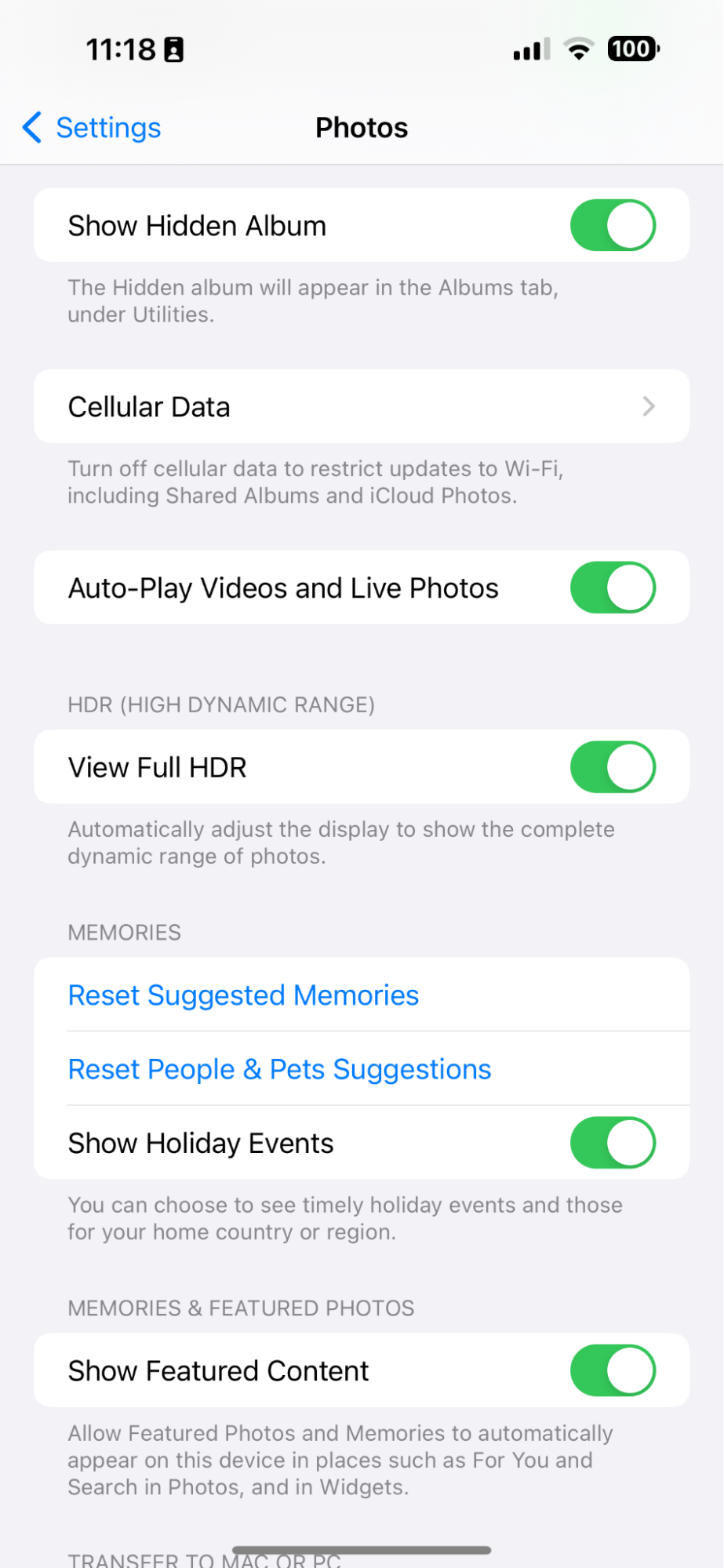
How to add photos to a hidden album on iPhone
So, it's time to add some images to your hidden images album; let's take a closer look:
- With your camera roll open, select the image you want to hide.
- Tap the more menu (three dots) top right.
- Tap Hide and confirm Hide Photo.
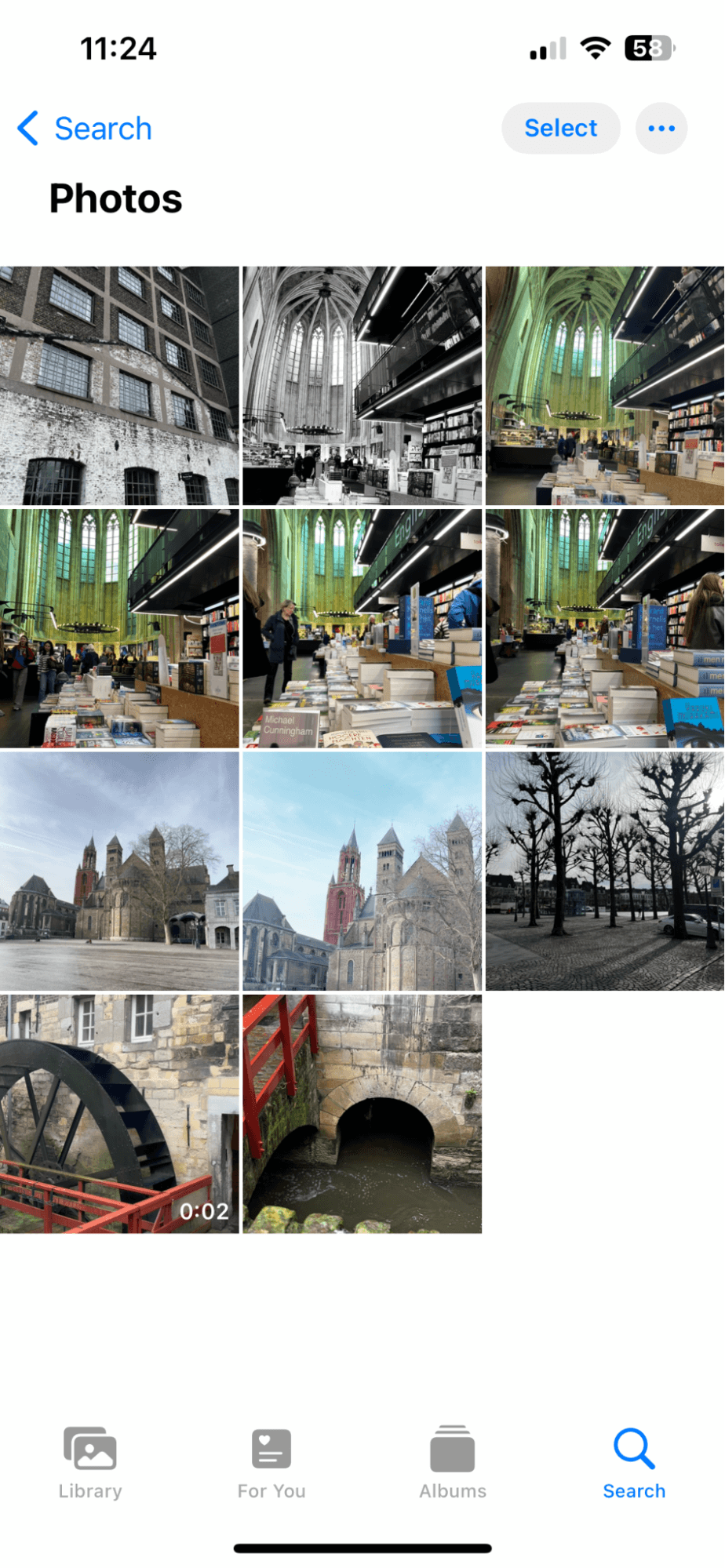
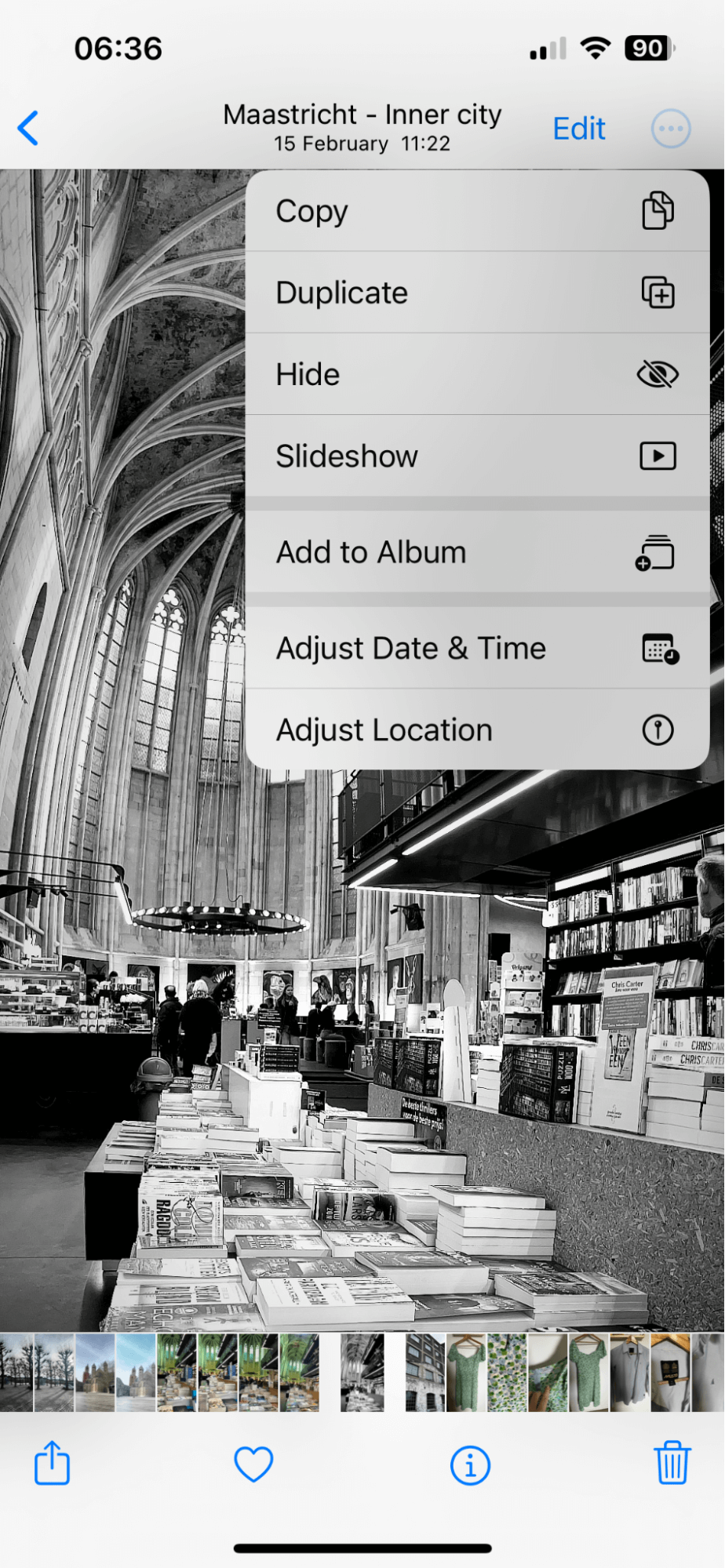
That image will now have disappeared from your camera roll and will no longer be visible in search results.
You can also hide multiple images; here's how:
- Open your photo library once again and tap Select top right.
- Select the various images you want to conceal.
- Tap the more menu — this time, at the bottom right.
- Tap Hide and confirm your choice.
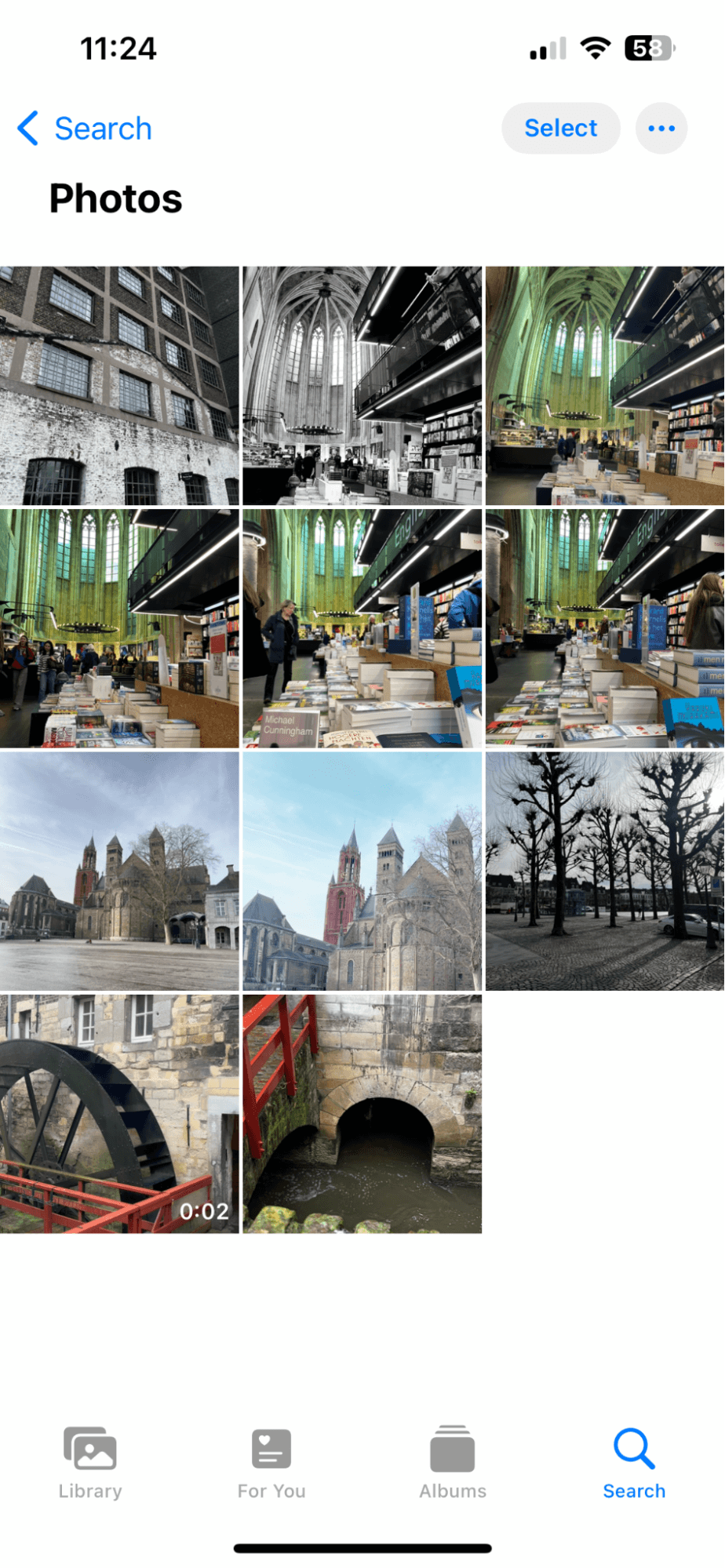
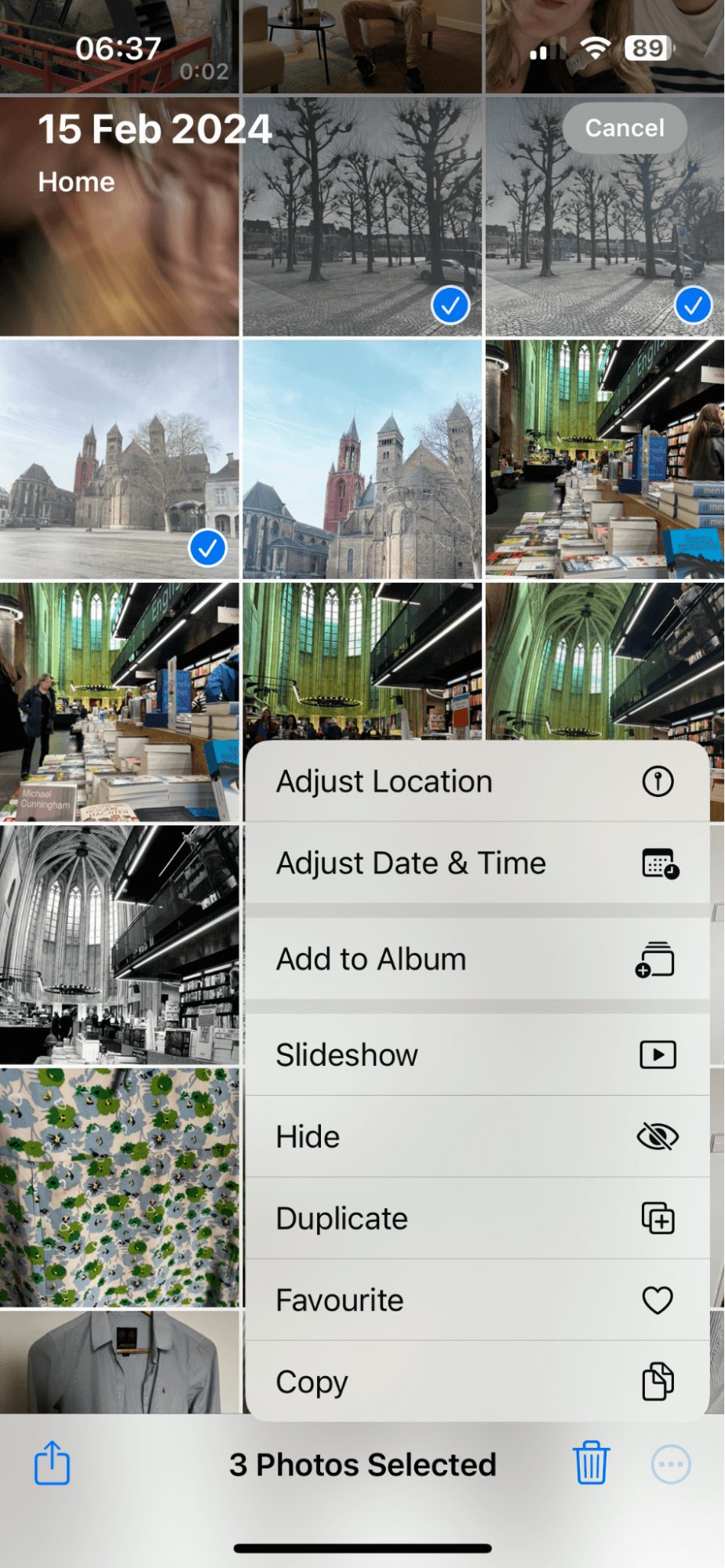
If you noticed tons of duplicate images while you were hiding your photos, you're not the only one. Duplicates are not only irritating, but they can also consume more space on your iPhone than you realize. Getting rid of them releases storage and keeps your phone running as smoothly as it can.
Here's an extra tip on how to get rid of them fast.
Bonus tip: How to remove duplicate photos on iPhone
You no longer need to spend days and days looking back through your camera roll for all your duplicate snaps. There's a much easier way: thanks to the Apple notarized tool CleanMy®Phone, say goodbye to useless images in just a few quick clicks. Here's how to use it:
- Launch the application > Declutter > Scan.
- Select Duplicates from the list > Clean.
If you thought that was effortless while you have the application open, why not try out its Organize module, which lets you sort through your similar images with ease thanks to its AI-powered categorizer; let's take a look:
- Open the app again; this time, tap Organize.
- Choose the time frame or set up a custom filter.
- Take your time browsing through the categories.
- Select photos you no longer want on your camera roll and tap Clean.

Note that after you tap Clean, these pics are sent to the Recently Deleted album in your Photos app. Don't forget to empty it to free up the storage they take.
Ok, let's get back to the topic at hand: how to hide pictures on an iPhone.
How to access hidden photos on iPhone
So once you've hidden some images, you'll need to know how to access them; they can be found here:
- Open Photos > Albums.
- Scroll down to Utilities to see the Hidden album.
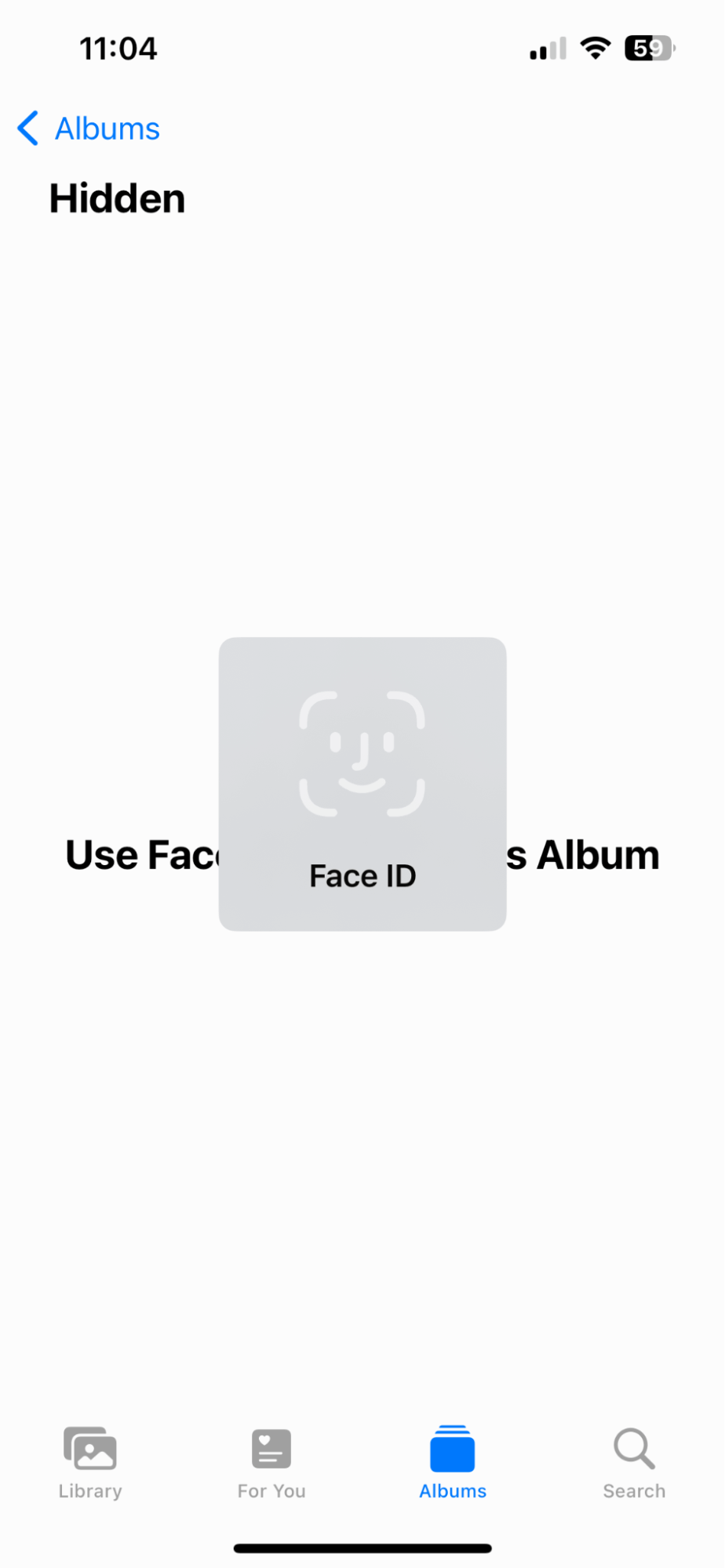
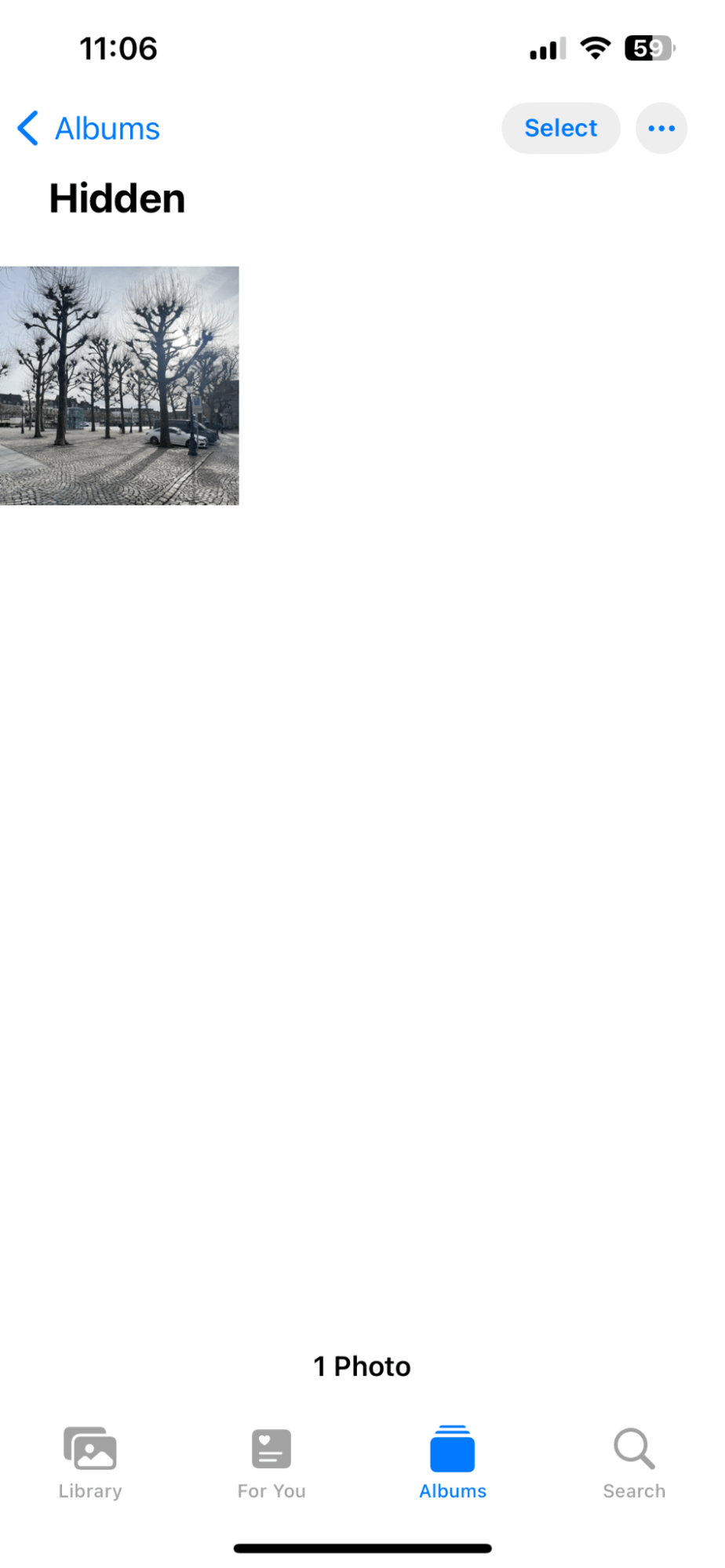
Since iOS 16, the hidden photos album is locked by default, which means you'll only be able to open it with your Face ID, Touch ID, or your iPhone's passcode.
How to unhide photos on iPhone
If, at a later date, you decide you no longer need certain images hidden on your iPhone, you can easily unhide them; here's how:
- Open Photos > Albums.
- Scroll down to Utilities and select the Hidden folder.
- Unlock the album.
- Select the image you want to unhide.
- Tap the More menu (ellipsis) top right and select Unhide.
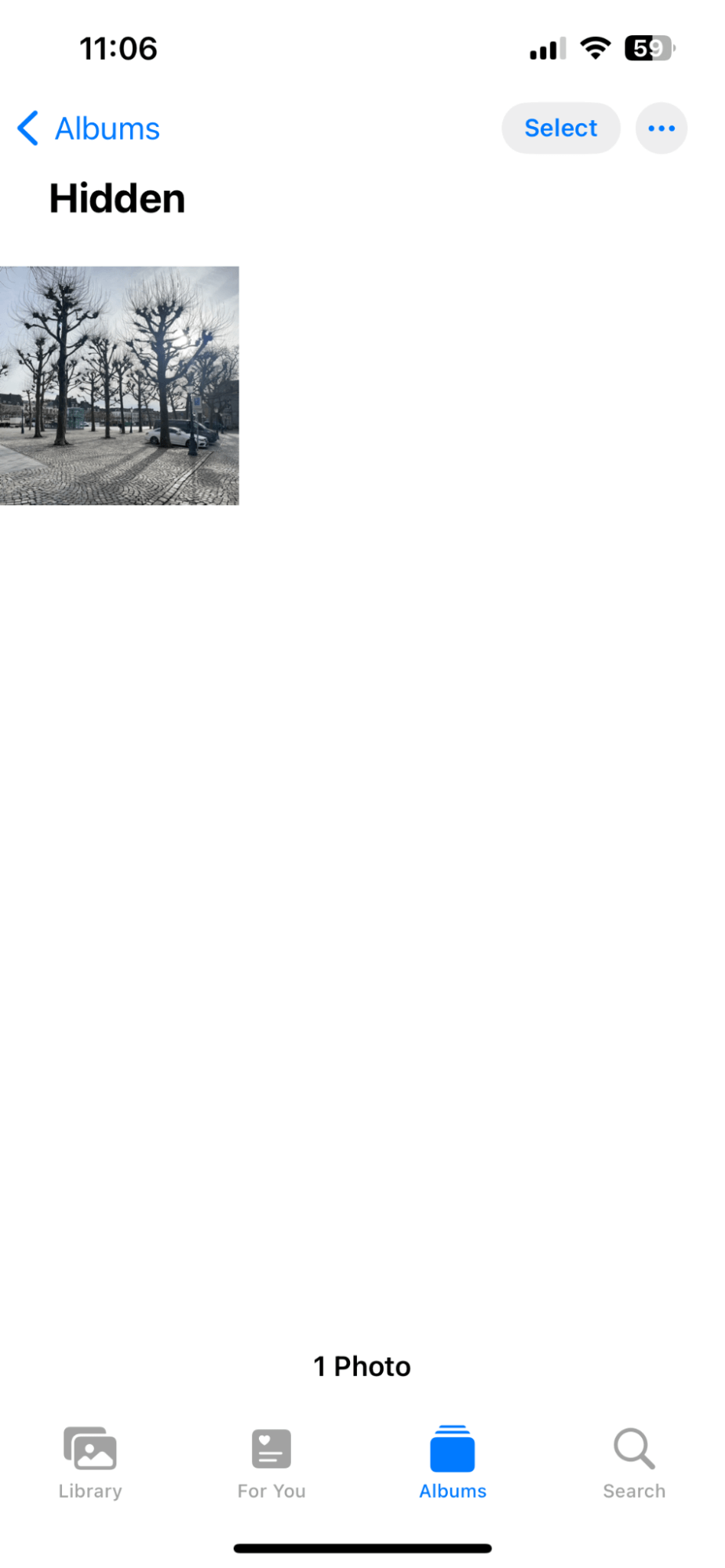

The photo will now appear back in your Library. Before we say goodbye, let's answer a couple of FAQS.
Frequently Asked Questions
I don't want to update my phone. Can I still hide photos?
The ability to hide photos has been around since iOS 14, and the process is exactly the same. So, depending on when your last update was will depend on if you can or cannot hide images. Don't forget the ability to lock the hidden album was only made available with iOS 16.
Do hidden photos on iPhone still take up space?
They might not be visible in your general Library, but they still take up storage space. So, just like your other images, keep an eye on how many photos you store there. Regularly removing unnecessary videos and photos will help save storage space; the app we mentioned earlier, CleanMy®Phone, can help you do this.
There we go; you now know how to access hidden photos on your iPhone.





