Why should you backup your Mac?
When it comes to Mac backup, there are quite a few options available. So if you feel lost and not sure where to start? No problem, I've put together a comprehensive guide, from how to prep your Mac for backup to how to use Time Machine. Let's go.
Why should you backup your Mac?
The ultimate goal of backing up your Mac is protecting you from data loss.
Here are just a few important reminders of why you should back up your Mac right now:
-
Your MacBook gets stolen.
-
Your MacBook gets damaged.
-
Malware infects your Mac.
These issues worsen if you haven't backed up your Mac, and you have no way of recovering all your lost data and information.
Deep down, all Mac users recognize the importance of knowing how to backup your Mac. But for many of us, it’s still at the bottom of our to-do lists.
Before you back up your device, it's always recommended to prep your Mac for that. Jump to the next step to find out how.
Prepare your Mac for backup
Before we get started on how to backup Mac to iCloud or an external drive, we first need to look at how to get your Mac prepped keeping your data safe during the backup.
There's no point backing up a Mac packed with system junk, cache, and unnecessary files. Not only does that stuff take up valuable space, but it keeps your system cluttered, affecting performance.
So, let's clean up your Mac in a few simple steps.
1. Clear your desktop
Take a moment to declutter your desktop; this easy step can help save space and keep your Mac organized.
2. Reduce your login and startup applications
Apps that launch when you start your Mac can severely slow down your device. Here's how to check and remove any unnecessary startup applications:
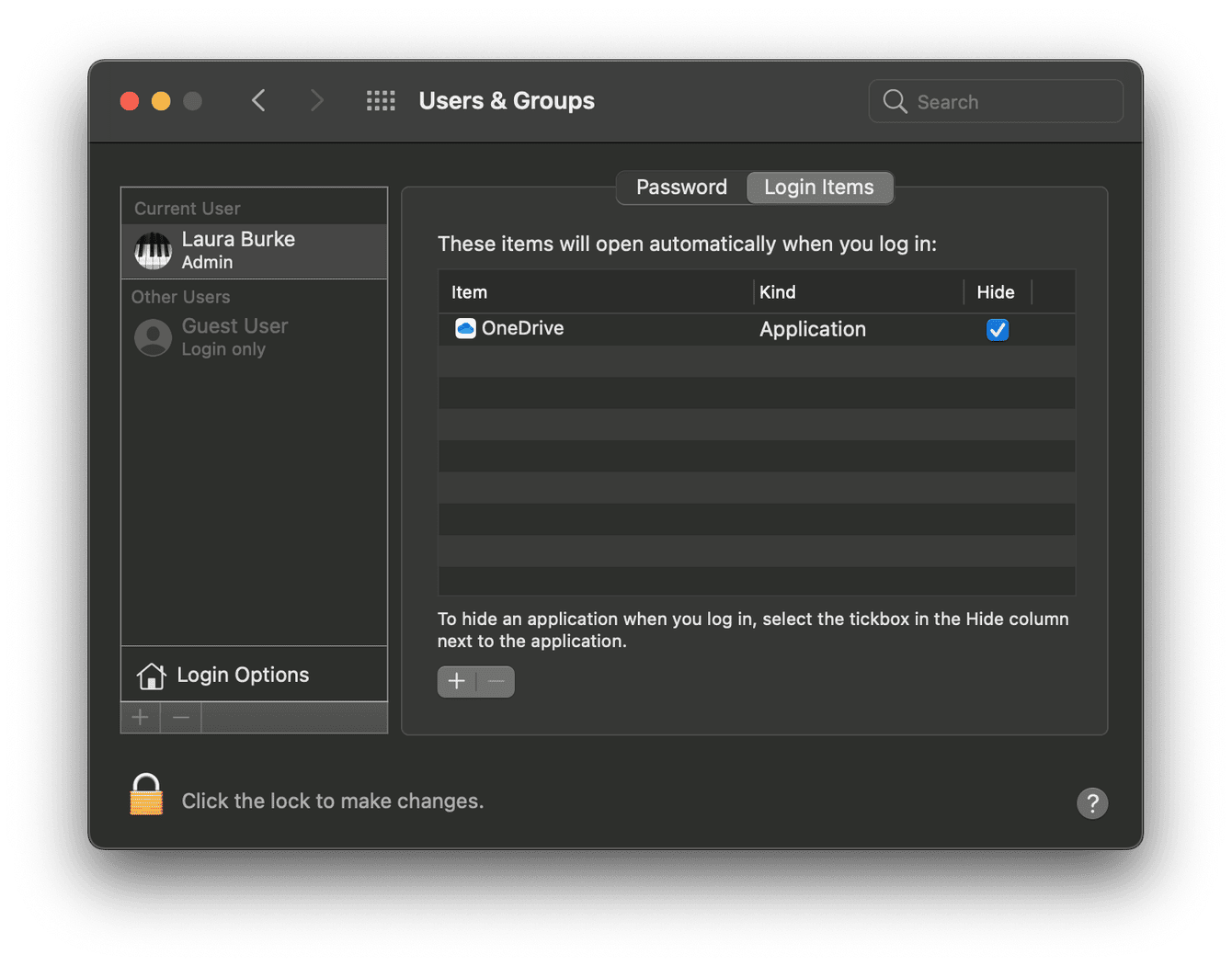
-
Select Apple Menu > System Preferences > Users & Groups.
-
Select Login Items and press the lock icon bottom left to make changes.
-
Highlight any unneeded applications and press the "-" button to remove them.
3. Clear your Downloads folder
Do you have a habit of letting your Downloads folder turn into a forgotten file graveyard? If so, it's time to clear it up!
Open your Downloads folder and review what's hiding inside. You can save yourself considerable space by removing duplicates or large forgotten files. And don't forget to empty your Trash afterward.
4. Clear your browser cache
Internet cache and cookies steal precious system resources, so before you backup your Mac, be sure to delete all that junk.
How to clear Chrome cache:
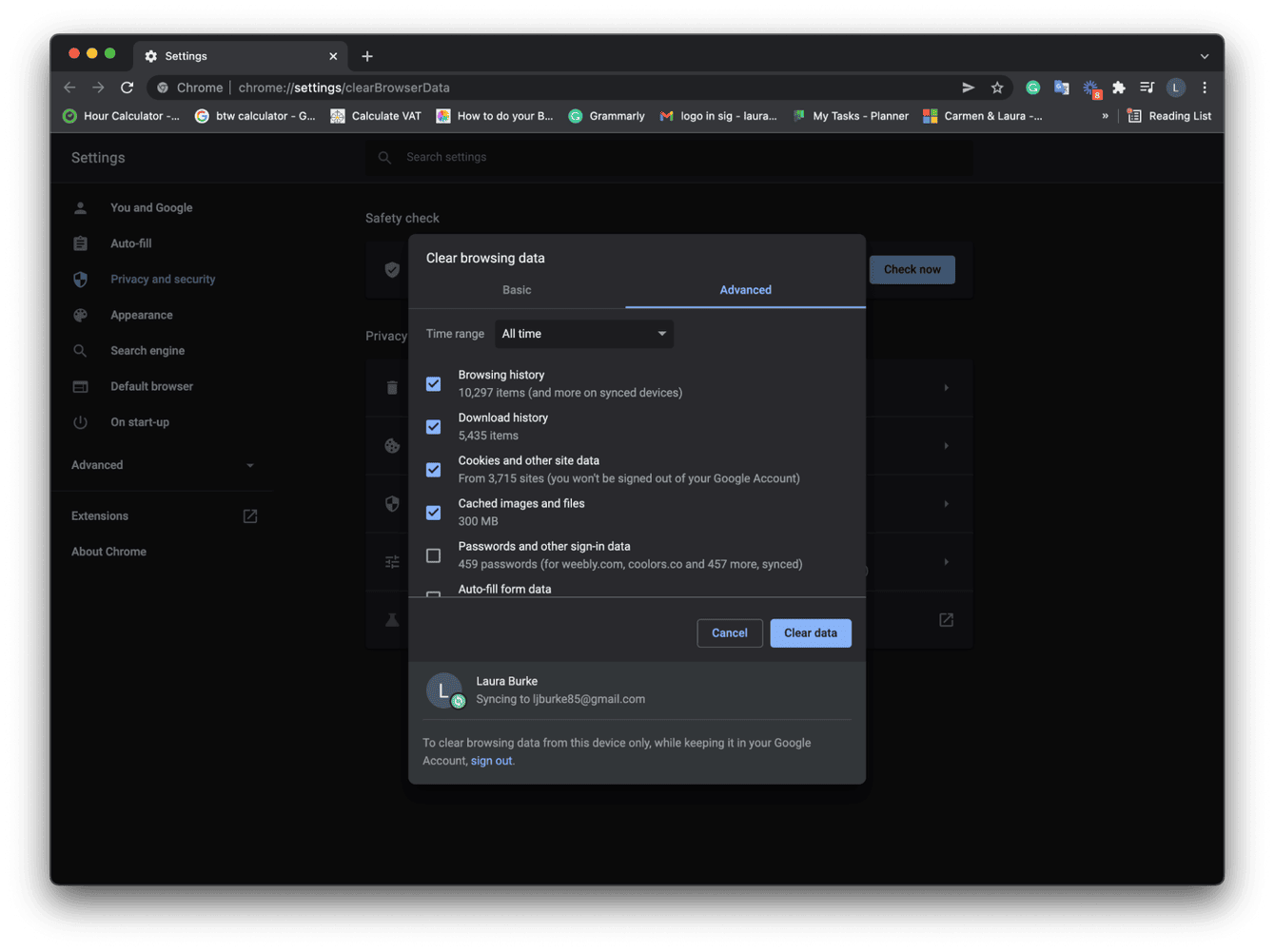
-
Open Chrome.
-
Select Chrome menu > Clear Browsing Data.
-
From the list, tick Browsing history, Download history, Cookies, and other data like Cached images and files.
-
Then press Clear Data.
How to clear Safari cache:
-
Open Safari.
-
From the top menu bar, select Developer > Empty Caches.
Does this sound like too much work? Maybe it's the reason you've been putting a backup off. Well, keep reading, I've got a solution for you.
Clean up your Mac the smart way
Cleaning your Mac isn't the most exciting job, and that’s why you've been putting off Mac backup. CleanMyMac has two compelling modules to help you prepare your Mac for a backup.
Its System Junk module removes all kinds of broken or temporary files and resolves many system errors with ease. As a result, the app optimizes your Mac and frees up space. What’s more, the Large & Old Files module shows the location of the exact folder.
So how to clear System Junk in just a few clicks:

-
Launch the app — download the free version here.
-
Select System Junk in the sidebar and press Scan.
-
Once complete, press Clean.
Now, here’s how to remove Large & Old files:

-
Relaunch the app or select Large & Old Files from the sidebar.
-
Press Scan.
-
Once the scan is completed, select items you want to delete (you can filter them by type, size, or date), and press Remove.
Easy, right?
Alright, all the prep work is done. Time to move to the next section: How to backup your Mac.
How to backup Mac: 4 Simple ways to protect your data
1. Time Machine
If you've been wondering how to use Time Machine, look no further. When it comes to backup options, Time Machine is the most obvious one. It's Apple's easy-to-use, built-in software that is ready to back up your data right away. All you need is an external hard drive.
How to set up Time Machine on Mac:
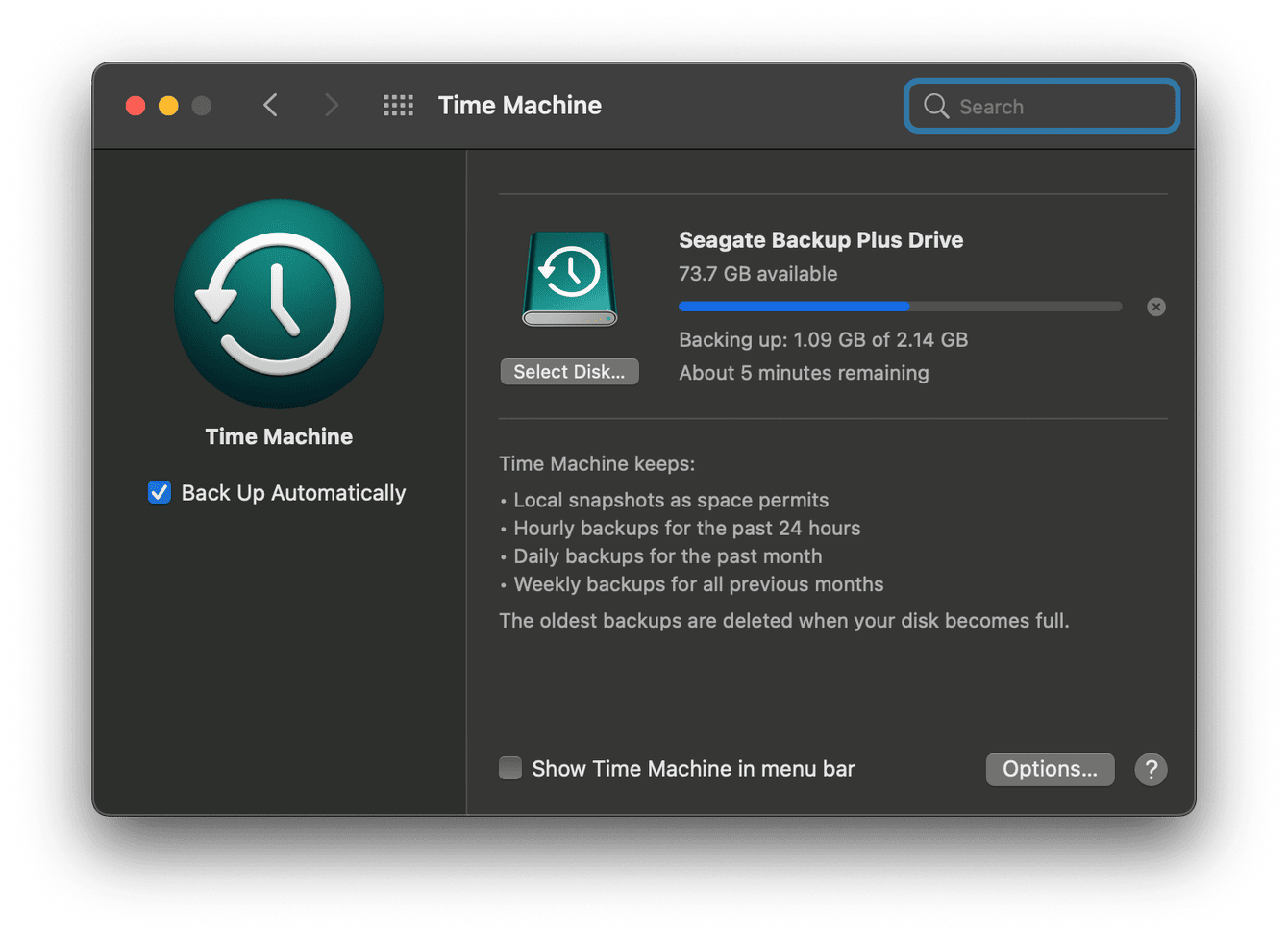
-
Connect your external hard drive.
-
Select the Apple Menu > System Preferences > Time Machine.
-
Press Select Disk. Choose your external drive from the list, then press Use Drive.
-
Backup will then start automatically.
Time Machine works every time your Mac is turned on and the external drive is connected. Using Time Machine allows:
-
Hourly backups for the past 24 hours.
-
Daily backups for the preceding month.
-
Weekly backups for all last months.
When your drive is full, Time Machine automatically makes more room by deleting the oldest backups.
If you don't own an external hard drive, no problem. There are other options for you, such as the iCloud backup on Mac. Read below.
2. iCloud
If you pay an Apple monthly subscription for iCloud storage, then iCloud is an excellent option to backup your Mac.
iCloud doesn't store all of your system data like Time Machine. Instead, it syncs things like:
-
Photos
-
Mail
-
Contacts
-
Calendars
You can customize and select what you want to backup. To see the complete list, head over to System Preferences > Internet Accounts > iCloud.
Here's how to back up your Mac using iCloud:
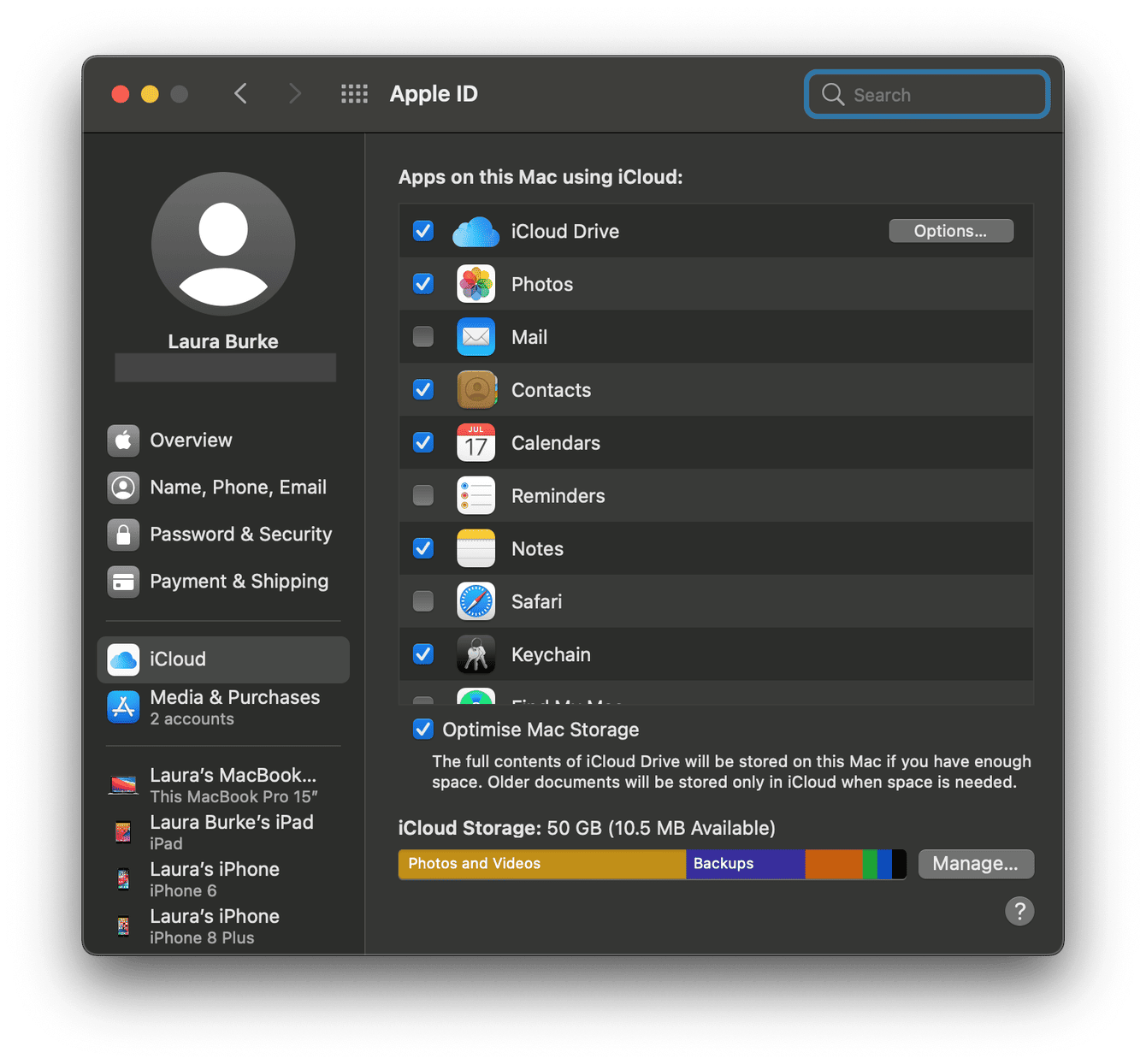
-
Select Apple Menu > System Preferences > Apple ID.
-
Select iCloud from the sidebar.
-
Tick iCloud Drive in the list, then press the Options button.
-
Check all the boxes you want to sync, and press Done.
View iCloud backup data by following instructions below:
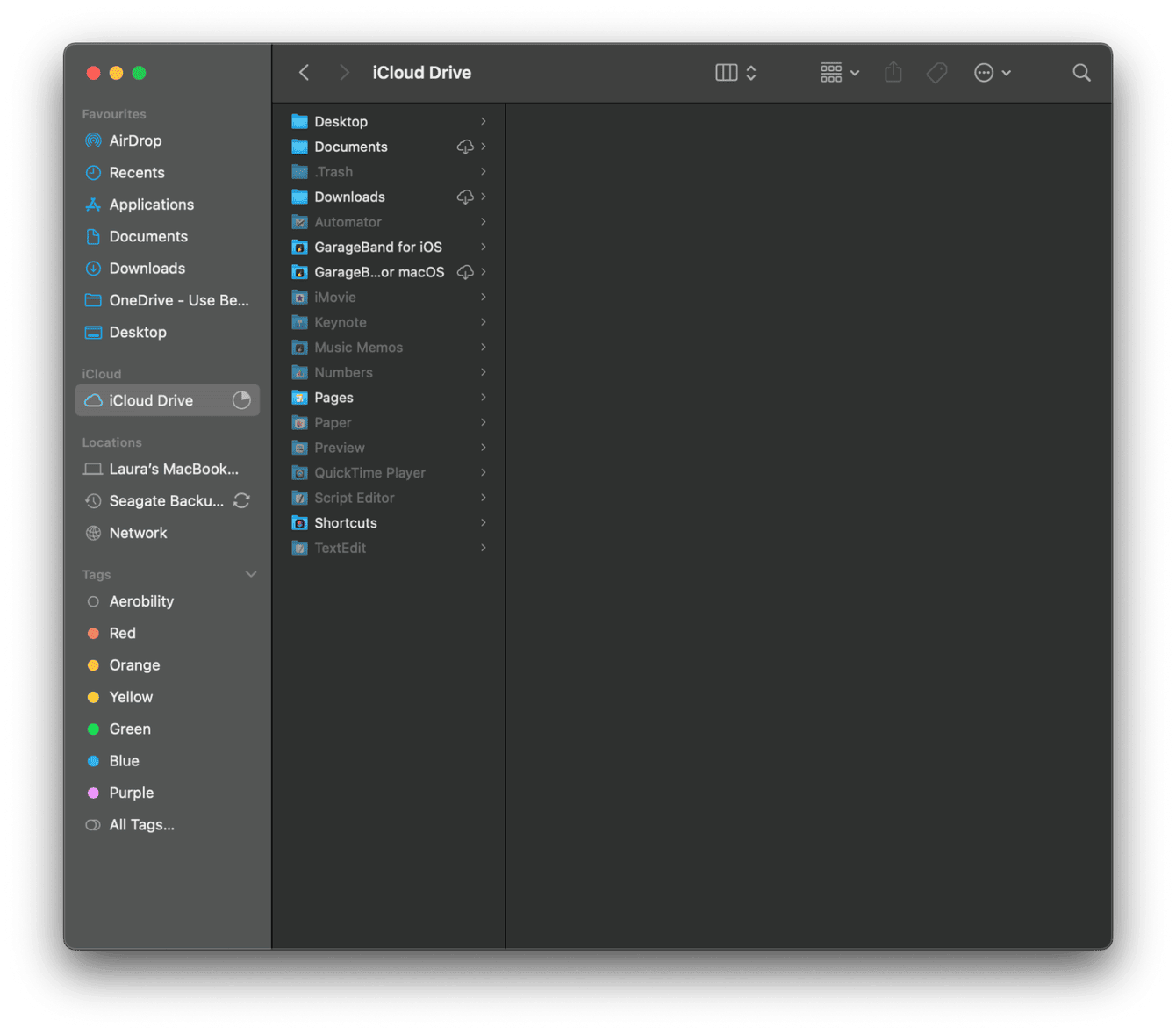
-
Open a new Finder Window.
-
Select iCloud Drive from the sidebar.
-
Drag & drop any files from your Mac to make them accessible from any of your devices.
iCloud does come with 5GB of free cloud storage. But trust me, that will not last long.
3. Off-site backup
Another option for how to back up your Mac is to use an off-site backup service like Carbonite. For a reasonable monthly fee, you can backup your entire Mac with ease.
If you're wondering what is the difference between off-site backup services and iCloud, the answer is simple: iCloud only stores certain types of files and content; Carbonite, on the other hand, backs up your entire Mac’s data.
It's a really great cloud-based alternative to Time Machine. All you need is to register an account, select a payment plan and follow the onscreen set-up instructions.
4. DropBox and Google Drive
No list would be considered complete without these two - DropBox and Google Drive. DropBox & Google Drive don't provide a complete system backup like Time Machine or Carbonite. However, these are excellent options to sync or backup your precious files, docs, and folders. Plus, you are able to access your accounts from any device.
It’s simple: create an account, select your plan, and start storing or syncing your files right away.
Combination methods
Many Mac owners use a combination of methods to meet their backup needs. It's not unusual to discover that some use Time Machine, iCloud, and third-party tools like DropBox all at once.
Whatever method you prefer, remember this — any backup is better than no backup!
Hopefully, by now you’ve learned how to prep and backup Mac as well as why it's a must-have. From how to use Time Machine to off-site backup solutions, we've covered it all.

