Here’s how to cut and paste on a MacBook
When it comes to cut and paste on a Mac, we've put together everything you could possibly need to know, including how to see your clipboard history, pasting between Apple devices and how to paste with or without formatting.
It's pretty easy to cut and paste on a Mac with Apple's keyboard shortcuts. So, let's get started.
Cut and paste on Mac
Let's start with the absolute basics and break this down.
Here's how to copy text, images or objects;
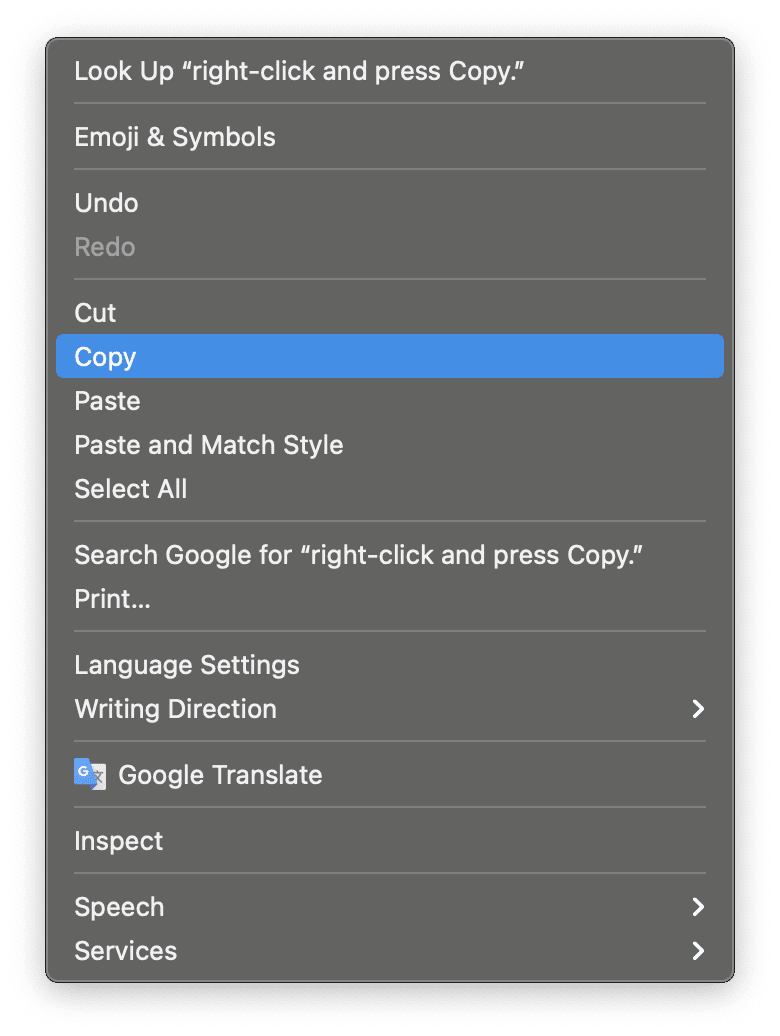
-
Highlight the text, object or image that you wish to copy.
-
Press Command-C to copy, or right-click and press Copy.
-
If you want to cut these items, instead press Command-X.
Both methods save the selected items on your clipboard, but copy keeps it in place while cut deletes it.
Now it's time to paste them:
-
Use your cursor to identify the location you want to paste your text, object or image.
-
Press Command-V to paste.
It doesn't matter if you're moving it to a completely different document or application; the command will still work.
But what about files and folders?
It's the same; you can copy and paste files and folders the same way you do for text, objects and images using the Command-C to copy and Command-V to paste. Unless you want to create loads of duplicate folders, which can, of course, weigh your Mac down, it's best to cut and paste files and folders instead; here's how to cut and paste files on Mac:
-
First, select the folder or file you want to make a copy of.
-
Press Command-C.
-
Press Command-Option-V to paste the item into a new location.
This method then cuts the item and moves it to its new location, rather than making a copy.
Duplicate files and folders in the same location
If you're not a big fan of shortcuts, you can use the Finder Duplicate function to copy and paste files in the exact location; here's how:
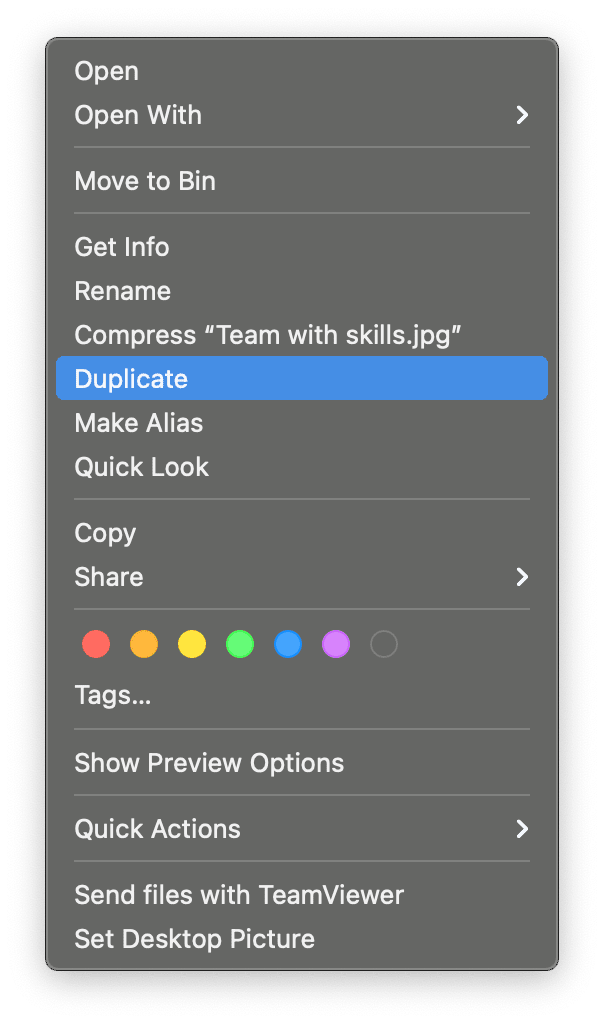
-
Open Finder, and locate the file or folder you wish to copy.
-
Now, right-click and select Duplicate.
You can duplicate files even quicker if you press and hold down the Option key on top of the file you want to copy, then drag the file to a new location. This command will automatically duplicate the file, even in the same location.
How to resolve formatting issues
If you've been pasting text, objects or images between apps, for instance, from a website into a word document, you might notice the formatting is strange. This is because the copy and cut commands take both the selected text and its formatting.
Instead of using the standard paste command (Command-V), use the Paste and Match Formatting, or Paste and Match Style commands instead.
These commands will adjust the formatting to match the destination; pasted content will fit without problems into the rest of your document.
It's worth mentioning that not every app has the option to Paste and Match Style, so it's always worth checking the apps Edit menu to see exactly what the options are first.
Here's how to paste without formatting use the keyboard shortcut:
-
Use the Command-C to copy your text.
-
Now navigate to your desired location and press Shift-Option-Command-V.
How to copy and paste between Apple devices
This article wouldn't be complete without showing you how to copy and paste between Apple devices.
With the arrival of the Universal Clipboard in 2016, you can copy text, photos, images and videos from one device and paste them into another.
Universal Clipboard Requirements
To use Universal Clipboard, make sure your devices are ready:
-
Your Mac must run macOS Sierra or newer
-
Your iOS devices must run iOS 10 or newer
-
All devices need to be signed in to iCloud using the same Apple ID and connected to the same Wi-Fi network
-
Enable Bluetooth and Handoff
-
Ensure devices are within 30 feet of each other
Here's how to use the universal clipboard:
-
On one of your devices, copy the image, text or other content as you usually would.
-
The content is then automatically added to the universal clipboard of your nearby device.
-
On your other device, paste the content as you usually would.
Just remember the clipboard can only hold one item at a time, for a short period of time, so don't wait too long to paste it.
How to view and manage clipboard history
Each time you copy something new, it writes over what you previously copied. The Mac clipboard is a temporary memory function, holding just one item at a time, so once it's gone, it's gone.
If you want to view the last thing you copied, here's how:
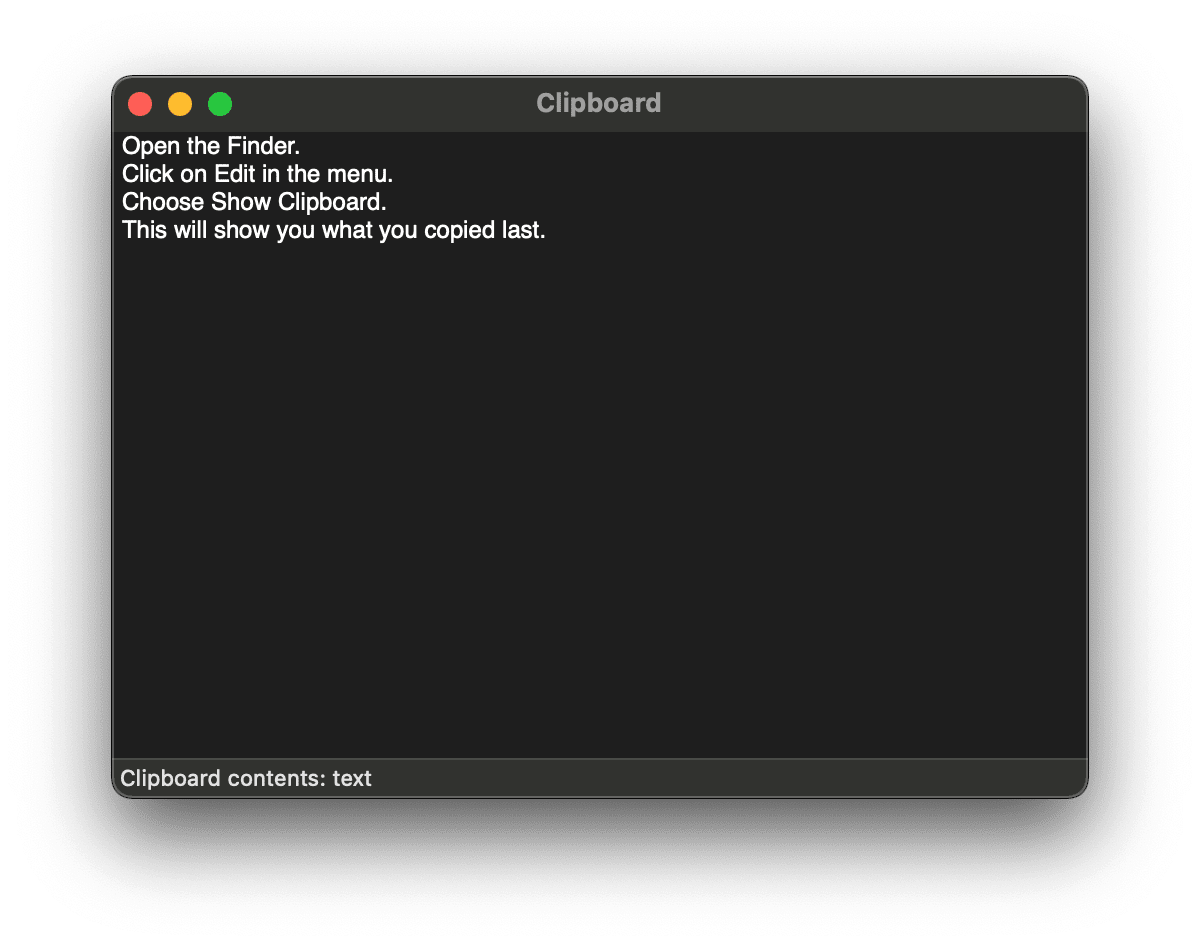
-
Open a new Finder window.
-
Select Edit from the top menu.
-
Select Show Clipboard.
-
Now you'll see what you copied last.
Unfortunately, it's not a complete history and won't keep track of everything you've ever copied.
How to clear the clipboard
If you're worried about clutter eating away your Mac free space, don't worry; clearing your clipboard is simple; just copy a blank space in between two words in a text document using the Command-C shortcut.
If space is your concern, I wouldn't spend too much time worrying about your clipboard items; you should instead keep on top of unneeded files on your Mac, especially if you've been creating duplicates.
This ideally should be done regularly as part of your Mac maintenance program. You can do this manually by searching through your Documents folder, Desktop and Downloads, sorting files by name or type. If this sounds like too much manual work, save yourself a lot of time by using CleanMyMac; it has a special module called Large & Old Files, which lets you sort and locate forgotten files in just a few clicks, here's how:

-
Launch the app — download the free version here.
-
Select Large & Old Files from the sidebar and press Scan.
-
Once complete, search for files in the list and use the filter options to find files quickly, such as by access date.
-
Finally, click Remove.
Well, we've reached the end; now you know everything about how to cut and paste on Mac.

