How to delete stuff on your Mac
2020 gave me the perfect opportunity to finally sit down and delete files on my Mac, clean up all my desktop icons, and organize my holiday snaps. It felt surprisingly refreshing.
Did you take advantage of the strangeness of 2020 to declutter? The global pandemic inspired millions of people worldwide stuck at home to clean out, declutter, and reorganize, coined in America as "The great declutter of 2020.”
If a declutter and cleanup of your Mac is still on your list, I've put together some great tips on how to delete files on your Mac and how to deal with those pesky apps and files that don't seem to want to say goodbye.
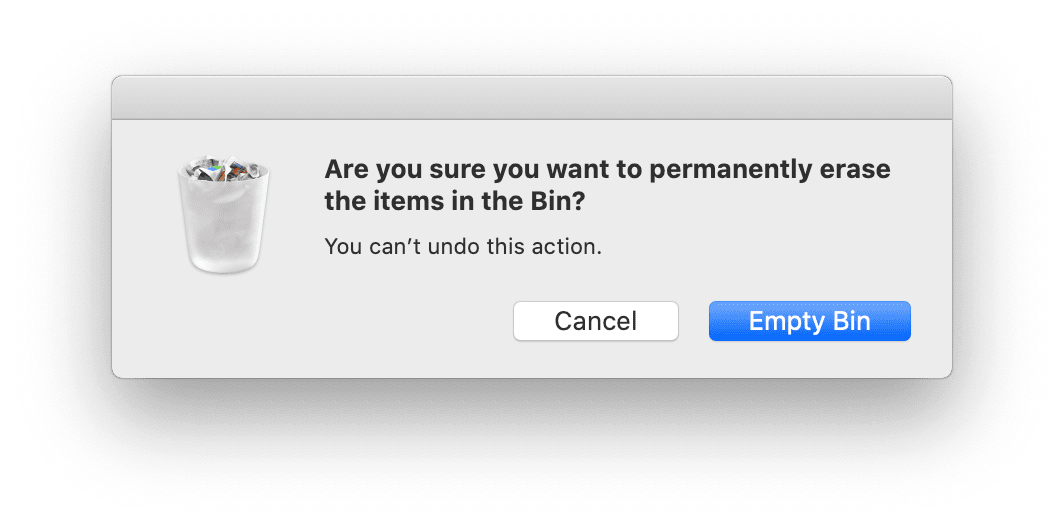
Ways to delete files on your Mac
There's plenty of reasons to delete stuff on your Mac. Maybe you're taking part in the 2020 declutter, getting your Mac ready to sell, or simply trying to free up extra space, speed up and improve your Mac performance.
Let's look at the easy ways how to delete files on your Mac and handle those files that your Mac won't delete.
You can delete Mac files in 3 ways
When it comes to deleting stuff on your Mac, if you're looking to send something to the Trash folder, there are 3 quick ways. So which one is your preferred method?
-
Dragging files directly into the Trash folder.
-
Right-clicking your chosen file and selecting Move to Bin.
-
Holding down the Shift + Command + Delete Keys.
Don’t forget, files that you send to your Trash folder will still occupy storage on your Mac until you actually empty your Trash.
Tip: Set your Trash to empty every 30 days automatically.
-
Open Finder on your Mac, on the top menu, select Finder then Preferences, now click the Advanced tab.
-
Now choose, “Remove items from the Trash after 30 days.”
But what about those harder to reach, stubborn to remove, and larger files? Well, thankfully, we’ve got a few options on how to deal with those. Let’s take a look.
How to delete stuff on your Mac?
Sometimes massive files (like a 10 GB video) will end up in some tiny folder named “asdfdf” — a sure way to miss it and waste your disk space. Luckily, there is great software out there that will find and delete such files for you.
An easy way to delete documents on your Mac is to use CleanMyMac. It has an algorithm to search for large and old files as well as other hidden stuff on your Mac’s drive. Get your free CleanMyMac trial.
It looks like this. I can see my entire drive as a map where the larger circles correspond to my “heaviest” folders. 
Try this app, it’s really helpful and also entertaining. When you launch CleanMyMac, this tool in the app is called Space Lens.
Find and delete files with Mac storage manager
A great way how to delete stuff on your Mac quickly is to use the free macOS built-in storage manager.
This is an effortless way of locating files, documents, apps, films, books, backups, and other items for deletion. You can sort by category and see how much space each item is using. Then delete what you no longer need.
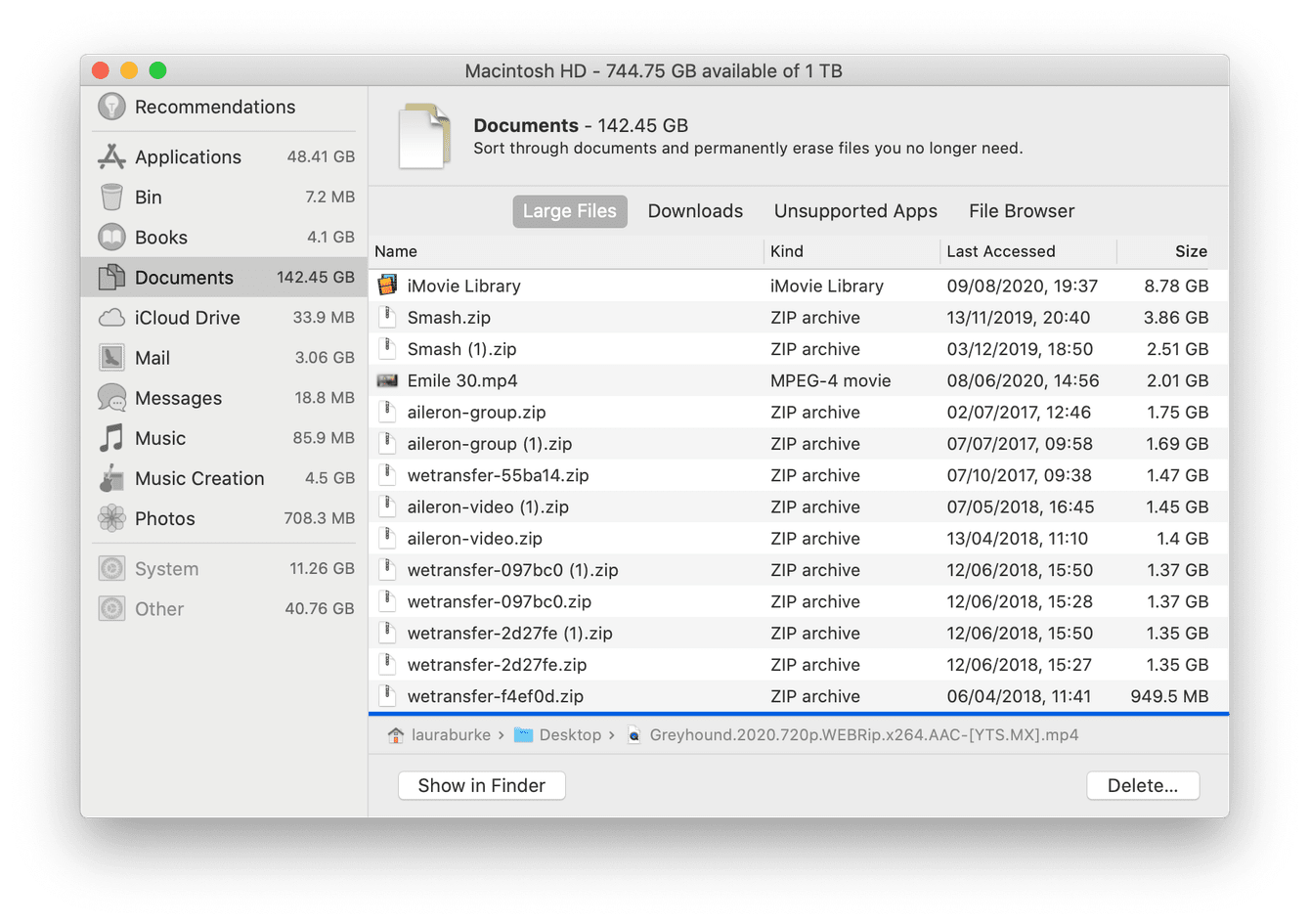
How to find and delete files with storage manager:
-
Select the Apple icon top left on your Mac, and select About this Mac.
-
Select the Storage tab, then click the Manage button.
-
Use the left sidebar to navigate between categories; simply select and delete what you no longer need.
Delete hard to remove files
Sometimes, some files are harder to delete. You might receive a warning message, which indicates that your Mac is having trouble removing it.
This can happen for varying reasons, from corrupt files to other applications using it.
Boot your Mac in safe mode to delete unremovable files:
-
Shut down your Mac.
-
Turn your Mac back on, immediately holding down the Shift key, release when you see the grey Apple logo.
-
Once logged in, look for the undeletable file — send it to the Trash.
-
Open the Trash bin, and click the Empty button.
Tip: To leave safe mode, restart your Mac, but this time, don't press and hold any keys during startup.
Delete large and old files
When cleaning files, I always check the obvious places, but I'm surprised at how many sneaky hiding spots there are for forgotten files to hang out. That's why I like to use the Large & Old Files tool from CleanMyMac — it is found within the My Clutter feature. This quickly locates large and forgotten files for immediate deletion.

Locate large and old files quickly:
-
Open CleanMyMac (get your free trial here) and select My Clutter in the left sidebar.
-
Run a scan and click Review All Files.
-
Select which items you want to delete and click Remove.
BTW, it can also find duplicates and similar images.
Delete locked files
On your cleaning spree, If you keep receiving the "file is locked" message, then you'll need to unlock that particular file before you can remove it.
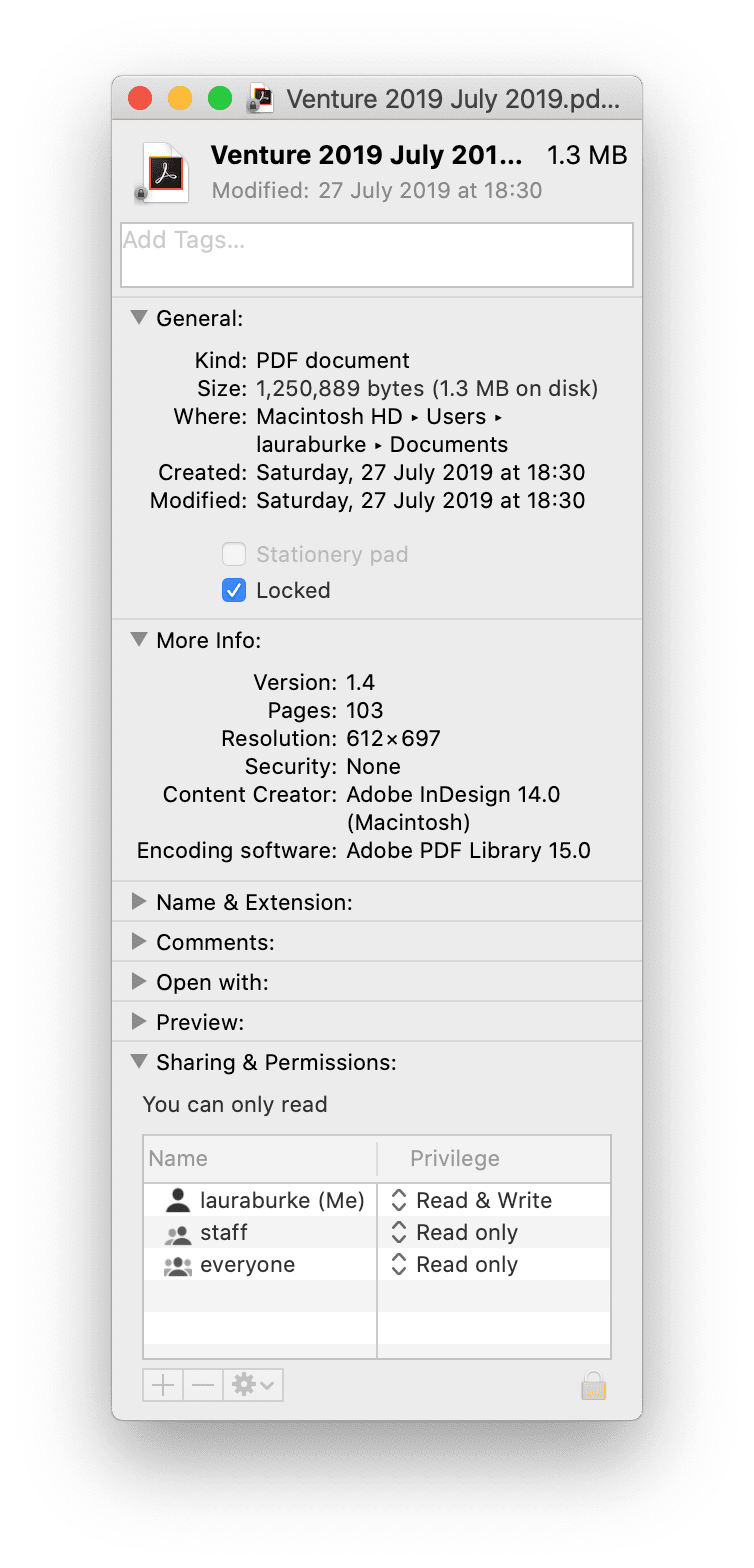
Here's how to delete a locked file:
-
Open your Finder and locate the file in question.
-
Click the item and select Get Info.
-
Deselect the Locked checkbox.
Once unlocked, you can go ahead and delete it. But, If the locked checkbox is greyed out, this means you don’t have permission to modify the file. This requires a few extra steps.
-
In the Get Info menu of the item you're trying to delete, look for the padlock icon in the bottom-right.
-
Click this and enter your admin password
-
Now, in the Sharing and Permissions section, find your user account, click on Privilege, and select ‘Read & Write’ from the dropdown menu.
Now you should have permission to modify this file, including deletion.
Delete files on your Mac that are in use
Ever been stopped in your tracks from deleting a file or application by a message that says, "This item can't be moved because it's in use".
Well, it's an easy fix. Follow these steps:
-
Close the app or the file you're trying to delete and try once again to delete it.
-
If the previous step didn't help, restart your Mac and repeat the attempt.
If the reason you’re cleaning out your Mac is to reclaim space and to improve overall importance, try and stick to a regular maintenance routine. This way, you can stop the build-up of unwanted files and system junk before it starts weighing your Mac down.
The app we’ve already discussed, CleanMyMac has the Cleanup feature, which I like to run each month; this removes all system cache, temporary and broken files.
How to clean your system junk with CleanMyMac:
-
Open the app and select Cleanup from the sidebar — get your free trial here.
-
Click Scan, wait for the scan to finish, then hit Clean to remove junk files.

Because I do this regularly now, as you can see, there wasn’t a great deal to clean, but every little helps, and this is a big difference from the 10-15 GB of digital clutter it first found. Apple also notarizes the CleanMyMac app, meaning it's safe to use.
This kind of regular maintenance can make a significant difference on your Mac’s performance.
So, that’s a wrap. No matter your reason for cleanup, from straight to the Trash folder to deleting forgotten files, these tips give you all the answers on how to delete files on your Mac, leaving your Mac decluttered and ready to go.
Stay with us for more Mac tips, insights, and tricks, coming very soon.

