How to search for files on Mac
Knowing how to conduct a Mac file search is essential; files can be tricky to locate, especially if they're old.
No matter how organized you are, sometimes files just aren't where you thought you'd left them — leaving you scratching your head and pondering what to do next.
Can't find your file? No problem, I've put together some straightforward tips to show you how to search for files on a Mac quickly. Let's get started.
How to find a file on Mac
There's a couple of ways you can locate missing, hidden, or forgotten files on a Mac:
-
Mac Finder
-
Spotlight search
-
Terminal
In this article, we'll take a look at all three methods, so let's jump in.
How to find a file by name
Spotlight Search
As long as you know the name of the file you're searching for, the absolute easiest and quickest way to search a document on Mac is with a Spotlight search; here's how:
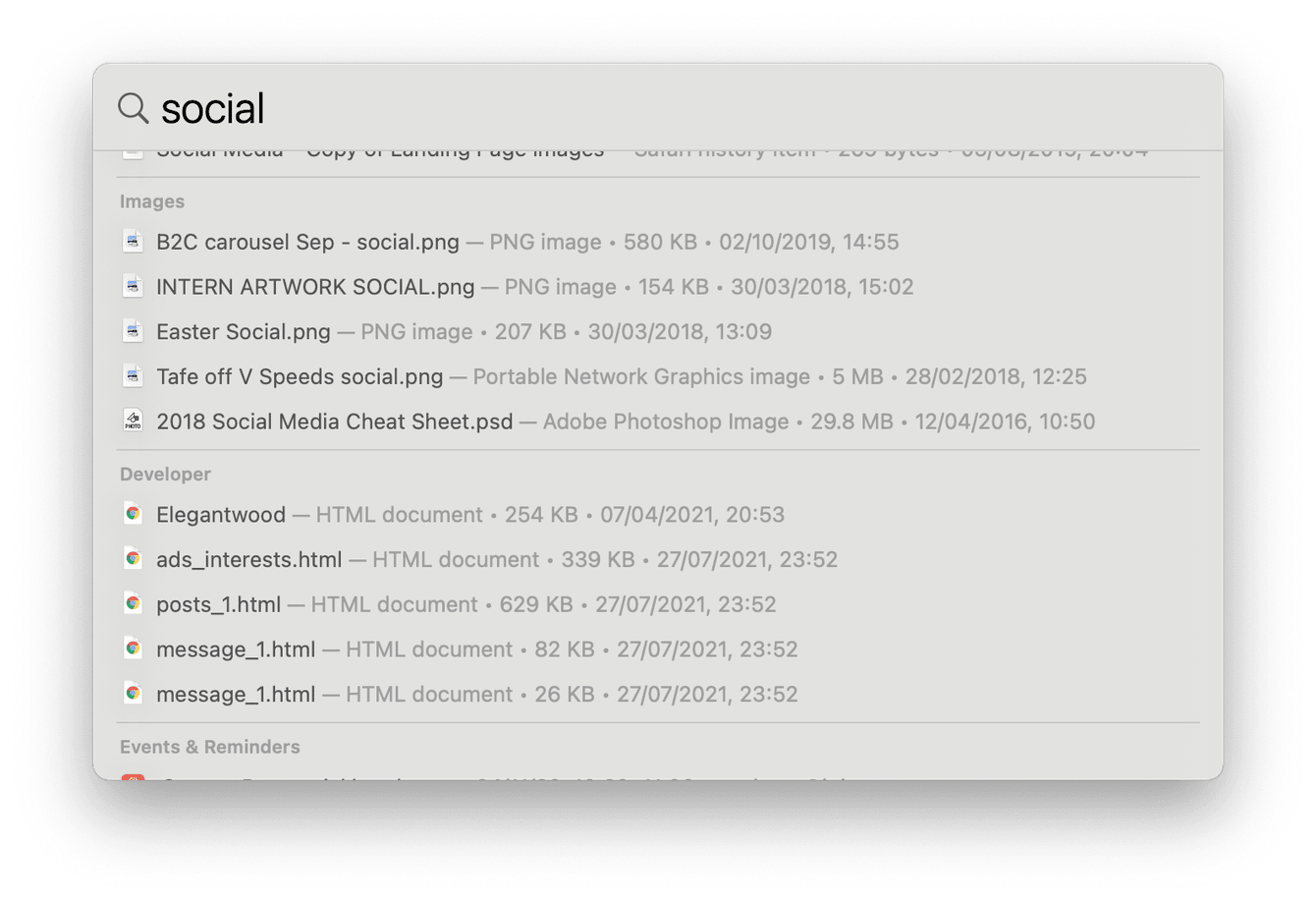
-
Press Command-Space to open a Spotlight search.
-
Type in the name of your file.
-
Once you locate it in the search results, select it to open.
Spotlight search is an excellent way of finding apps, files, documents, and more on your Mac. The issue is, it doesn't allow you to set any search parameters or filters, and it's not particularly detailed. Thankfully there is another way.
Finder
Finder is Mac's built-in file management system, essentially the gateway to all your apps, documents, and files. It's also effortless to use. Here's how:
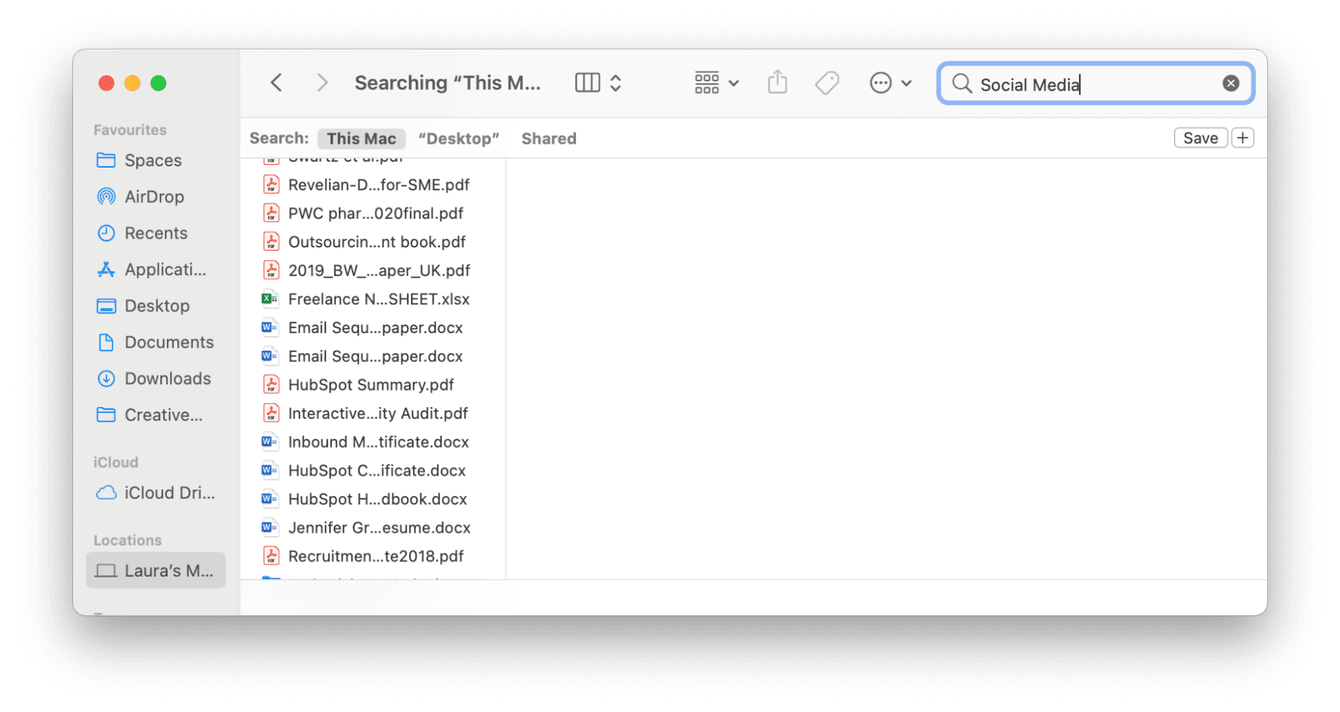
-
Open a Finder window.
-
Select the magnifying glass icon top right and type in your file name.
-
As you type, files will start to appear: select the file to open it.
-
If you can't see your file yet, toggle search locations at the top of the returned results; as you can see from mine, I can specifically search in "This Mac,” "Desktop,” or "Shared".
Another tip here is to search by date rather than a name. If you know when the file was created, you could type a date in August 2021, and all files created will appear.
How to find files of a specific type
So what happens if you're not sure of the name or date the file was created? Easy, you can search for file based on its type with Finder; here's how:

-
Open a Finder window.
-
In the search bar, type Kind:
-
Behind this, without a space, enter the file type and press enter.
Here are some more example file types you might be looking for:
-
Kind:png
-
Kind:jpeg
-
Kind:pdf
-
Kind:audio
-
Kind:music
When searching by file type, I often find many files that I had forgotten entirely about: these files take up valuable space on my Mac, so I make sure I remove them by sending them to the Trash.
You could repeat this search for all the different kinds of file types to see what is hiding, forgotten on your Mac, consuming your hard drive space; it's a bit time consuming, but there is a much easier way, keep reading.
Find and remove old files the easy way
If you don't have the patience for time-consuming manual search, I can highly recommend CleanMyMac.
It has a fantastic module called Large & Old Files. You can see all your files in just a few clicks and then filter them by type, size, or date last accessed and remove instantly. Big points because Apple also notarized the app, so it's safe and approved to use. Just follow these easy steps.

-
Open the app — get a free trial.
-
Select Large & Old files from the left sidebar and press scan.
-
Use the filter to search through your items.
-
Select items for deletion and press Remove.
How easy is that? Congratulations, you've just reclaimed some valuable space for your Mac.
My favorite thing about this feature is the filter By Access Date; I find it really interesting to see what's hiding in the One Year Ago section: it's amazing what we keep.
How to find files with Terminal
So we've looked at how to search a document on Mac with Spotlight Search and Finder, but what about Terminal?
If you're having trouble finding a particular file with the other methods, you can try Terminal. In Terminal, you can use the special command to perform a thorough and deep search.
Before we get started, it's essential you know the file name. For example, I want to look for a file called: task.

-
Press Command-Space and type Terminal, press Enter.
-
With Terminal now open, switch to the superuser by typing in the below command followed by return.
sudo su -
- You will next be prompted to enter your admin password, press Return, then type the search command below.
find / -name task.txt
Copy the complete pathname and its format. The search can take up to several minutes. Once done, you will see your file followed by its full path.
- Open Finder; from the top select Go > Go To Folder and paste in the path.
The Terminal Mac file search isn't for everyone. Thankfully we've got Spotlight and Finder for those who are not comfortable running commands in Terminal.
We've reached the end, so now you comfortably know how to search for files on a Mac using three different methods and as a bonus, you know how to locate large and old forgotten files for Mac space-saving. Make sure you check back soon for more great tips.

