How to tell if your Mac has a virus
Can Macs get viruses? The short answer is yes! Once considered impenetrable, Macs are not exempt from viruses and malware.
The fact is malware and viruses can still infect your Mac, so it's always best to be prepared, know which signs to look for and how to act quickly.
That's what we're here for. In this article, we'll tackle:
-
Common Mac and malware misconceptions
-
How to know if Mac has virus
-
How to scan for malware
-
How to prevent malware
Mac and malware myth-busting
Before we start looking at how to tell if Mac has a virus, let's bust some myths by taking a quick look at these common misconceptions.
We've all heard them before, but let's get in straight, these statements are simply not accurate.
-
Mac's can't get viruses.
-
Macs are more secure than Windows.
-
Anti-malware companies create all malware.
-
Firewalls will protect your Mac from malware.
-
You will know when you've got malware.
The fact is, malware and virus risk has been steadily increasing for Mac users. Last year, in the 2020 State of Malware Report, researchers discovered that Mac malware had risen by 61% over the previous year.
Here's a quick look at just some of the information malware can steal:
-
Password information
-
Images, video and audio files
-
Screen captures
-
Financial data
But it isn't all doom and gloom, risks will always be out there, but the good news is, there's plenty of things we can do to protect our Macs and keep our data safe.
How do I know if my Mac has a virus?
Knowing the signs of malware is essential, so let's look at some of the most common malware symptoms.
Manipulation of your web browser
You might notice that your homepage or search engine keeps redirecting you to unfamiliar places, or you might discover strange new extensions and plugins on your browser; malware can even change your browser settings.
A great tip is to set your browser to open on a specific page; this way, you will be aware quicker if malware does infiltrate your Mac.
How to select a specific page on startup for Chrome:

-
In Chrome, select the Chrome menu.
-
Select Preferences> Search Engine.
-
Select, On startup and choose Open a specific page or set of pages.
-
Enter a trusted page URL you would like Chrome to open every time you startup.
How to select a specific page on startup for Safari:
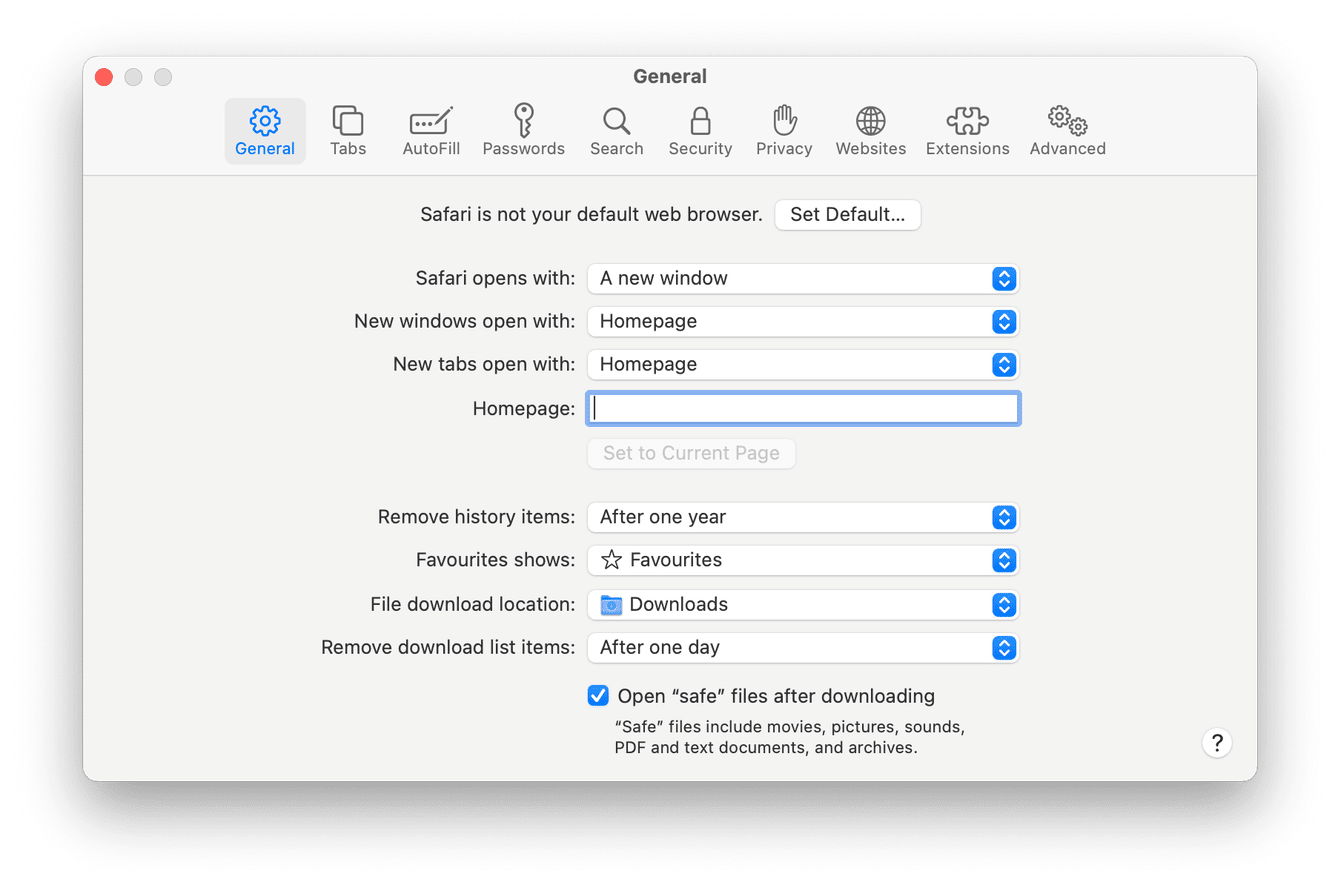
-
In Safari, select the Safari menu.
-
Select Preferences> General.
-
Select the following settings
- Safari opens with: A new window
- New windows open with: Homepage
- New tabs open with: Homepage
- Then in Homepage, enter a trusted page URL you would like Chrome to open every time you start up.
Your Mac slows down
A suddenly slow Mac could be a sign that malware is at play behind the scenes; sometimes, this is a prime indicator that your machine is being used to mine cryptocurrency.
Tip: Open Activity monitor from the LaunchPad and inspect the “processes.” If any unknown process uses too much CPU%, google that process name to find what it is.
Encrypted personal files
If you discover you no longer have access to certain personal files, ransomware could be the culprit.
You see more and more ads
If ads and pop-ups are bombarding you, it could be a sign that you have adware. Although adware isn't particularly dangerous, it sure is annoying; this particular type of infection generates profits from an ad click; that's why you see so many.
Scary sounding security alerts
Scareware is a type of malicious malware that tries to trick users into visiting infected sites or downloading more harmful malware. You'll start seeing security warnings, even when you haven't run any type of security scan.
Some of the most harmful and smartest malware can be symptomless. That's why knowing how to scan Mac for malware is essential.
How to scan Mac for malware
Do any of these symptoms sound familiar? Then it's time to scan and remove malware, but how?
If you haven't already got a malware scanner installed, you might be nervous downloading one; it's no secret that malicious malware often disguises itself as a malware removal tool.
There are many antiviruses, you can pick the brand you trust. One product that detects Mac-specific malware is CleanMyMac by MacPaw. Apple actually notarizes this app, but that's not all; they also offer real-time protection and malware removal; in fact, they have even have a malwarepedia (learning centre) that deep dives into all known malware threats; they're quite the experts.
How to scan Mac for malware (I use this app as an example)

-
Launch the CleanMyMac antivirus — download its free version here.
-
Select Malware Removal from the sidebar and press Scan.
-
Wait for the scan to complete. If anything is found, follow the on-screen instructions.
Today's malware threats are very sophisticated; many people believe that if you've got malware, simply disconnecting from the internet, deleting a few files and rebooting will solve everything. It's not the case. You will need the help of a dedicated tool like CleanMyMac to fully eradicate malware and its traces.
How to prevent malware on your Mac
Malware is constantly evolving, which means we always need to be prepared for future risks and attacks, so how can you get a head start at preventing malware?
1. Protect your Mac
Ensure you have an antivirus or protection tool installed; in the fight against malware, investing in protection is worth every penny. CleanMyMac is my go-to tool; it keeps malware, ransomware and adware at bay; when issues are found, it quickly removes the threat for you.
2. Run regular virus scans
You've already seen how easy scanning for malware is. Don't wait until it's too late; make scanning for malicious malware part of your regular Mac maintenance.
3. Turn off Google Chrome Sync
If you use Chrome, the built-in sync feature has been identified as a malware weak spot.
If you have Chrome Sync enabled and encounter malware, Chrome will copy the malware across all of your devices. Removing it from one machine won't get rid of it as Chrome Sync will keep reinstalling it for you.
Here's how to turn Chrome sync off:
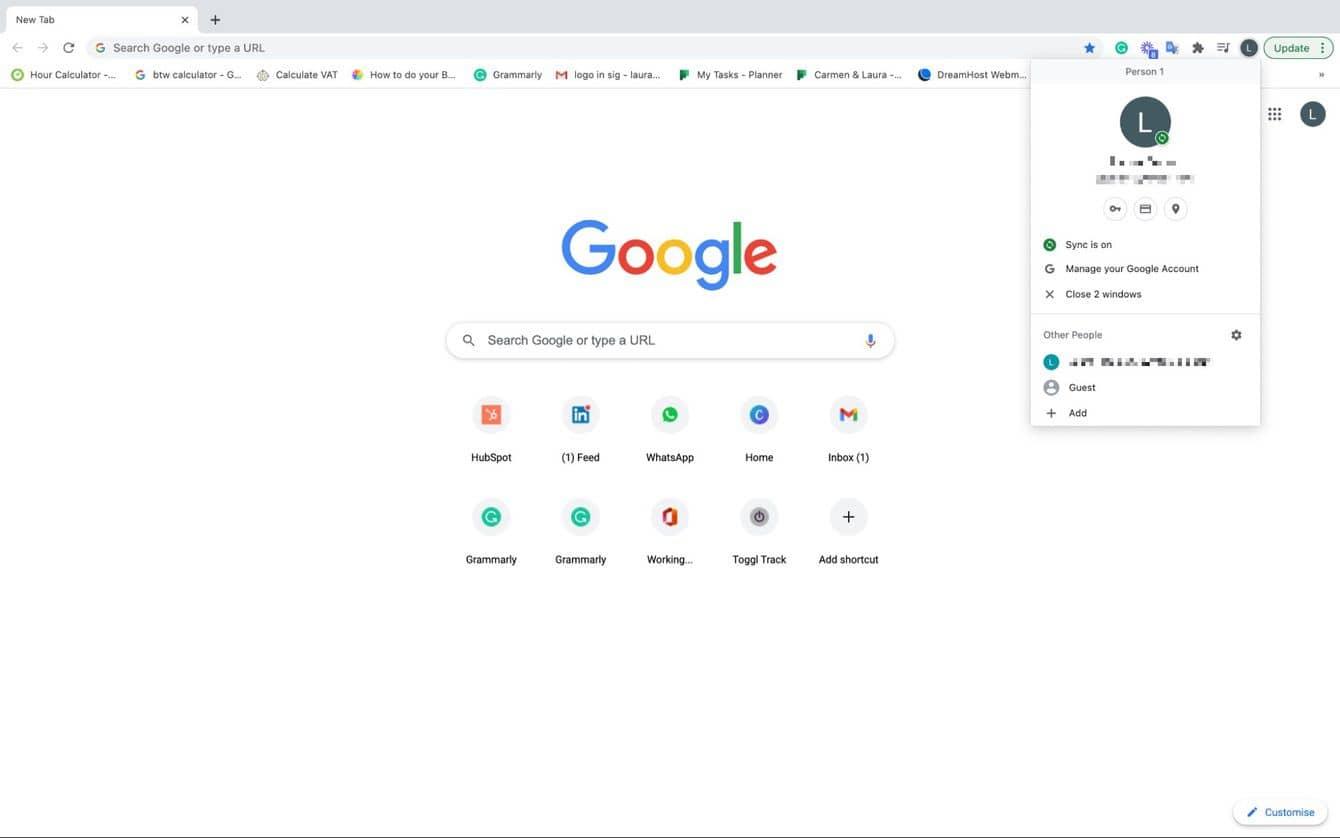
-
In Chrome, top right select your initial(s)
-
Press Sync is on.
-
Select Manage What You Sync and change from Sync All to Manage What you Sync.
-
Now, toggle off, Extensions, Settings, Theme & Open Tabs.
This will prevent clever malware from being able to reinstall itself even after removal.
4. Keep an eye on your extensions
Throughout this article, we've discussed how malware can manipulate and take control of your browser, that's why being active and monitoring your extensions can help in the battle against malware.
Check and remove extensions on Chrome:
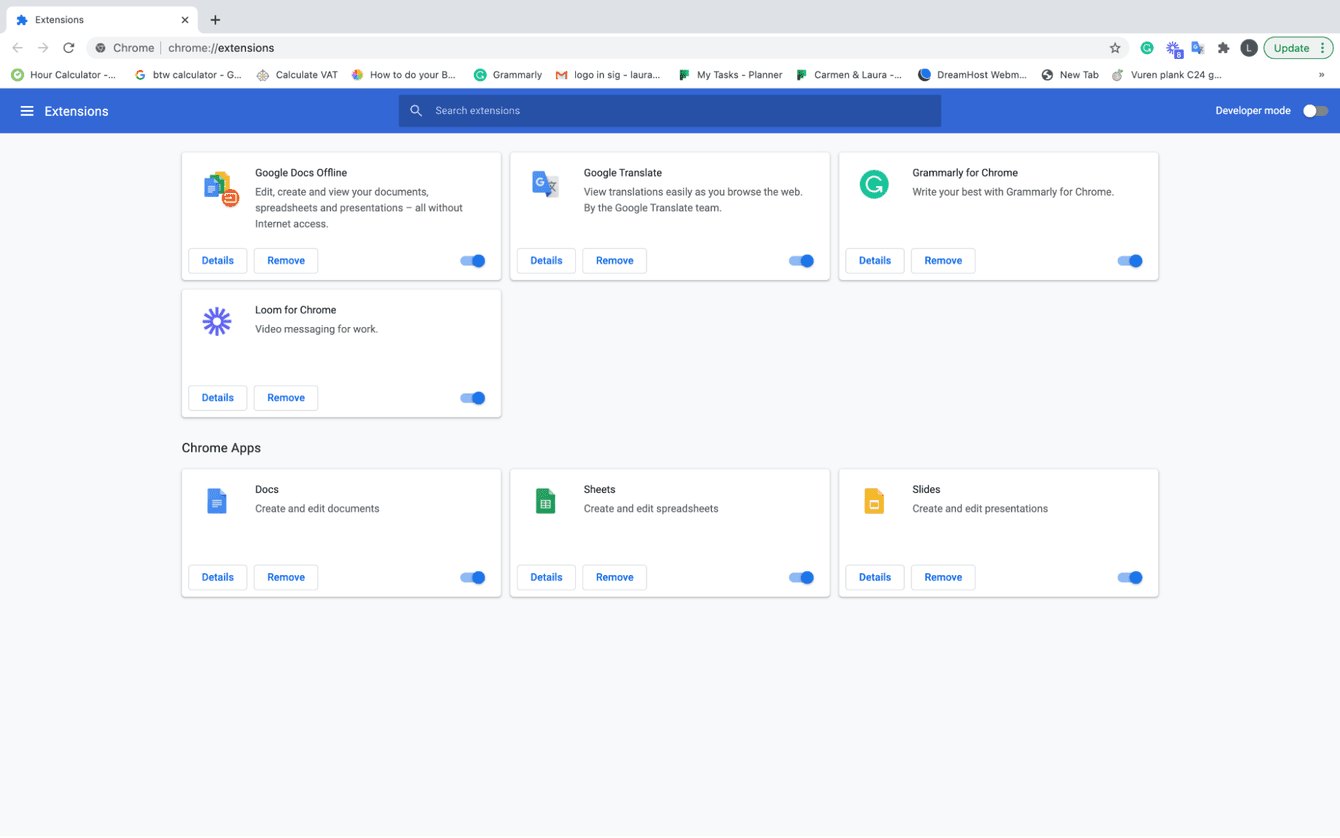
-
In Chrome, select the Chrome menu.
-
Select Preferences> Extensions.
-
Do you recognize all of your extensions? If not, press Remove extension and run a malware scan.
Check and remove extensions on Safari:
-
In Safari, press the Safari menu.
-
Select Preferences>Extensions.
-
Do you recognize all of your extensions? If not, press Uninstall extension and run a malware scan.
5. Regularly check your login items
Another way of how to know if your Mac has a virus is by keeping an eye on your login items.
Malware likes to get started as soon as your boot up your Mac, so regularly checking for any suspicious login items is a good idea, here's how:
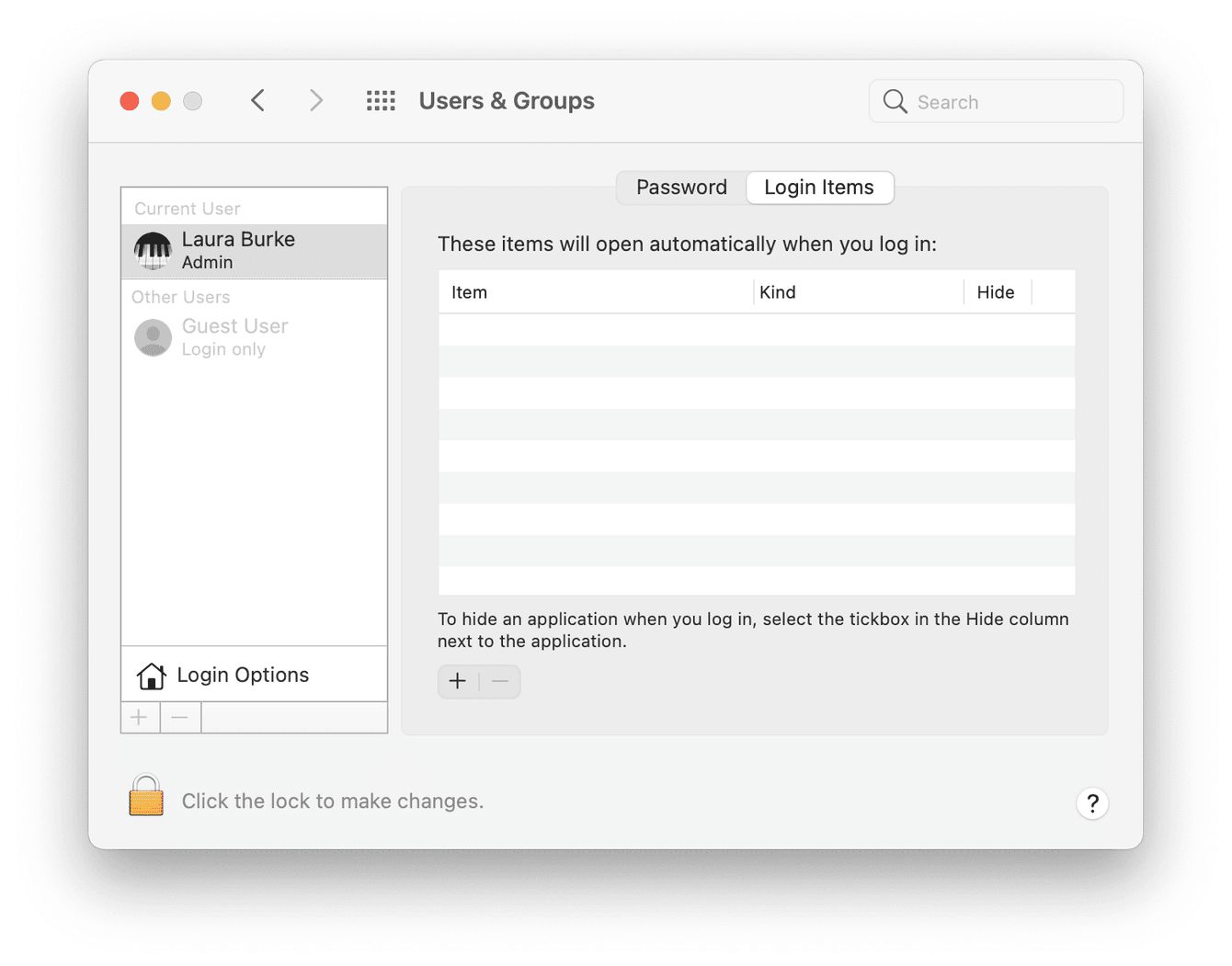
-
Select the Apple menu, top left and press System Preferences.
-
Now, press Users & Groups, then Login Items.
-
Check the list, remove any items you don't recognize by pressing the "-" button.
-
Run a malware scan.
6. Create a non-admin account
This is an easy method that leaves behind many paid solutions. Why is malware able to change the basic settings of your Mac? Because it messes with administrative rights. Once it hijacks your admin privileges, it becomes hard to stop.
So the solution is to use your Mac under a regular, non-admin account. You can create such a user in one minute in Users & Groups pane. Even if you catch a virus, it won’t be able to override admin settings and do much harm.
7. Be cautious about what you download
Only download items from trusted sources, and avoid torrent sites. Always read notifications and pop-ups before you click on them; this simple tip could save your Mac from infection.
Realistically, I know it's not always possible to only use Apple native services, so here are a few other tips to consider
-
Always backup your data.
-
Keep your macOS up-to-date.
-
Don't save passwords in your browser.
-
Use a verified antivirus application.
-
Consider encryption tools like VPN and FileVault.
8. Notice your Mac’s resource consumption
The covert cryptocurrency miners use the Mac’s memory to run their scripts in the background. They are literal memory parasites. So, check the Activity Monitor window every now and then.
Tip: CleanMyMac has a special tool that checks for cryptocurrency miners.
You can give your Mac a quick check using it.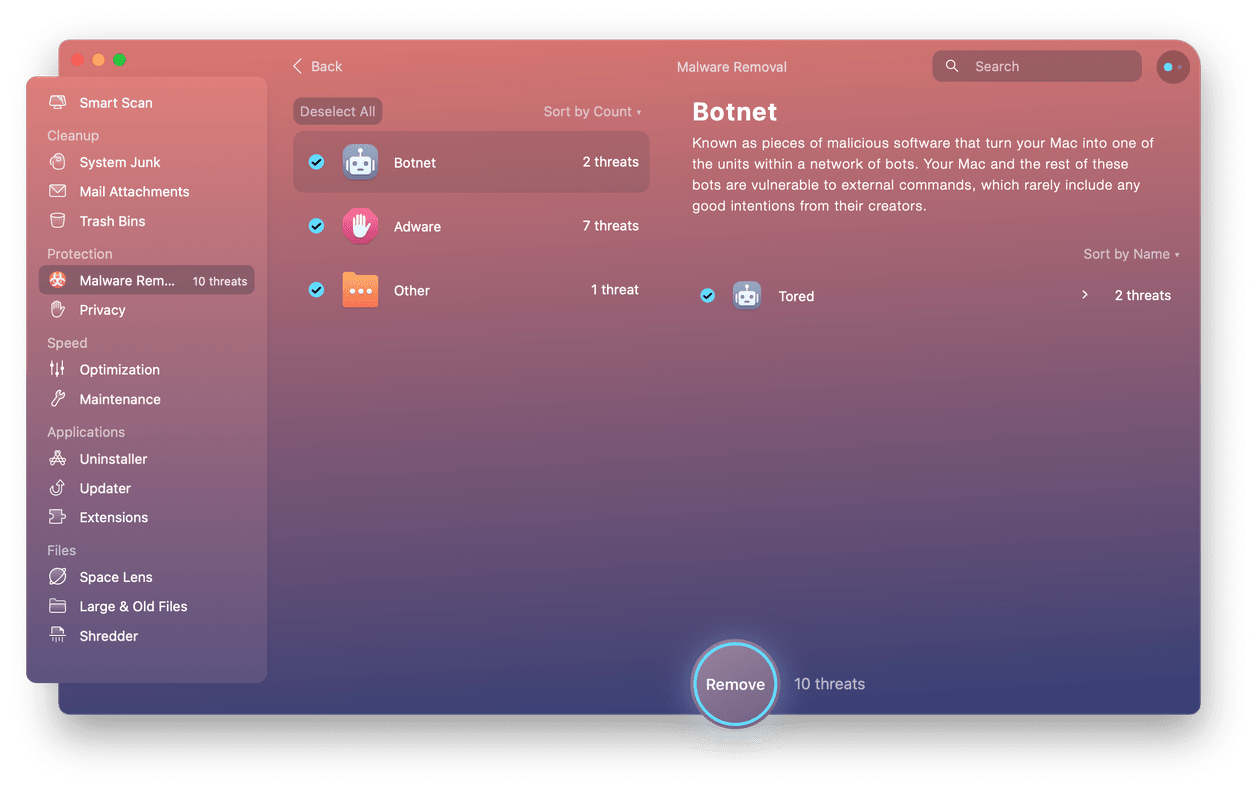
Well, now you know how to tell if a Mac has a virus, how to remove it and how to prevent future attacks. But remember, stay vigilant and stick to reputable applications.

