iMessage not working on a Mac? Here’s a fix
It's frustrating when iMessage on Mac is not working. Many of us rely on the app daily, so it's time to start troubleshooting when messages stop syncing or won't send.
And that's what we're here for; we've put together all the tips you need to troubleshoot iMessage and get it back to running smoothly.
Let's jump straight in.
What is iMessage?
iMessage is Apple's native chat platform, found across all devices – even the Apple Watch!
It's a convenient, free service popular amongst users, letting you send texts, videos and photos across Apple devices over Wi-Fi, cellular data or networks.
The Messages for Mac app first arrived in 2012, with the release of OS X Mountain Lion replacing the previous iChat app.
With group conversations, tap-back replies and personalized emojis, Messages for Mac is a popular and well-used app; it's no wonder we all get frustrated when we suddenly can't send iMessages from Mac.
iMessage not working on Mac: Solved
Just like other apps, Messages is not perfect, and occasionally, it can fail; you might have experienced the following:
-
Messages not showing up
-
Not being able to send a message
-
Messages not syncing across devices
The problem is, there could be multiple reasons why iMessage is not working on Mac. Every Mac is configured slightly differently, which means there isn't a one-size-fits-all fix for this annoying issue; but, don't worry, we've put together all the troubleshooting tips you need to solve it.
Before we go diving into the more technical fixes, let's start with the basics.
1. Restart your Mac
Restarting your Mac might sound obvious, but we all know a quick restart can solve multiple Mac issues, so before we go any further, take a moment to restart your Mac; here's how:
-
Select the Apple menu, top left.
-
Select Restart.
Once your Mac boots back up, restart the Messages app and see if the problem persists.
2. Check for updates
If restarting your Mac didn't solve the problem, it's time to check if your system software is due an update. Keeping your macOS up-to-date will not only keep your Mac running smoothly, but it can solve many issues with apps; here's how to check:
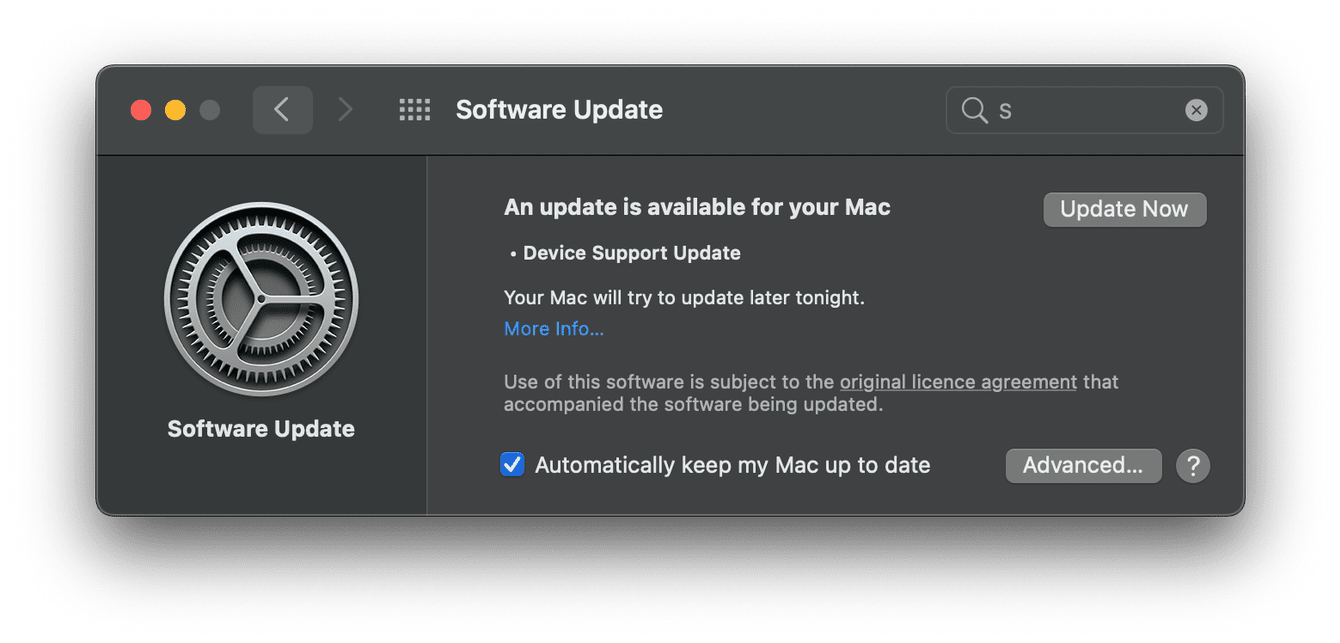
Select the Apple menu > System Preferences > Software Update.
If you have an update available, press Update Now and follow the onscreen instructions.
Once your system is updated, open the Messages app and check again.
3. Sign out of Messages
It's another obvious one, but it's worth a try. Signing out and signing back in is sometimes all you need to get Messages working again; here's how:
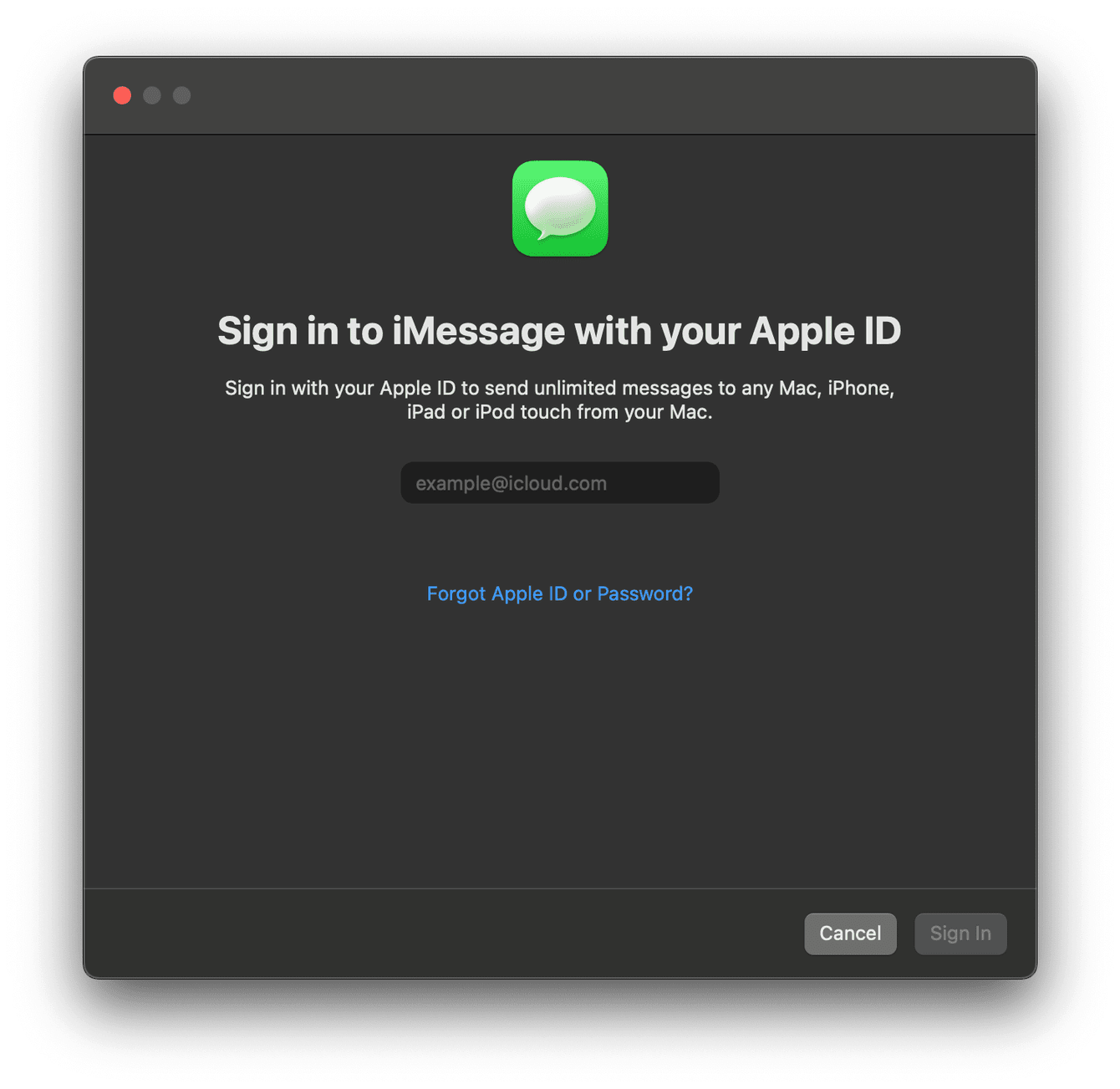
-
Open the app and press Messages in the top menu bar.
-
Now press Preferences.
-
Select the iMessage tab and press Sign out.
-
Next, you'll see a login screen, enter your details and press Sign in.
Messages not showing up on Mac
If you've tried the basic fixes but still text messages not showing up on your Mac, it's time to dig a little deeper.
1. Check time-zone settings
This might sound like a strange troubleshooting tip, but if you've just recently travelled to another country and your time zone settings are incorrect, your Mac may not show messages that it thinks are coming from the past.
Sometimes they don't sync at all, or sometimes your Mac may insert the message back in the chat history, and you won't be notified of them.
Similarly, if the message appears to be coming from the future, your Mac will stop it from being received.
So if text messages not showing up on Mac, or you're getting notifications of new messages, but you can't see them, it could be your time and date settings; Here's how to check it:
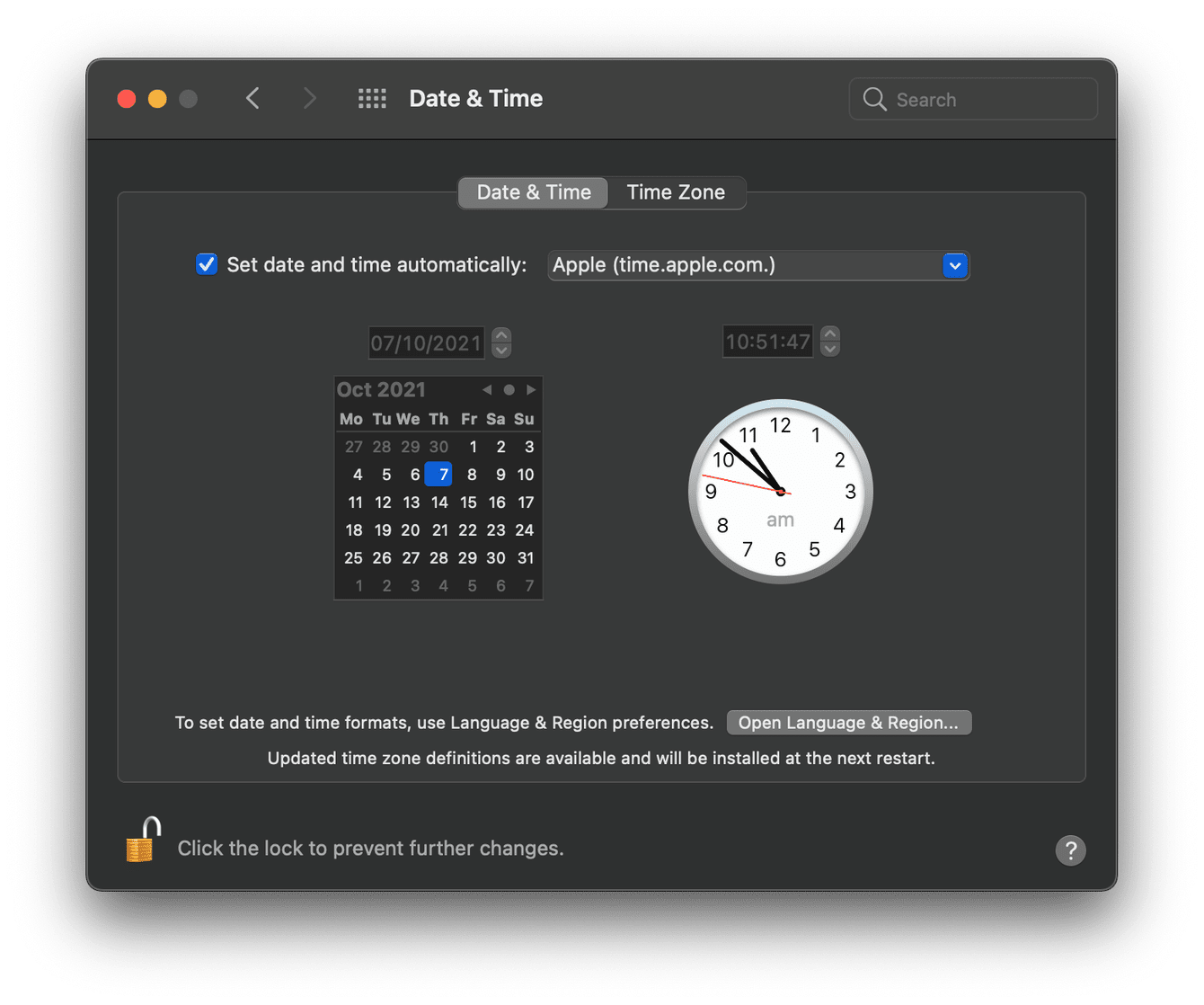
-
Select the Apple Menu > System Preferences > Date & Time.
-
Press the lock item bottom left and enter your admin password.
-
Ensure the “Set date and time automatically” option is selected.
-
Press the lock icon again to save changes.
2. Clear your Messages cache
All apps produce cache and system junk; the Messages app is no different. As we all know, the cache can build up, and over time, weigh us down and stop our Macs or apps, working as smoothly as they can.
Sometimes clearing your Messages cache will get you back up and running. It's important to remember that your message cache is essential, so you might lose chat history across all your devices if you follow this step. Here's how to clear your Messages cache:
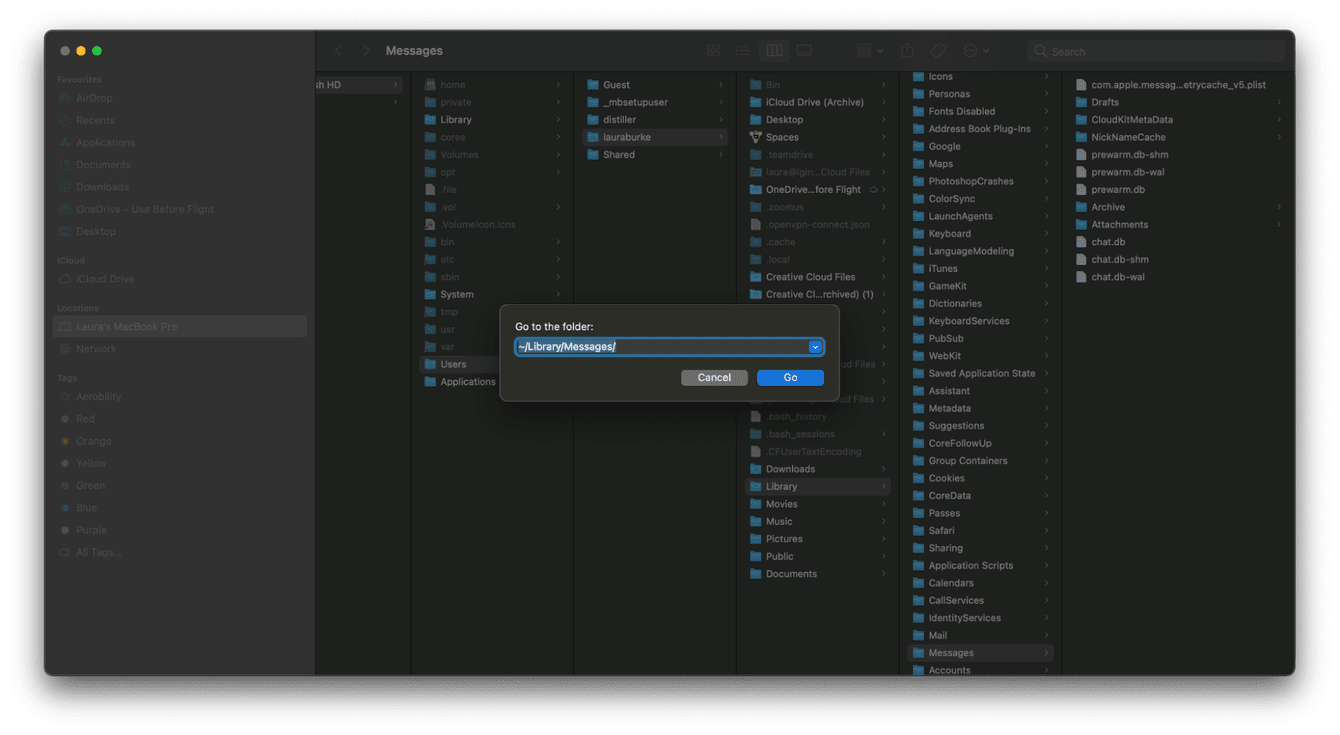
-
Open a new Finder window and press Command-Shift-G
-
A text box will appear, enter the following pressing enter after
~/Library/Messages/
-
Delete files all files in the following folders:
-
chat.db-wal
-
chat.db
-
chat.db-shm
-
Now, empty your Trash folder.
As a general rule, I like to regularly keep on top of my Mac's system junk like cache, temporary files and system logs.
Regular maintenance for Mac can go a long way and is a great preventative for many annoying minor issues.
I use CleanMyMac for all my system needs; I really like its Maintenance module; not only can it quickly run scripts that improve your system performance, but it's a great app for troubleshooting issues just like this one with Messages; it can fix application errors in just a few quick clicks; plus is notarized by Apple.
Here's how you can run maintenance scripts with CleanMyMac:

-
Open the app — download the free version here.
-
Select Maintenance in the sidebar and press View All Tasks.
-
Select the tasks you want to run and press Run.
That's it! Really simple to use.
Can't send iMessage from Mac?
If you still can't send iMessage from Mac after trying all of the above tips, it's time to try these last few tricks.
1. Force sync
Sometimes you can kick start the Messages app by forcing sync; it's easy to do; here's how:
-
Open the Message app.
-
Press Messages in the menu bar and select Preferences.
-
Under iMessage, press Sync Now.
That's it, give the app a moment, and check if you can now send or receive messages.
2. Check your other Apple devices
If you own other Apple devices like an iPad or iPhone, make sure that iMessage is working on those devices as well.
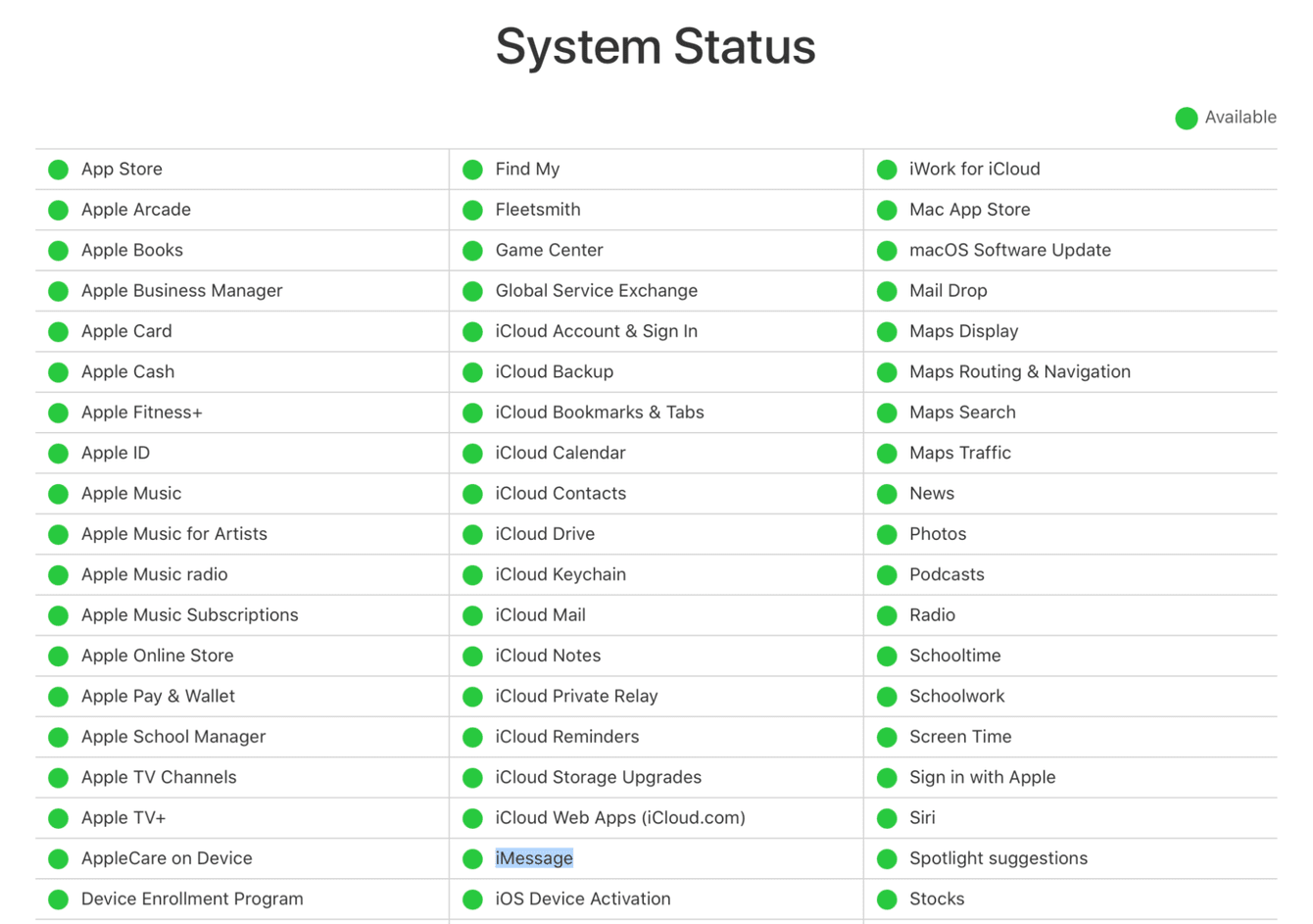
If you're also experiencing issues, it could be a problem with Apple iMessage servers. You can check Apple's system status page here.
3. Log out of iCloud
Logging out of your iCloud and logging back in is in itself like a mini reset and may solve iMessage not working on Mac. Here's how:
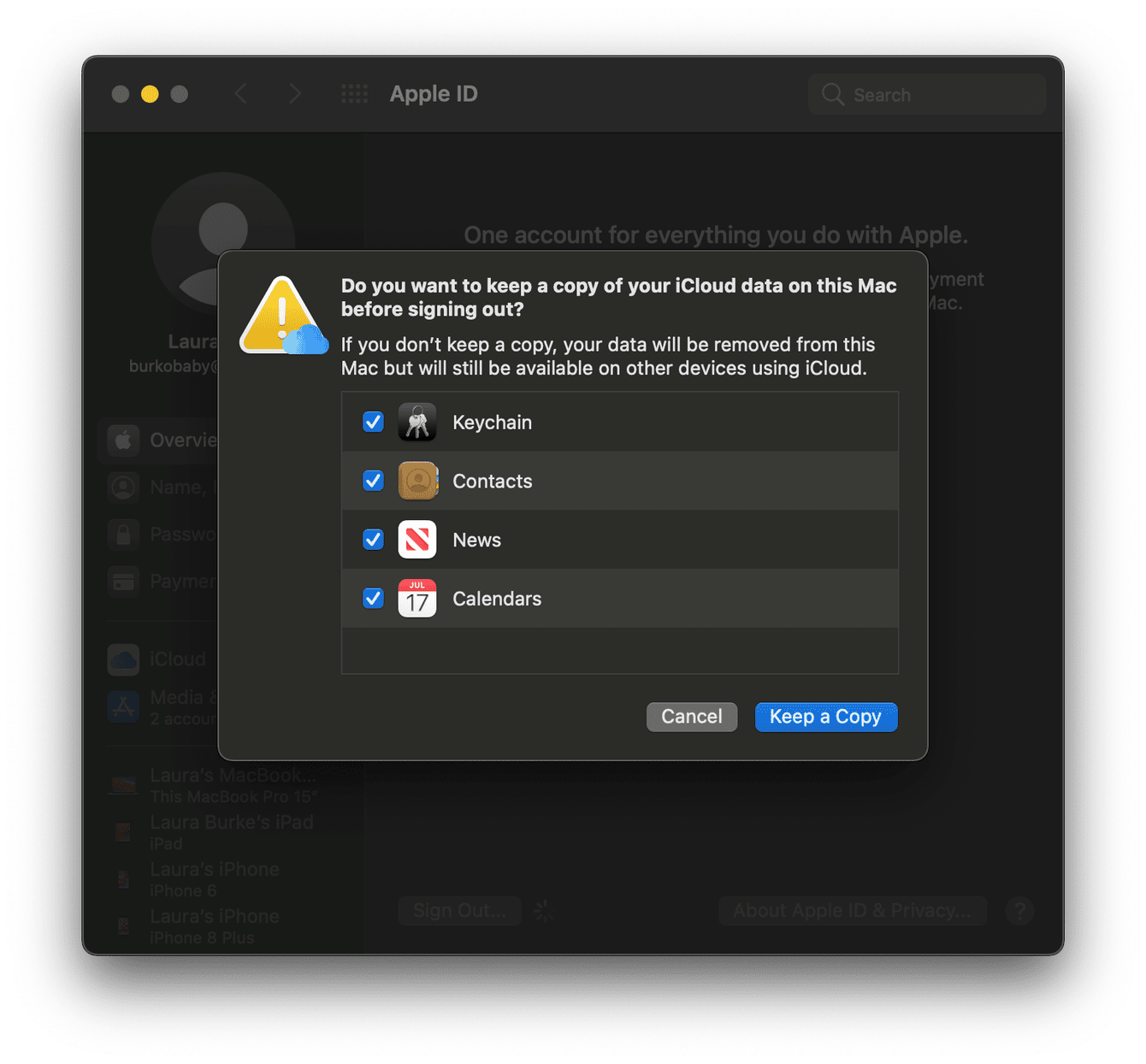
-
Select the Apple menu > System Preferences > Apple ID.
-
Now press overview from the sidebar.
-
Pres Sign out.
-
Select which items you want to keep copies of on your Mac, and press Keep a Copy.
-
To log back in, just re-enter your details and press Sign In.
4. Reset Messages app
You may have noticed, but there isn't a handy reset button within the Message app settings. As a final tip, use the app I mentioned earlier, CleanMyMac, to reset the messages app. Here's how:

-
Launch the app then select Uninstaller.
-
Locate the Messages app in the list. Press the down arrow to reveal its files.
-
Select all selectable folders, and choose Reset from the dropdown.
-
Press the Reset button.
This will fully reset the app and most likely solve any issues with iMessage not working on Mac.
So we've reached the end. Hopefully, text messages not showing up on Mac is a thing of the past.
If your problems persist, it's worth reaching out to Apple support for further guidance. Happy messaging.

