How to increase upload speed on Mac
Knowing how to improve upload speed is essential for homeworkers, streamers, or gamers. Upload speed is essentially how fast data can travel between your Mac and your network, so if you rely on video conference calls, file or cloud sharing, and streaming - fast upload speed matters.
Internet connectivity and transmission rates have evolved significantly over the years. We've progressed since the dial-up connections of 1994 that offered a maximum transfer rate of 56 kbps.
In this article, we'll take a look at how to test your internet upload speed, how to improve upload speed, and we'll also cover some basic internet connection troubleshooting tips.
If you're questioning how do I increase my upload speed, the first step is to run a speed test. Just keep reading.
How to test your Internet upload speed
So if your internet is slow, the quickest way to test your internet speed is with a speed test website. I personally like to use Fast.com. They check your download and upload speed.
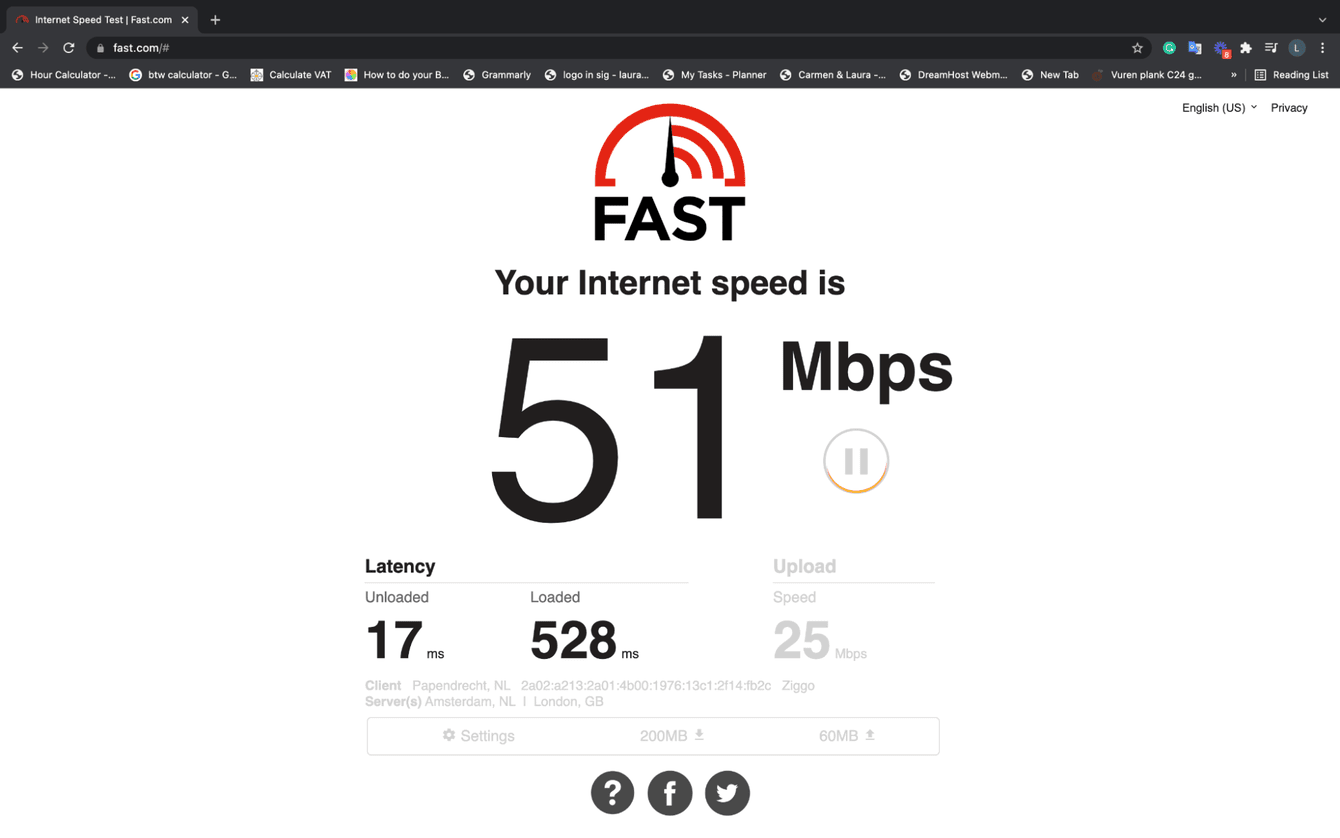
Simply visit the website, wait for a few minutes for the test to complete, and you'll get your results. Then you can check these stats against your internet provider’s advertised plan to see if your connection is indeed slow.
Why is my internet running slow?
There could be multiple reasons your Mac's internet speed is on the slow side; here's a quick look at some common reasons.
-
Service outage.
-
Router issues.
-
Corrupt Wi-Fi configuration.
-
Faulty VPN connections.
Don't be alarmed by the list above, we've got you covered. Simply jump to the next section to learn how to improve upload speed.
How to increase upload speed on Mac
1. Restart your Mac
It has to be number one on every Mac troubleshoot list. Restarting your Mac can solve multiple issues, including slow internet and slow Mac performance. Take a moment to restart yours.
2. Troubleshoot your router
Slow internet connections can often be caused by issues with your router; here's how to troubleshoot:
-
Check that your router is working correctly.
-
Reboot your router.
-
Check for overheating.
-
Check that all cables are connected.
-
Reposition your router.
3. Optimize your Mac performance
Slow Mac=slow everything. If your Mac isn't operating at its best, you can't expect your internet to be much better.
I recommend freeing up RAM (random access memory) to help speed up your macOS and running some maintenance scripts which clear up temporary items and rotate logs. You could do this manually, but you will need some time and patience; that's why I prefer to use a tool like CleanMyMac to do all the hard work for me.

They have a Minatenence Module that can do both of these tasks in just a few clicks; the fact that the app is also notarized by Apple is an extra bonus point.
Here's how to optimize your Mac with CleanMyMac x:
-
Launch the app—download the free version here.
-
Select Maintenance from the sidebar and press View All Tasks.
-
Now select Free Up RAM and Run Maintenance Scripts.
-
Press Run.
4. Run Apple's built-in diagnostic tool
Another way how to get more upload speed is if you notice that many of your Macs apps, not just your internet browsers, are slow to run internet-based tasks, run Apple's built-in wireless diagnostic tool.
This built-in function can analyze your WI-Fi network and locate issues; here's how:
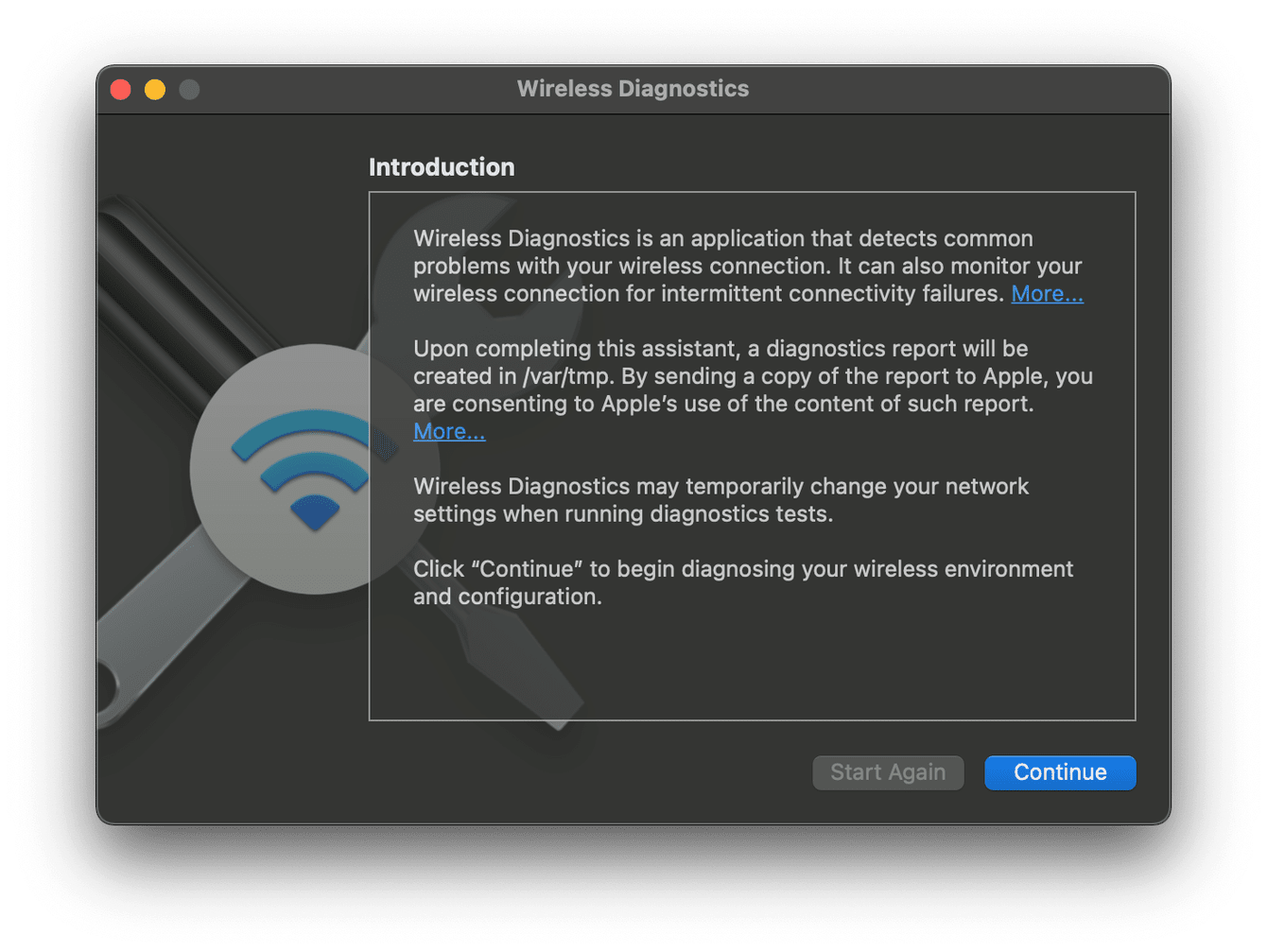
-
Hold down the Option key, and select the Wi-Fi icon from your top menu bar.
-
Select Open Wireless Diagnostics and press Continue.
-
Now select Monitor My Wi-Fi Connection and press Continue.
-
Follow the onscreen prompts.
This can take several minutes to complete.
5. Switch browsers
There's nothing worse than constantly buffering videos, conference calls with time delays, and downloads that take forever. If you've tried the basics like clearing your website cache, and it's still not working properly, it's time to try another browser to see if the problem persists. Sometimes a quick browser change is all you need to improve upload speed.
6. Reset your Wi-Fi settings
If you've tested all of the above tips and you're still wondering how to improve upload speed, it's time to consider a Wi-Fi reset—reverting all of your network and Wi-Fi preferences to the factory default settings, here's how:
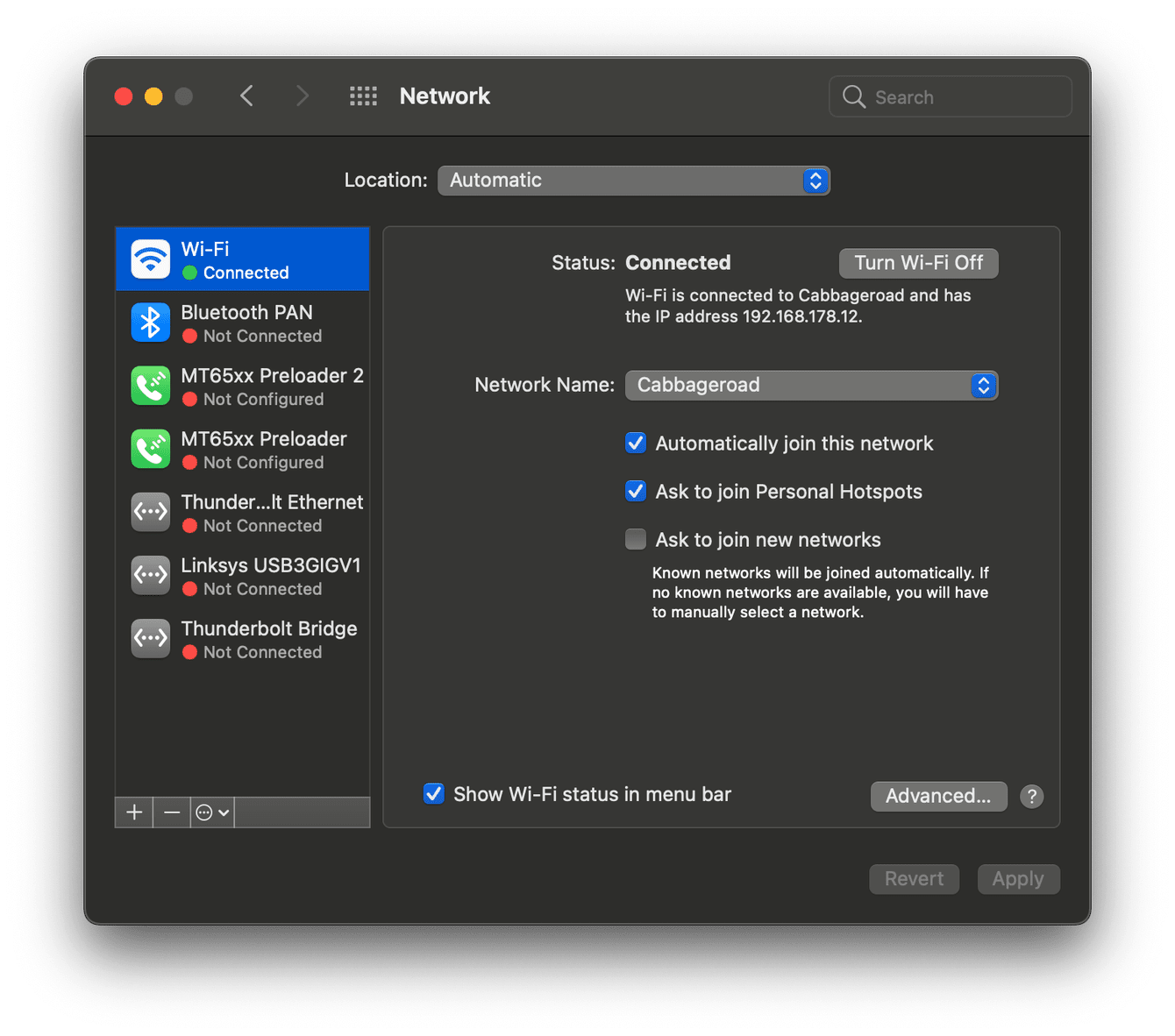
-
Select the Apple menu>Syetem Preferences>Network.
-
Select your Wi-Fi connection from the sidebar and press "-"
-
Now press Apply to save the changes and remove your Wi-Fi connection.
You've successfully removed your Wi-Fi network, here's how to re-add:
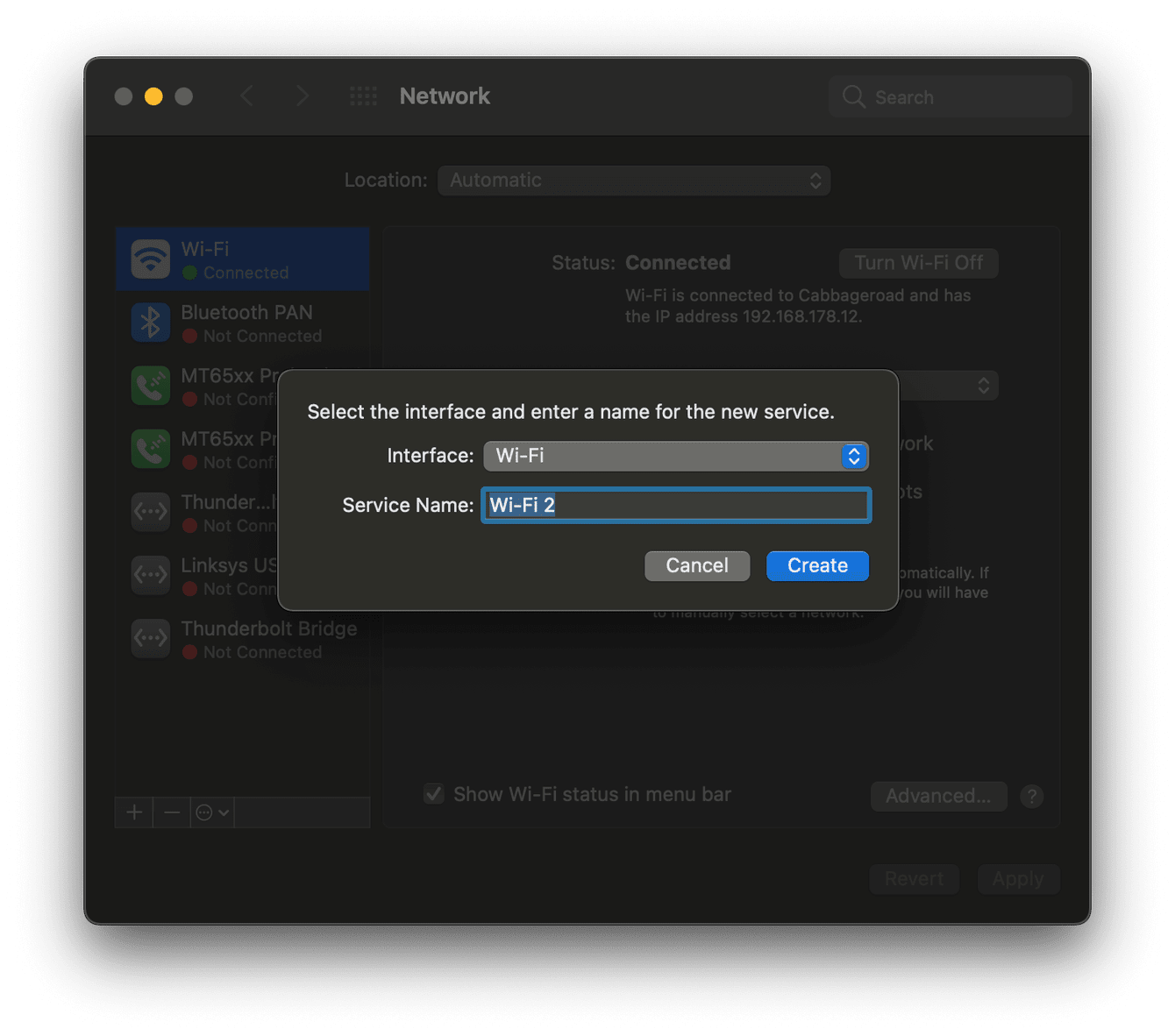
-
After a few moments, press the "+".
-
Select the Interface dropdown and select Wi-Fi.
-
Give it a name and press Create.
-
Press Apply to save the settings.
-
Connect to this new network from your Wi-Fi list.
Following the above tips should help you improve upload speed. If you suspect you've got some underlying internet connection issues, take a look at these top troubleshooting tips.
How to troubleshoot Internet connection issues
Check for internet outages
Check with your internet provider that there aren't any service outages in your area. If there are, hang tight, they should have you back up and online in no time.
Optimize your browsing style
Don't have too many windows open; limit your extensions to the ones you really need and regularly clear your browsing history and cache to keep your browser running smoothly.
Flush your DNS cache
DNS (Domain Name System) cache can become outdated and corrupt overtime, use Terminal to remove it; here's how:
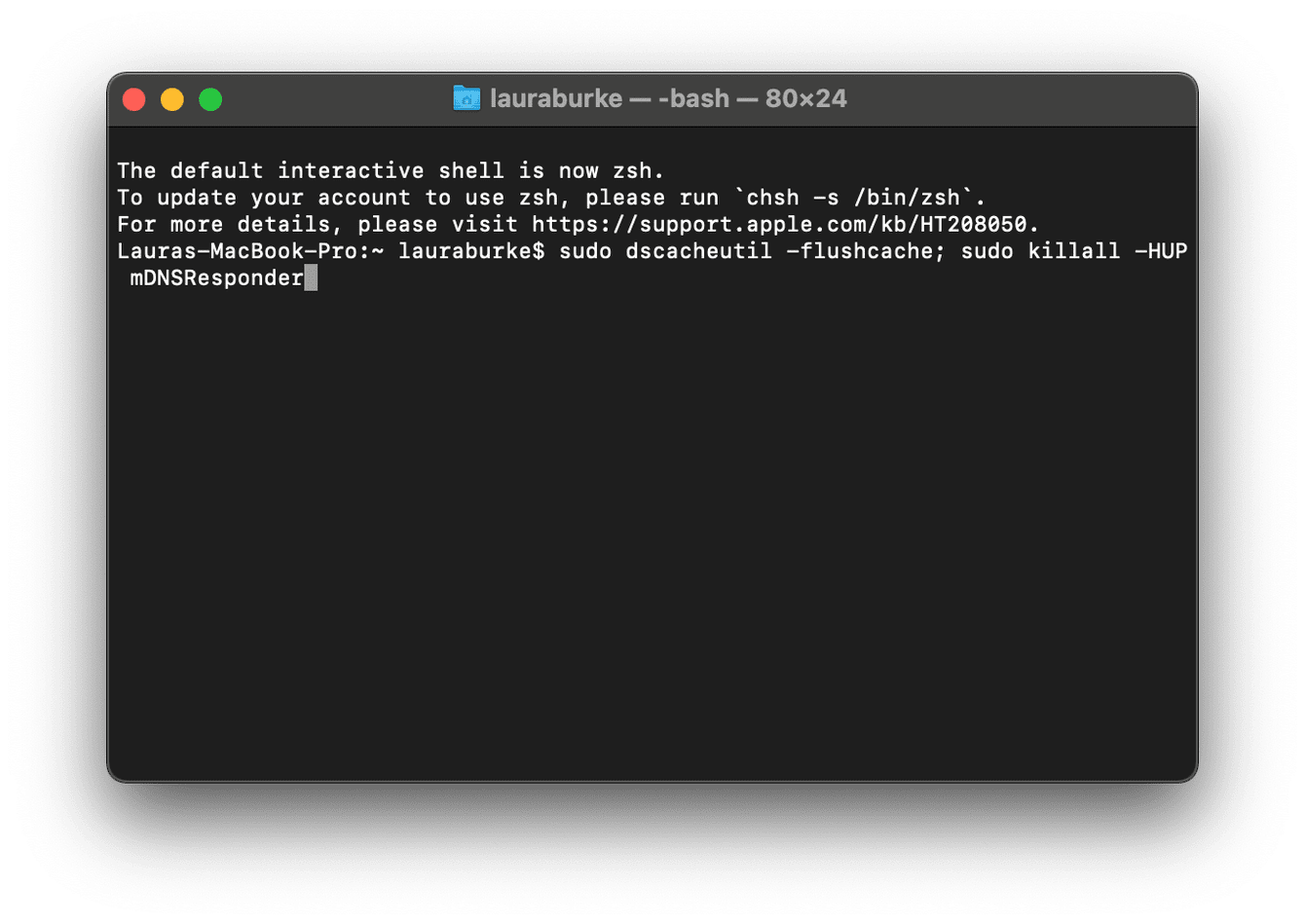
-
Press cmd+space to open a spotlight search and type in Terminal.
-
Type the following command and press enter:
sudo dscacheutil -flushcache; sudo killall -HUP mDNSResponder
-
Enter your admin password to complete the command.
Regularly update your software
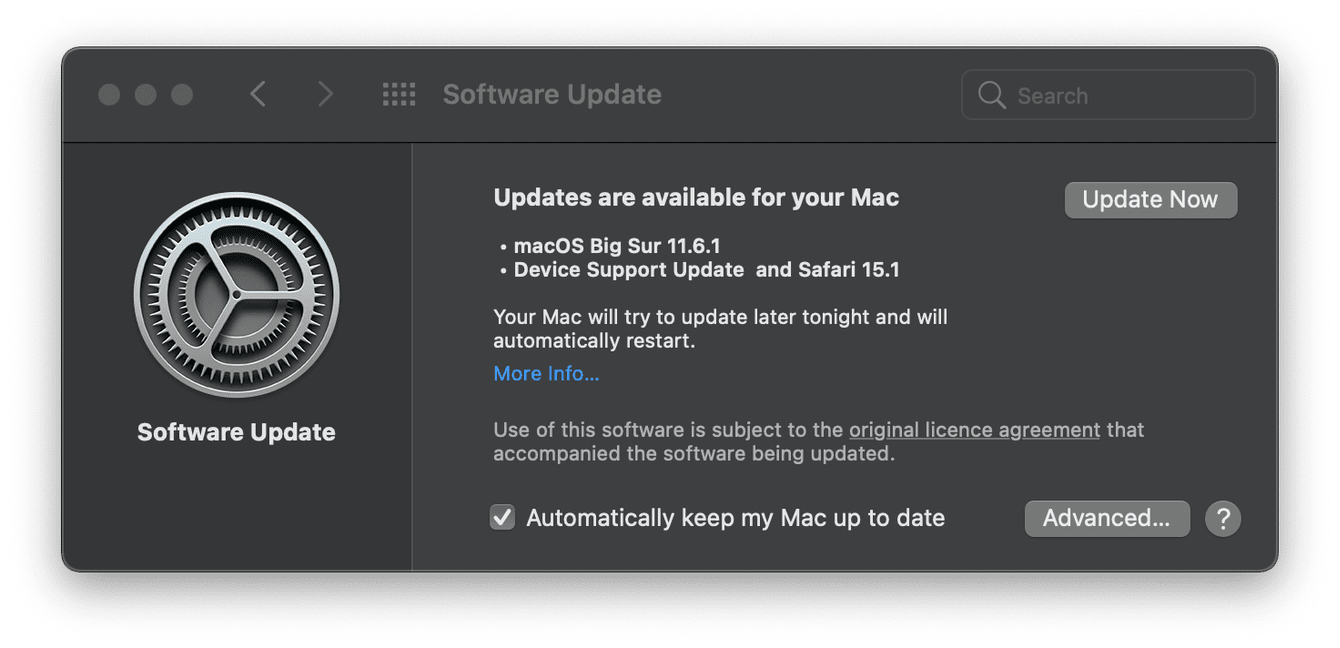
Outdated macOS can impact the quality of your internet; check for updates via the Apple menu>Syestem Prefernces>Software Update.
Replace old and damaged cables
Old or damaged cables can also affect the quality of your internet connection; run a quick checkup and replace them if needed.
Well, we've reached the end. Hopefully, now you know know how to improve upload speed and troubleshoot your internets connectivity.

