How to invert a photo on iPhone
Want to know how to invert a picture on an iPhone? You're not alone. Get ready to up your creativity with these simple tips.
We'll cover everything from built-in native tools to third-party apps, so we have the tips you need no matter your reason for inverting images.
Let's get started with the basics.
Reasons to invert colors on an iPhone photo
Inverting a photo basically means flipping the colors to their opposites (creating a negative effect). Or it can mean flipping the image itself to correct mirrored images. If you're wondering why this might be useful, here's a couple of reasons to consider:
- Make unique photos by turning light colors into dark and vice versa.
- Highlight details that were previously less visible.
- Make negatives for photography.
- People with certain visual impairments may find inverted images easier to view.
- Change the perspective or fix a mirrored image.
If you're unsure of where to start, no worries; we've got all the tips you need below, so let's get started with how to invert photos on an iPhone.
How to invert colors on picture iPhone
Well, let's start by looking at what built-in tools you have on your iPhone to help with color and image inversion.
1. Photos App
Although you can't make any color inversions with the editing tools inside the Apple native Photos app, you can invert the image orientation, referred to as mirror or flip. So here's a quick walkthrough:
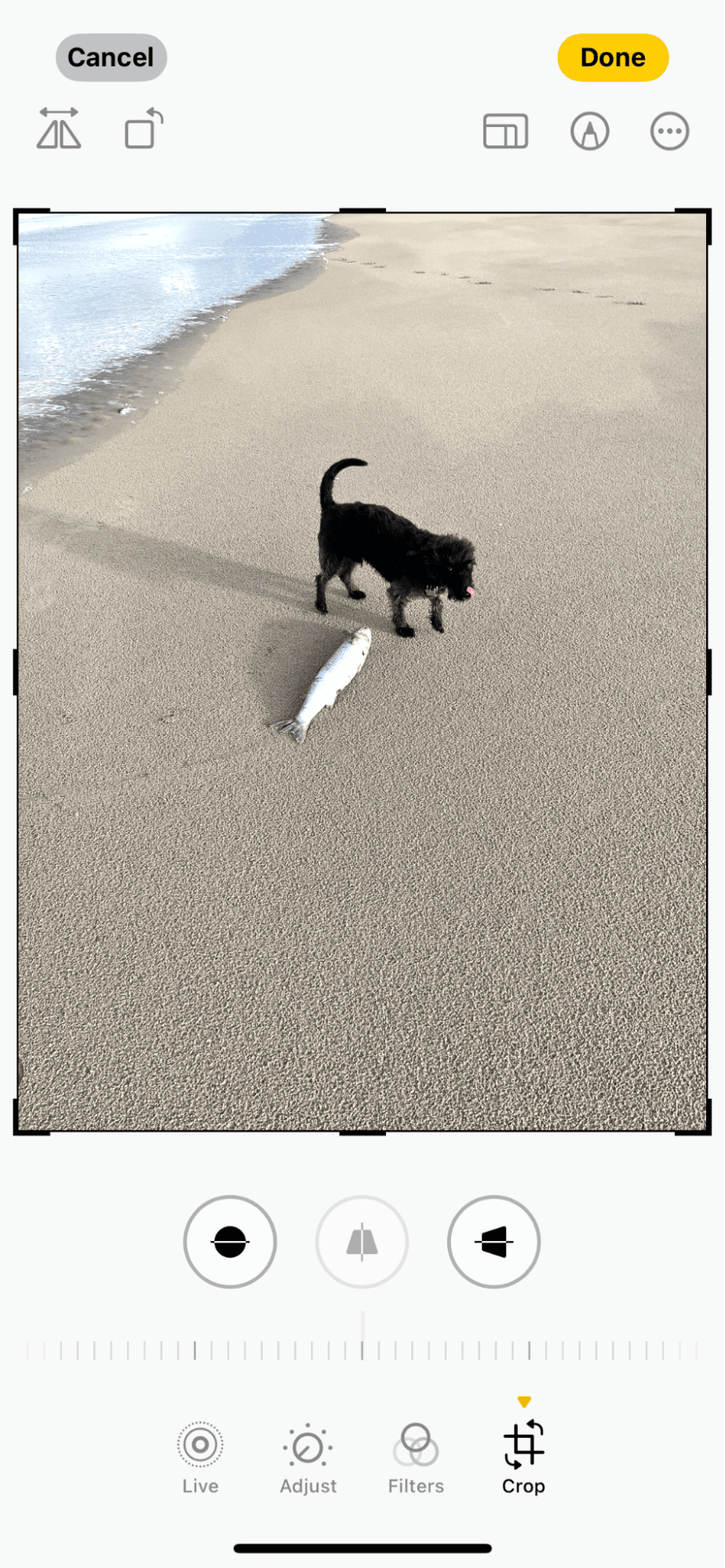
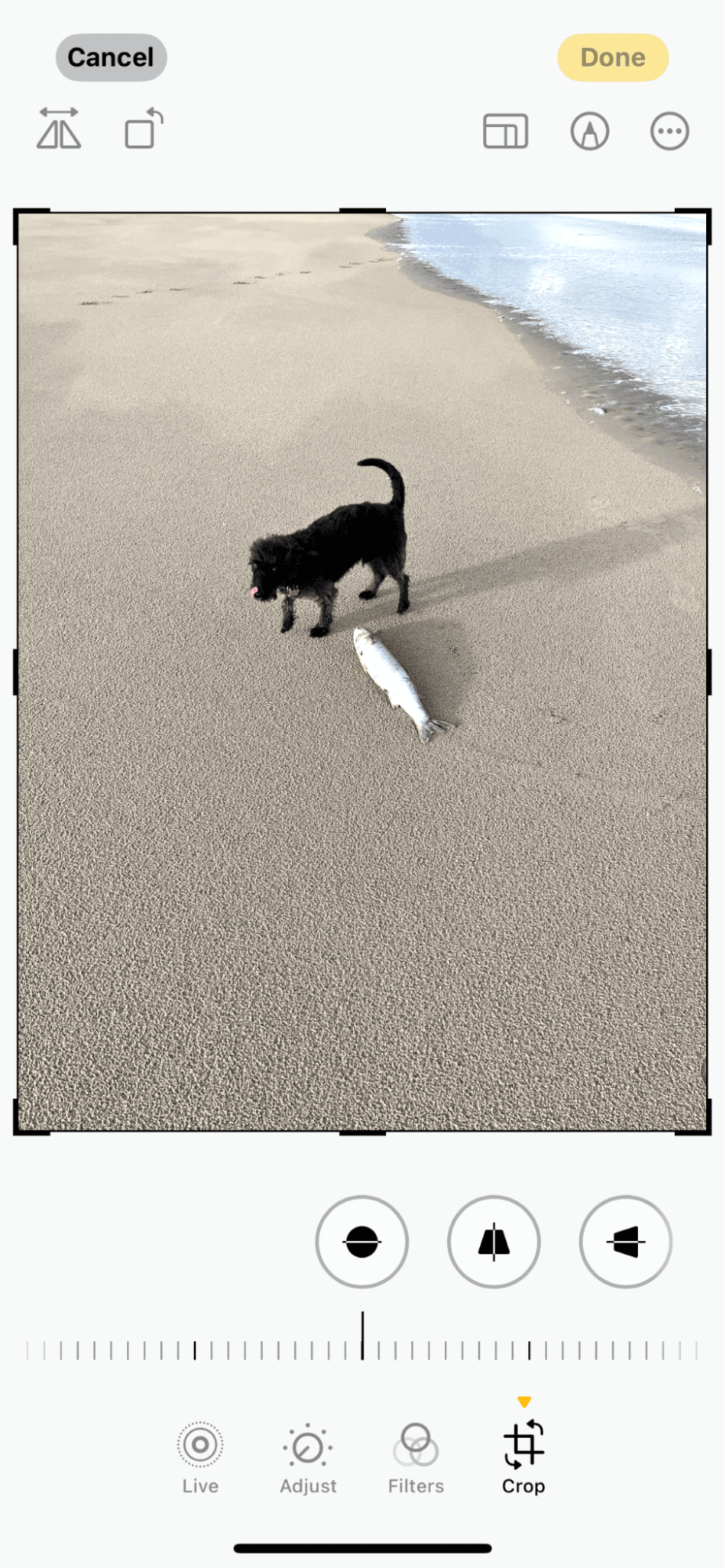
- Open the photo you want to flip in the Photos app.
- Select the editing tools icon and press Crop.
- Select the image flip icon (top left, the two triangles)
- Press Done to save.
It's that simple.
2. Use your Accessibility settings
Ok, so there's a catch with this tip; this is a work around. It will let you view your images to see what they would look like with the colors inverted, but you sadly can't save them; even if you screenshot them, when you turn the setting off, they'll be back to normal in your camera roll.
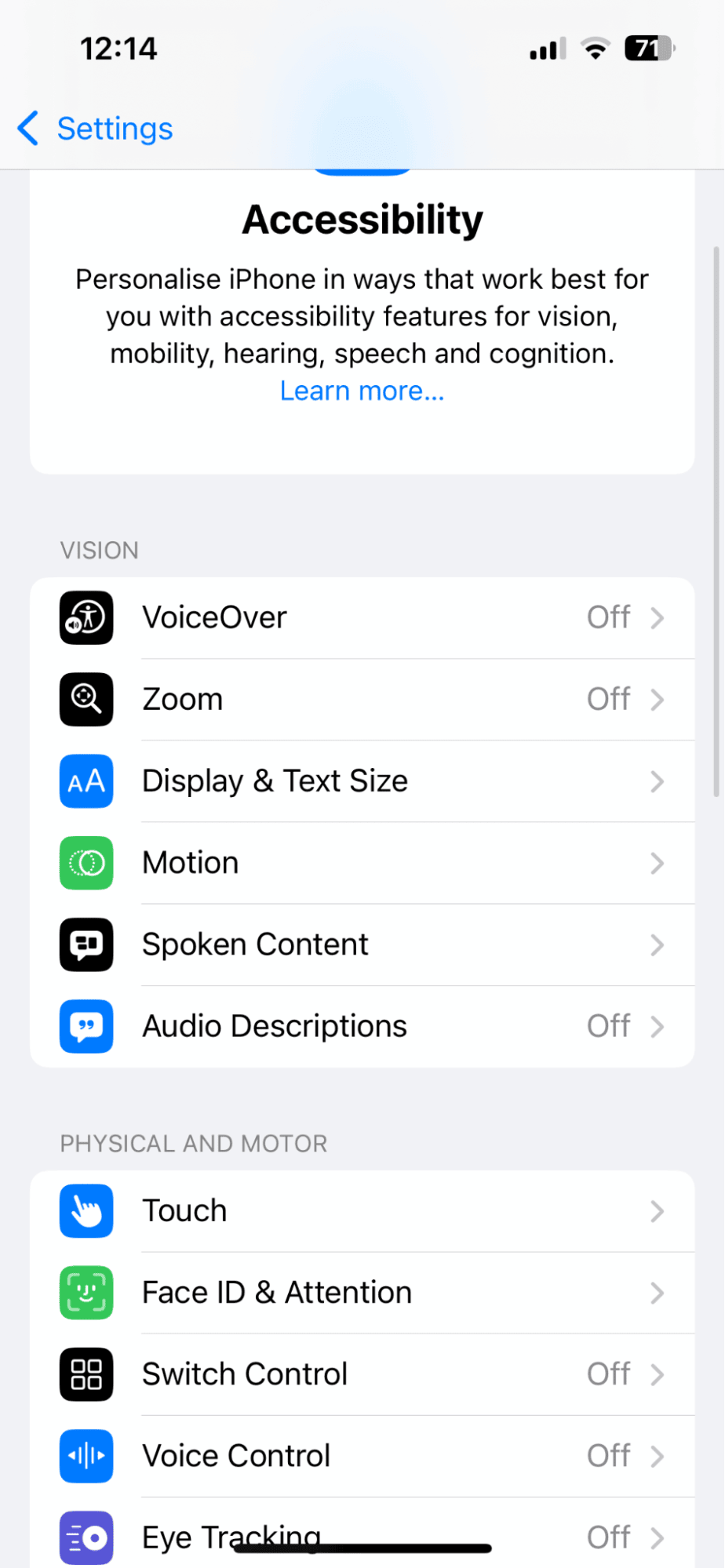
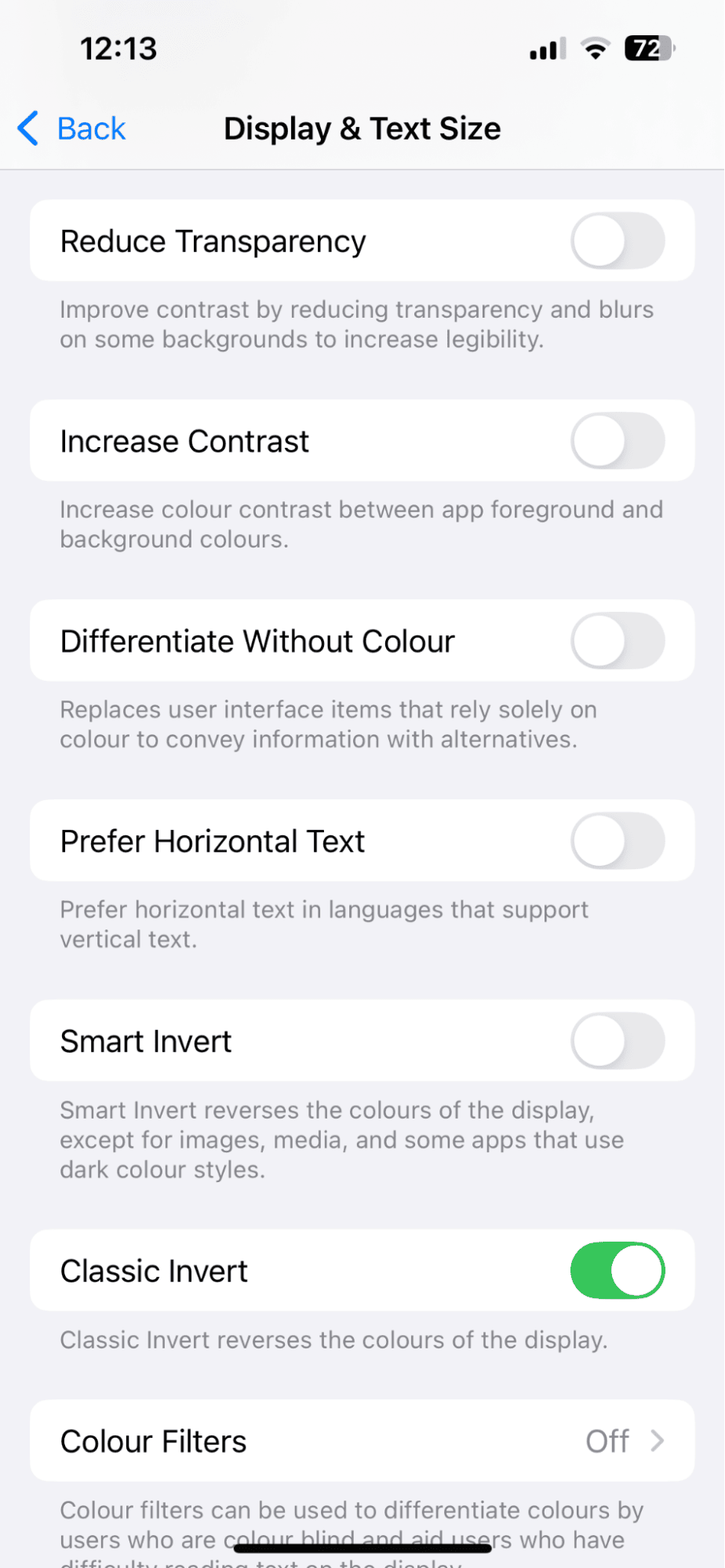
- Open the Settings app on your iPhone.
- Select Accessibility > Display and Text Size.
- Select here Classic Invert.
- View your image to see the color inversion.
When you're finished with this view, toggle Classic Invert off.
If you're making tons of screenshots, just be careful you don't let them build up. It's amazing how many we have just cluttering up our media library unnecessarily.
For some of us, searching through pictures is a huge and daunting task, seeing as the average iPhone user is estimated to have 2,500 photos; for some of us, that's years and years' worth of images.
Well, the good news here is you don't have to do this manually. Forget wasting your evenings searching through the image archives; use a tool like CleanMy®Phone, and you can complete this laborious task in minutes; here's how:
Scan and find all your old duplicate images:
- Install or open the app, and press Duplicates from the bottom taskbar.
- Press Scan and wait a few moments.
- Take a look at any of the categories, but especially duplicates.
- Select items and press Clean.
Scan and remove similar-looking photos:

- This time, press Organize in the toolbar and then Scan.
- Open any category displayed, then from the top, press Similars.
- Like the tip above, just select any images you no longer want and press Clean.
This is a great way to keep your iPhone organized and optimized; consider adding it to your regular maintenance routine.
Ok, so let's get back to how do you invert a photo.
3. Third-party tools
So, although ways and workarounds are using Apple native's tools, you can actually permanently invert colors. For that, you'll need the help of a third-party editing app.
Honestly, there are just so many on the market that it's sometimes impossible to know even where to begin. Well, here are a couple of recommendations to get you started.
Snapseed
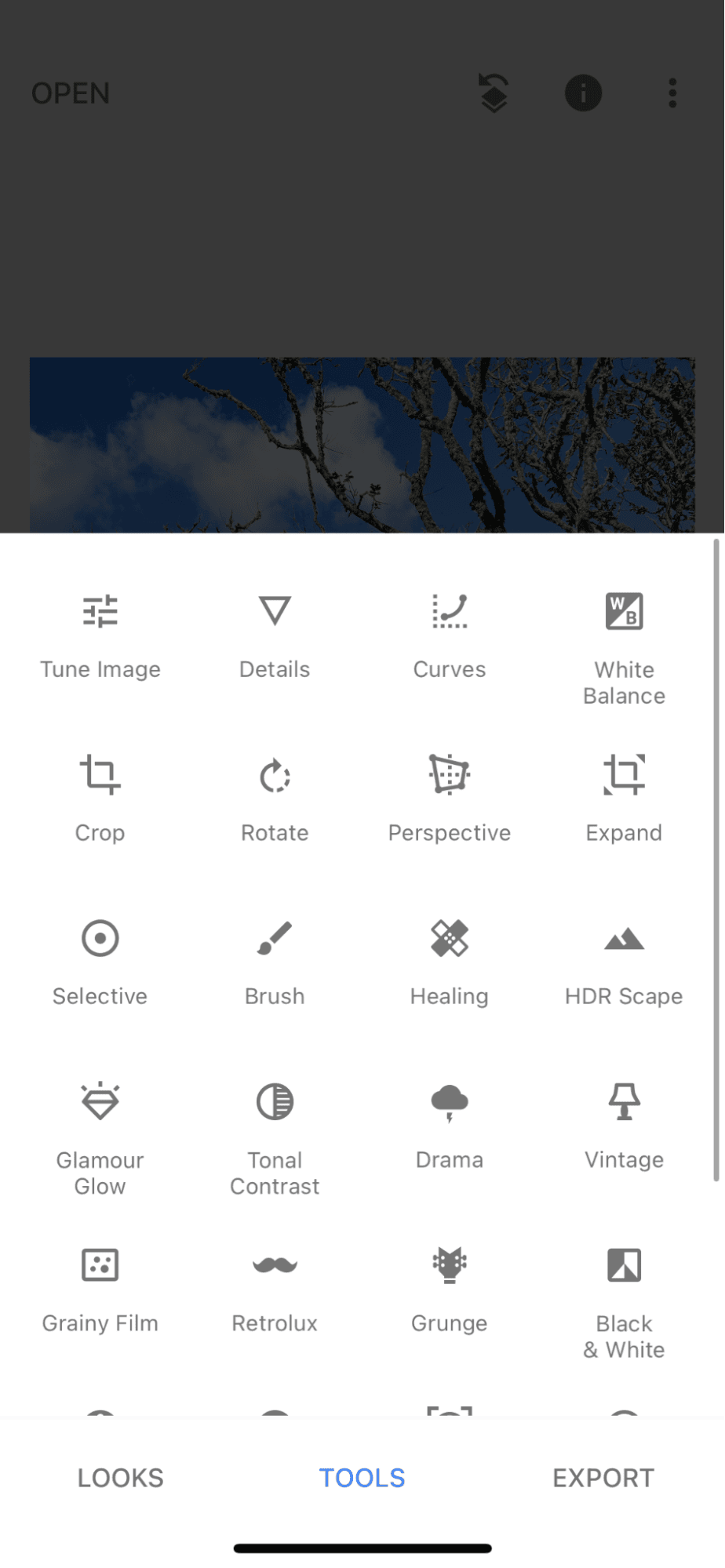
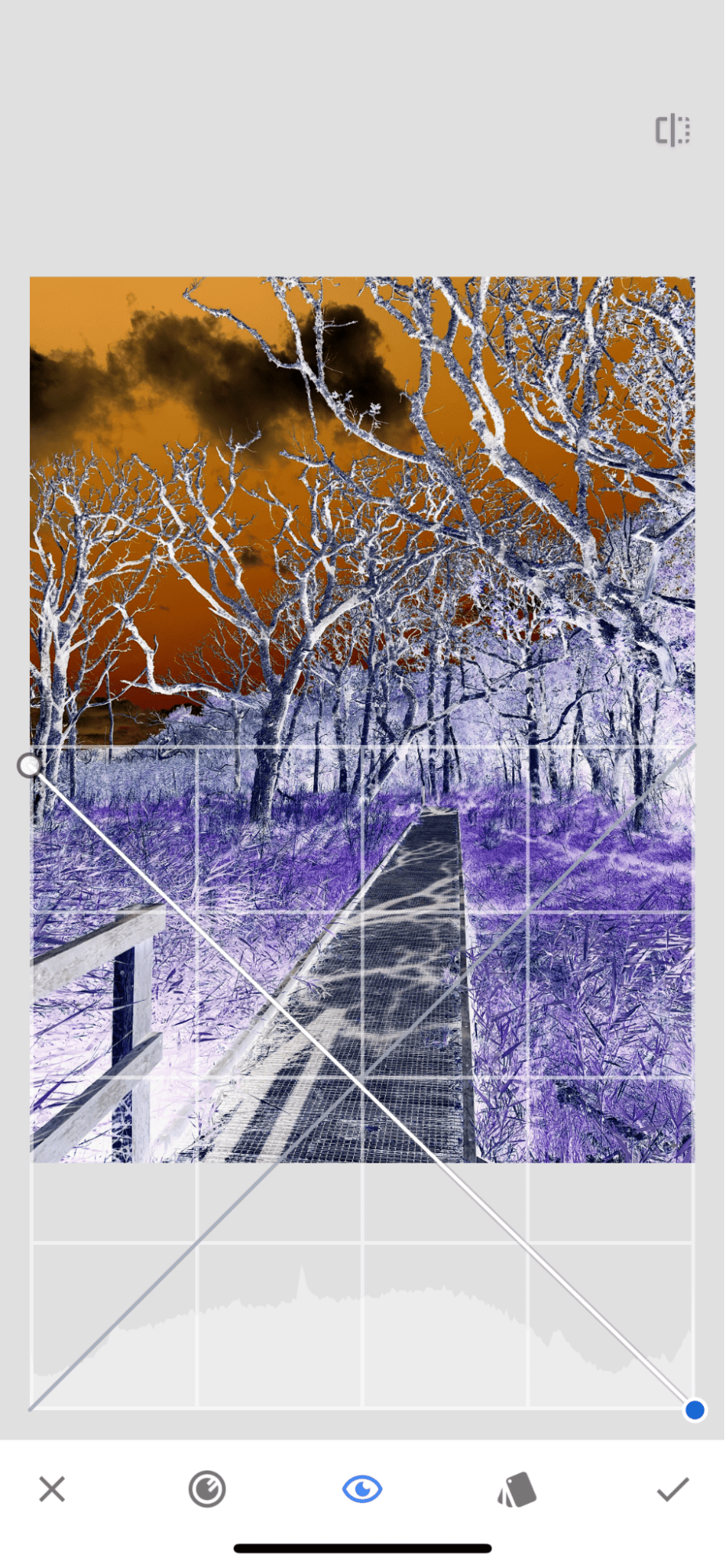
Snapseed is our top recommendation because, like many other apps out there, this one is completely free and utterly user-friendly. It has many features and tools, ranging from beginner-friendly tweaks to expert-level editing. To invert and save your image in Snapseed, use the curves tool. Drag the curves to opposite ends to achieve an inverted image look.
Fotor
Fotor is another good option; it has loads of editing tools, filters, and features that can boost your creativity. It comes with a free version, but you can upgrade to a paid account for $8.99/month to remove watermarks and access even more editing options. The inverter tool is available on free accounts, so that's a bonus. You simply open your photo and select the invert color tool.
Let's wrap this article up with a couple of FAQs.
FAQs: How do you invert a photo
Does inverting colors on a photo change the file quality?
It shouldn't do, but you can always check the export settings for the app you're using.
Can I invert the colors on a photo without using a third-party app?
Although you can view your photos inverted on your iPhone, there currently isn't a way to save them as inverted color images, so at the moment, you'll need to use a third-party tool if you want to keep them inverted permanently.
Do inverted photos look the same on different devices?
Once you've edited and saved the changes to an image, like color inversion, the saved file will retain the edits, it should look the same on any device you open it on.
Well, we made it; we've reached the end. We've covered everything there is on how to invert an image on an iPhone. Hopefully, you found a method that suits your needs, happy photo editing.





