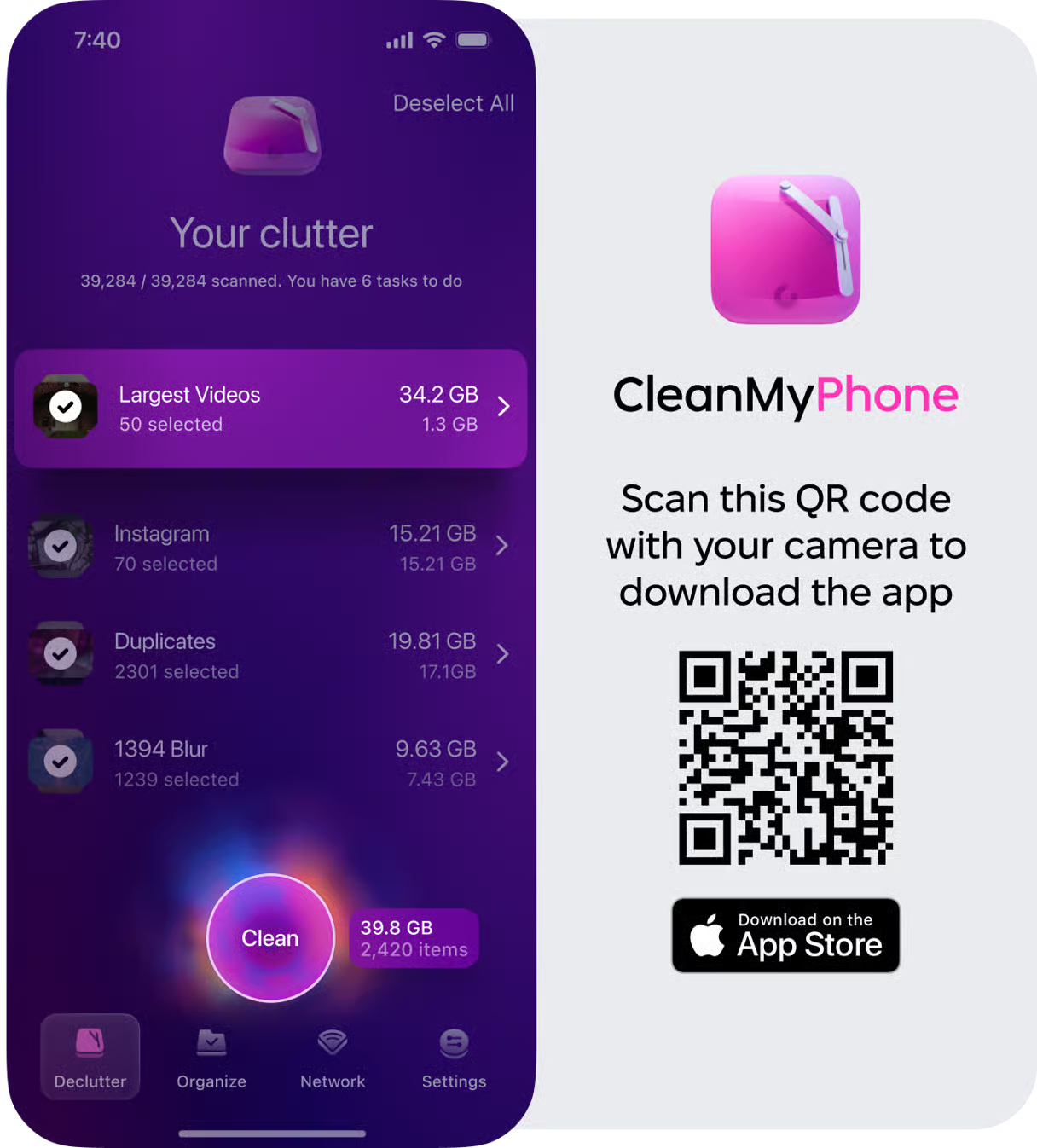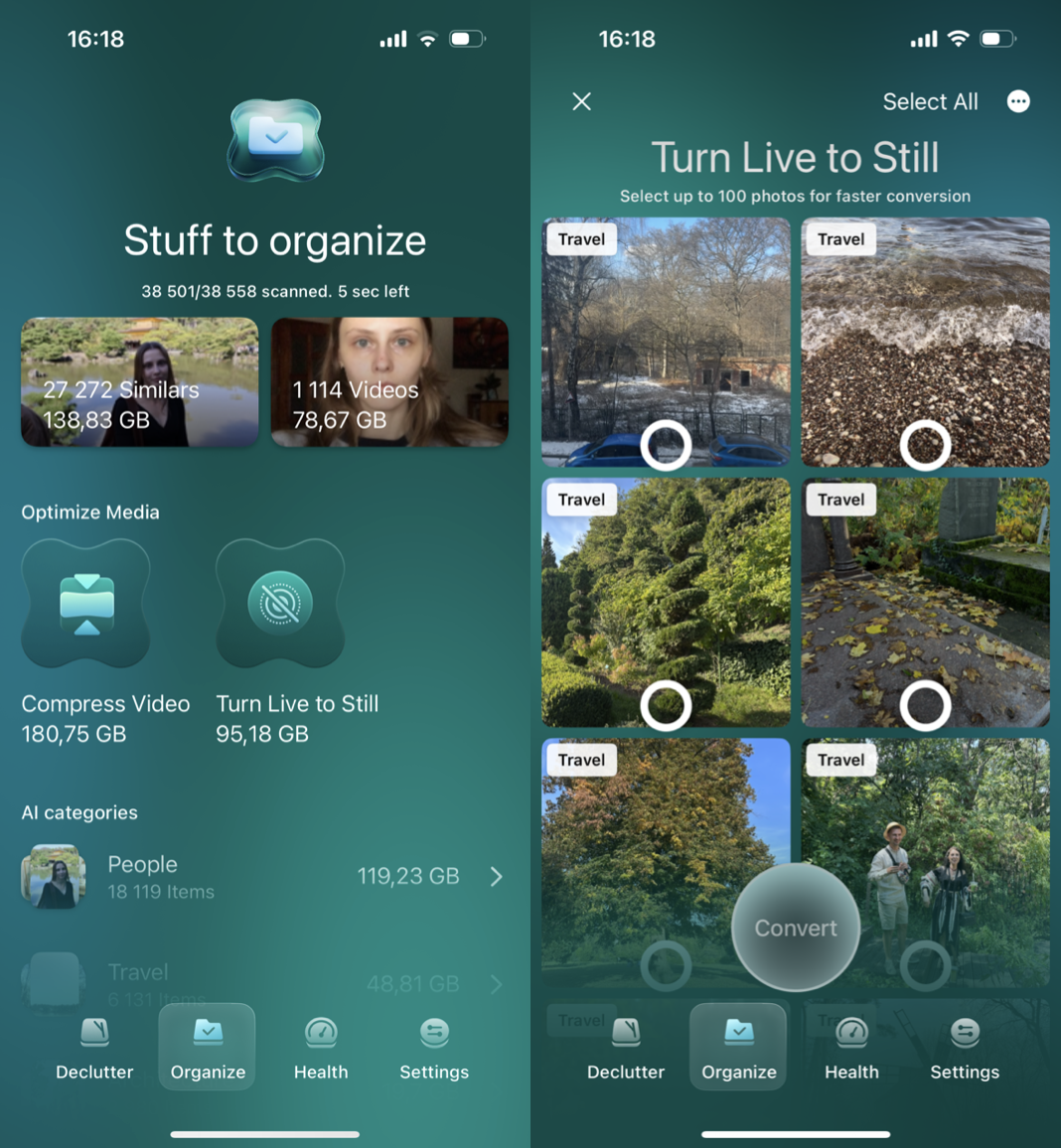Why won't my iPhone backup when I have enough storage
If your iCloud backup is not working despite having ample storage, you're not alone. Many iPhone users encounter this issue, which can stem from various underlying causes.
Without iCloud backups, you risk losing precious memories captured in photos and videos, important contacts, crucial messages, and essential app data.
Whether you're dealing with iCloud glitches, software bugs, or configuration problems, we've got you covered with the insights and tips you need to resolve this issue once and for all.
So, let's explore why your iPhone won't back up and how you can fix it.
Why won't my iPhone backup when I have enough storage?
iCloud backups are vital for safeguarding valuable data and ensuring seamless device transitions and recovery. Backups protect your photos, videos, contacts, messages, and app data by securely storing them in the cloud.
When it stops working, it's not only frustrating but also a reminder of how important data backups are.
If your iPhone won't back up when you've clearly got enough available storage, several potential issues might be at play; let's take a quick look:
-
Poor network connection.
-
Low iPhone battery at time of backup.
-
Problems with iCloud settings.
-
iPhone settings restrictions.
Regardless of the cause, we'll delve into effective fixes in the next section. Let's go.
Clean up your iPhone storage
Overloaded photo libraries can cause backup issues. Make sure you have enough storage on your iPhone and iCloud. Perform a quick cleanup using a tool like CleanMy®Phone, which has purpose-built, AI-powered Declutter and Organize modules, to find and remove duplicate and similar photos, freeing up space and simplifying the backup process.
Here's how to get started:
- Launch the application and navigate to the Declutter module.
- Press Scan.
- Explore the different categories, including your large videos, duplicates, blurry shots, and low-quality images.
- Identify unwanted items within each category.
- With just a tap of the Clean button, swiftly remove the identified items, reclaiming valuable space on your device.
Stay organized
So you've decluttered your media; it's now time to delete similar photos or getting space back without deleting a thing. With CleanMy®Phone you can compress videos you don't want to get rid of and you can convert Live Photos to regular images.
- Open the app again; this time, press Organize.
- Review the categorized items neatly organized for easy management.
- Tidy up your collection by removing any unnecessary media with a simple tap of a button.
- Choose Compress Videos or Turn Live to Still.
Fixes: Why won't my iPhone backup?
Ready to get your iCloud backup back on track? In this section, we'll provide you with some simple, actionable steps to tackle the problem head-on.
1. Check iCloud System Status

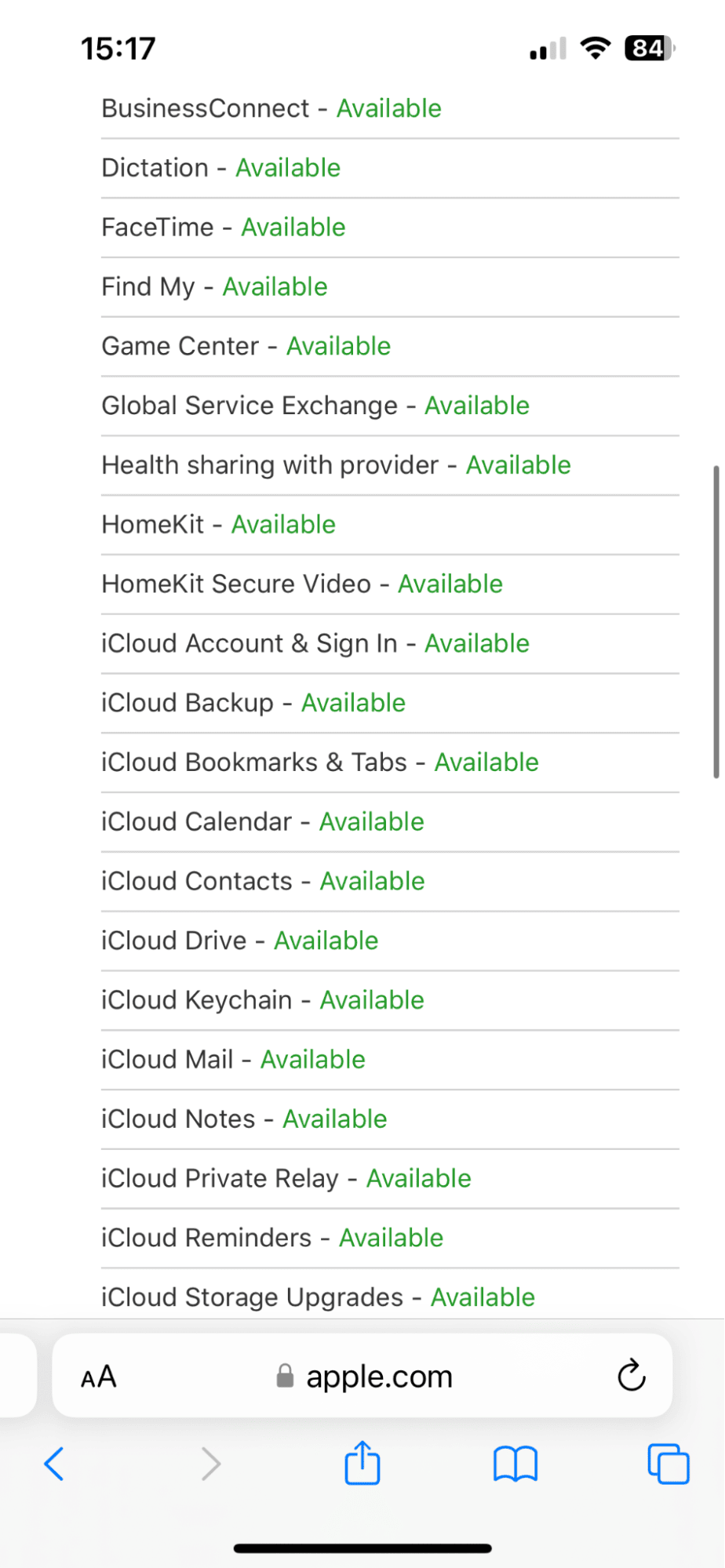
Sometimes, the issue might not be with your iPhone but with Apple's iCloud services. Visit the Apple System Status page from Safari on your iPhone to check if iCloud Backup is experiencing any outages or issues.
2. Check your Wi-Fi connection
Many users overlook the fact that iCloud backups require a stable and reliable Wi-Fi connection. The backup process can fail if your Wi-Fi connection is weak or intermittent.
Open your Settings app > Wi-Fi to check you're connected to the correct network; here are a few ideas:
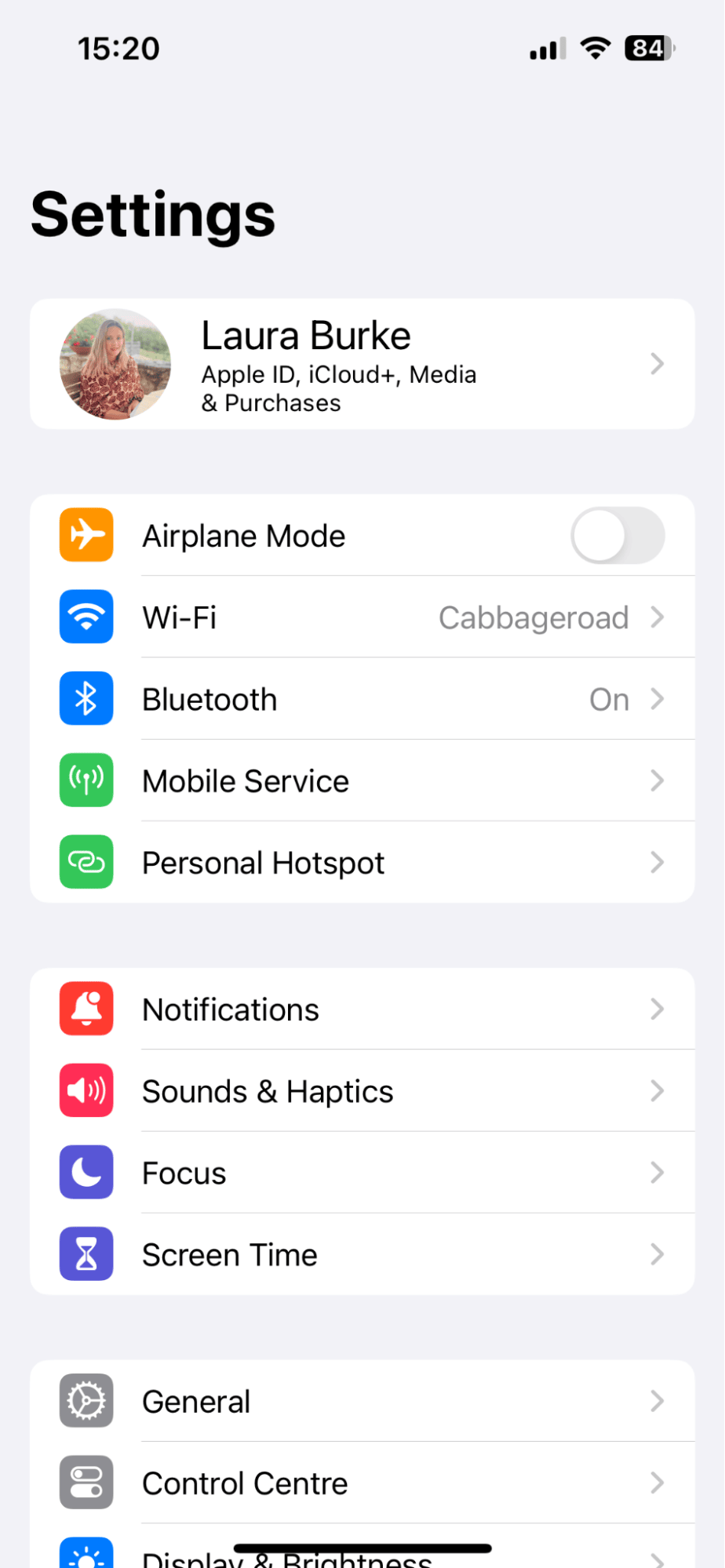
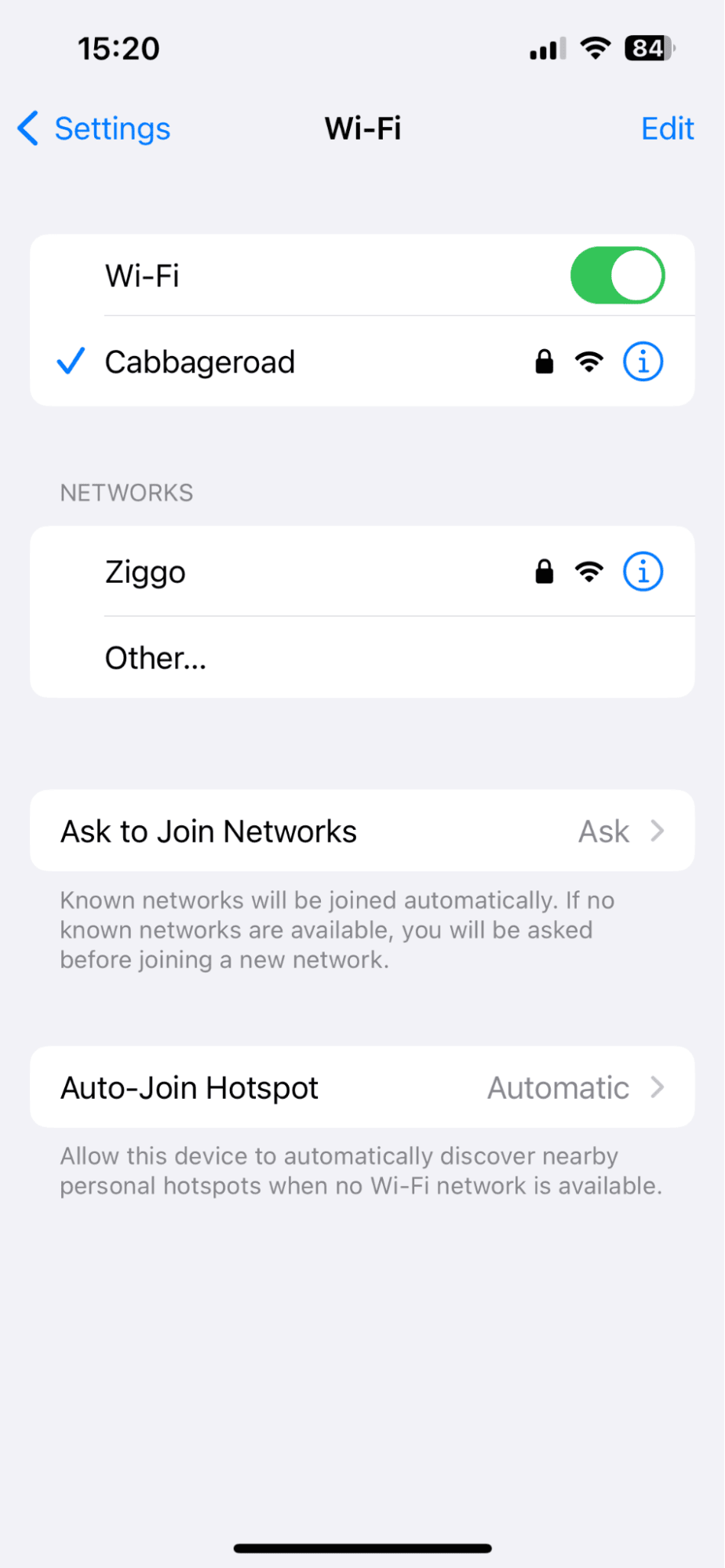
- Toggle your Wi-Fi on and Off.
- Restart your router.
- Try another network.
If your network doesn't seem to be the problem, head to the next tip.
3. Time for a restart
Everyone rolls their eyes when they see a restart on the troubleshooting list, but you'll be surprised at what this simple act can do. Restarting your iPhone might be the only tip you need when your iPhone is saying not enough iCloud storage, but there is.
4. Sign out of iCloud
Signing out of your iCloud account and then signing back in can refresh your connection to iCloud services. Here's a quick reminder how:
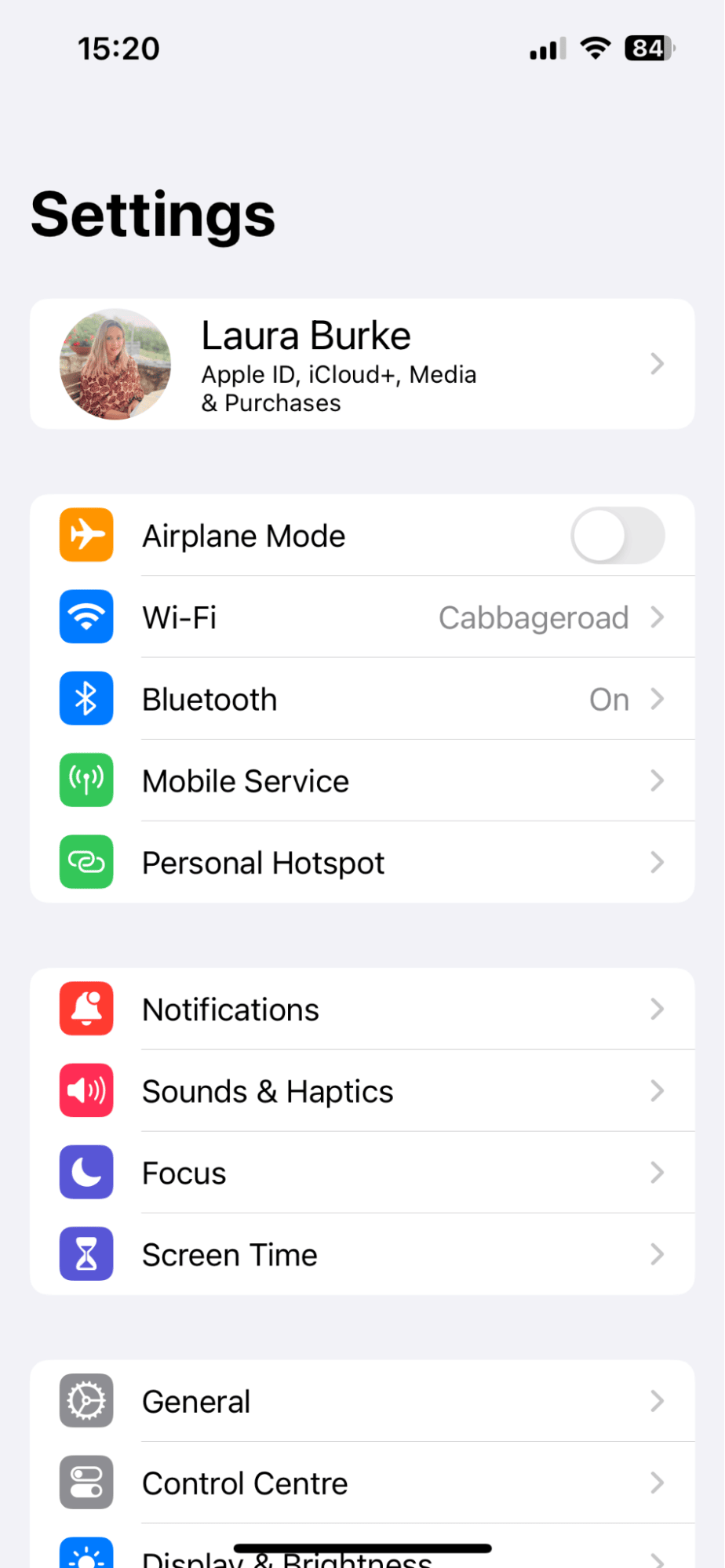
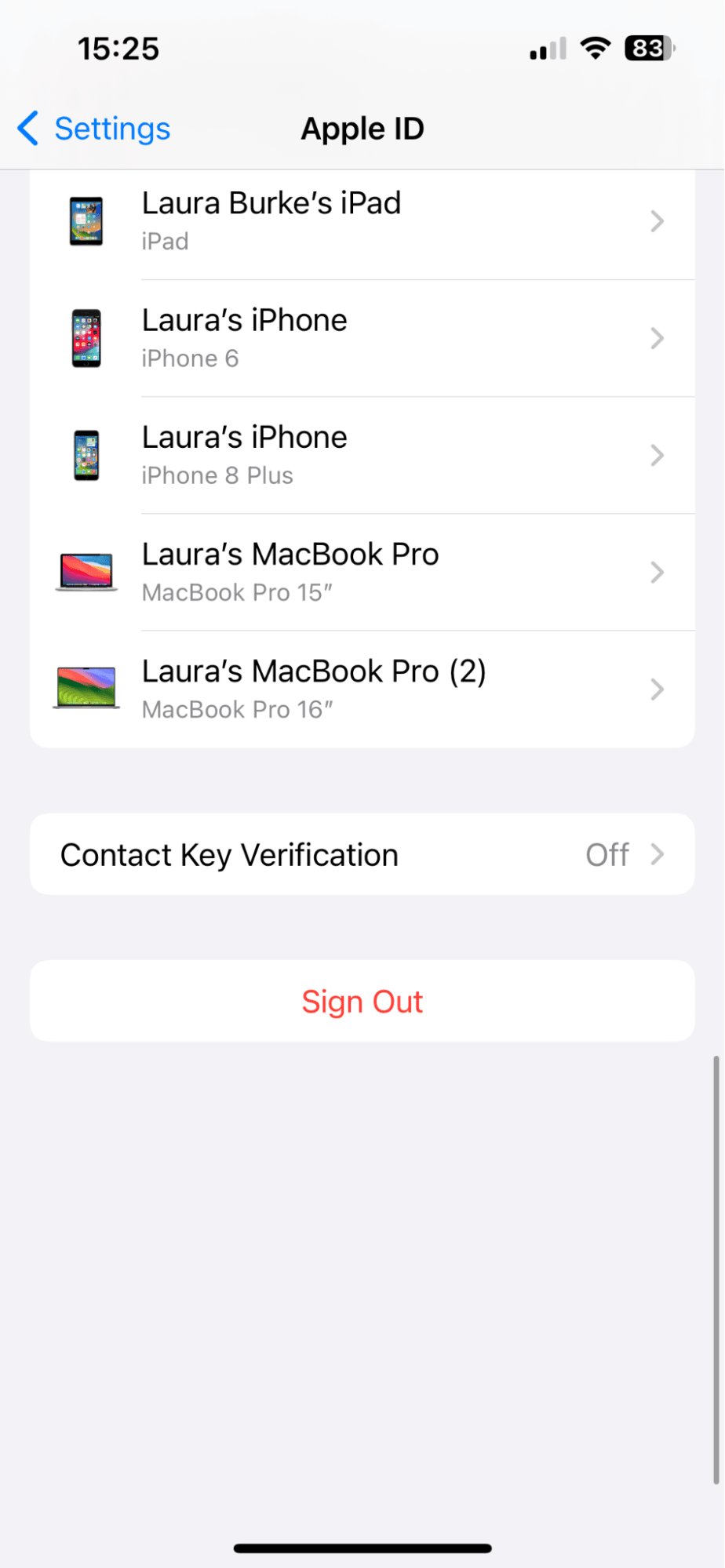
-
Settings app > Tap your name.
-
Select iCloud and scroll all the way to the bottom.
-
Press Sign Out and Confirm.
Sign back in again and try a new backup.
5. Delete old backups
Sometimes, old backups can interfere with new ones on your iPhone. Here's how to quickly delete old backups you no longer need:
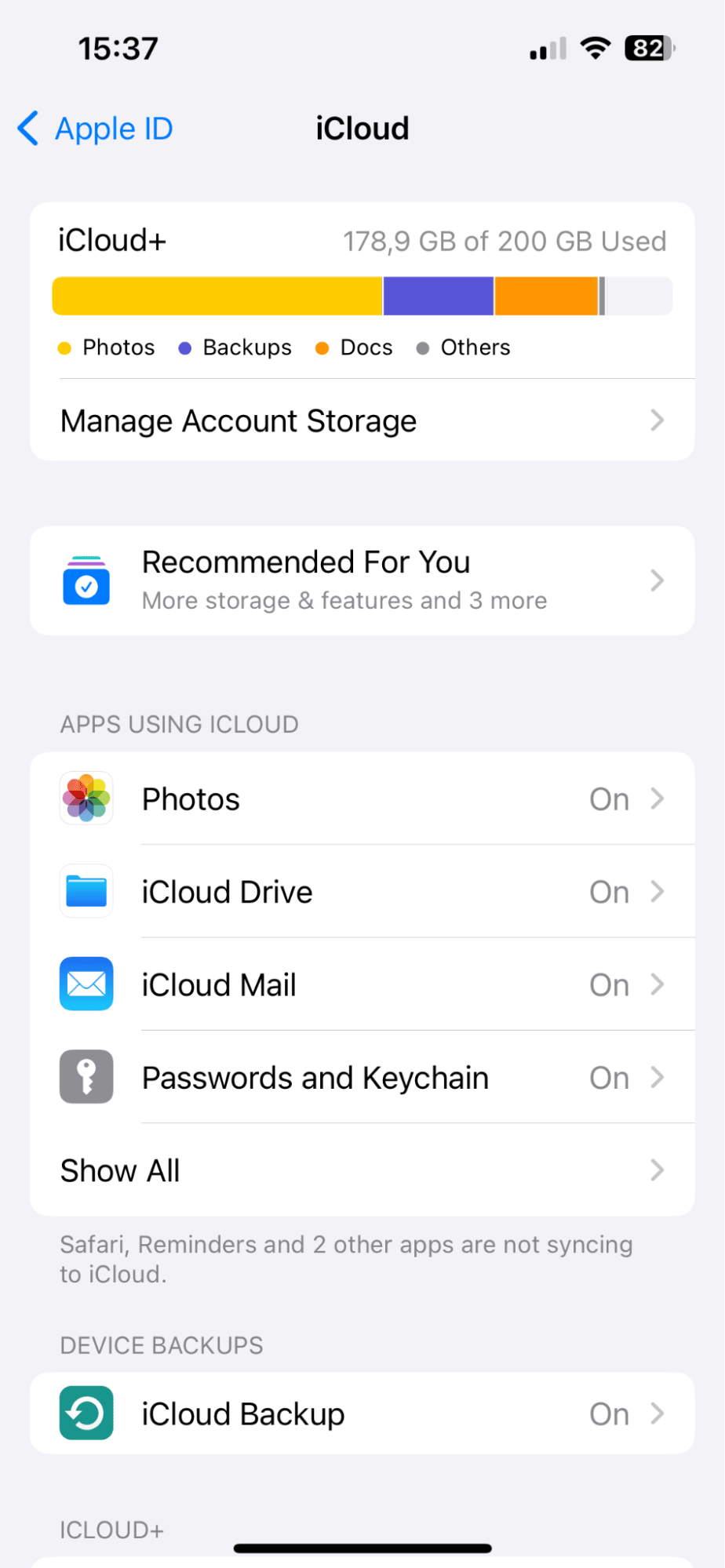
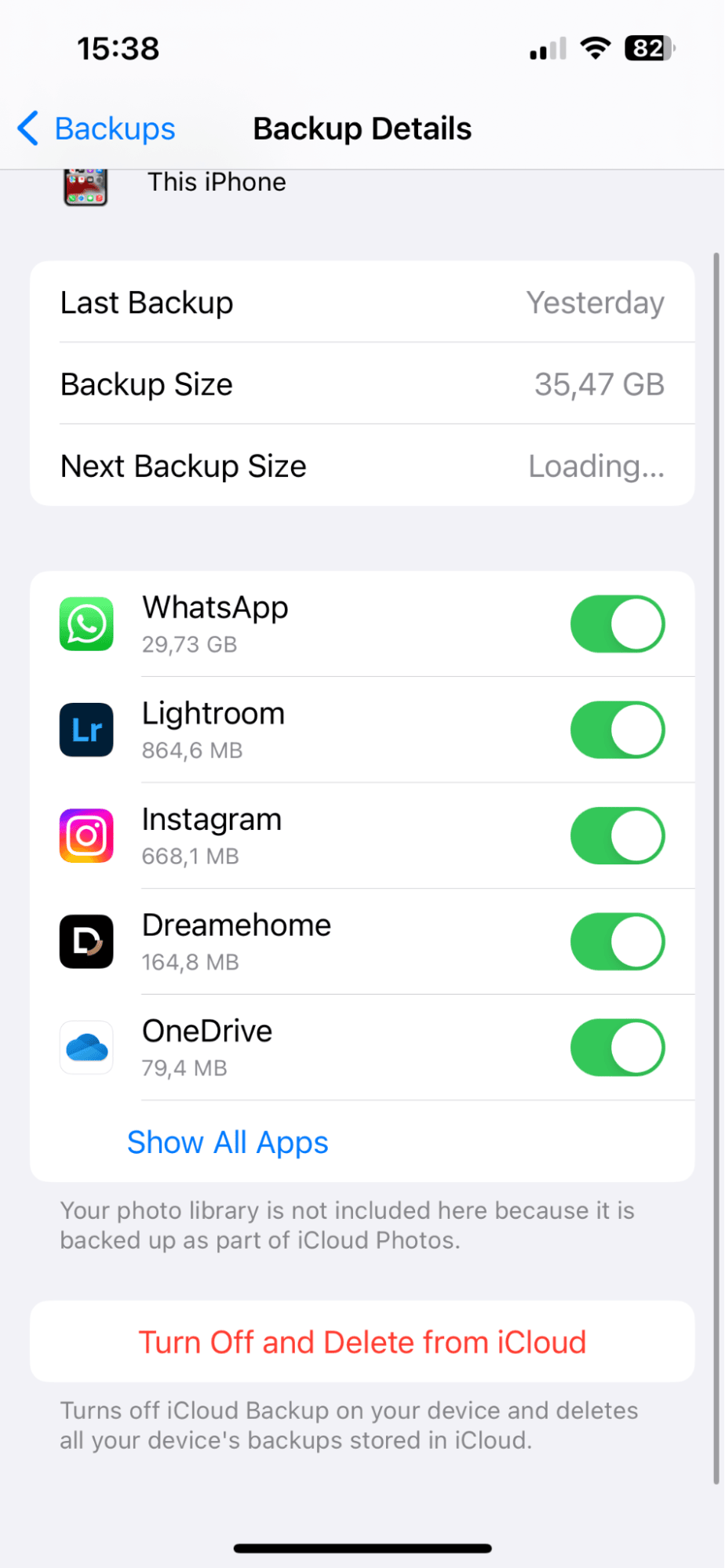
-
Settings app > Tap your name.
-
Select iCloud > Manage Storage > Backups.
-
Select the device and press Turn Off and Delete from iCloud.
6. Update your iOS
Don't forget to ensure your iPhone is running the latest version of iOS. If this is outdated, this might be the reason why your iPhone is not backing up.
Here's how to check:
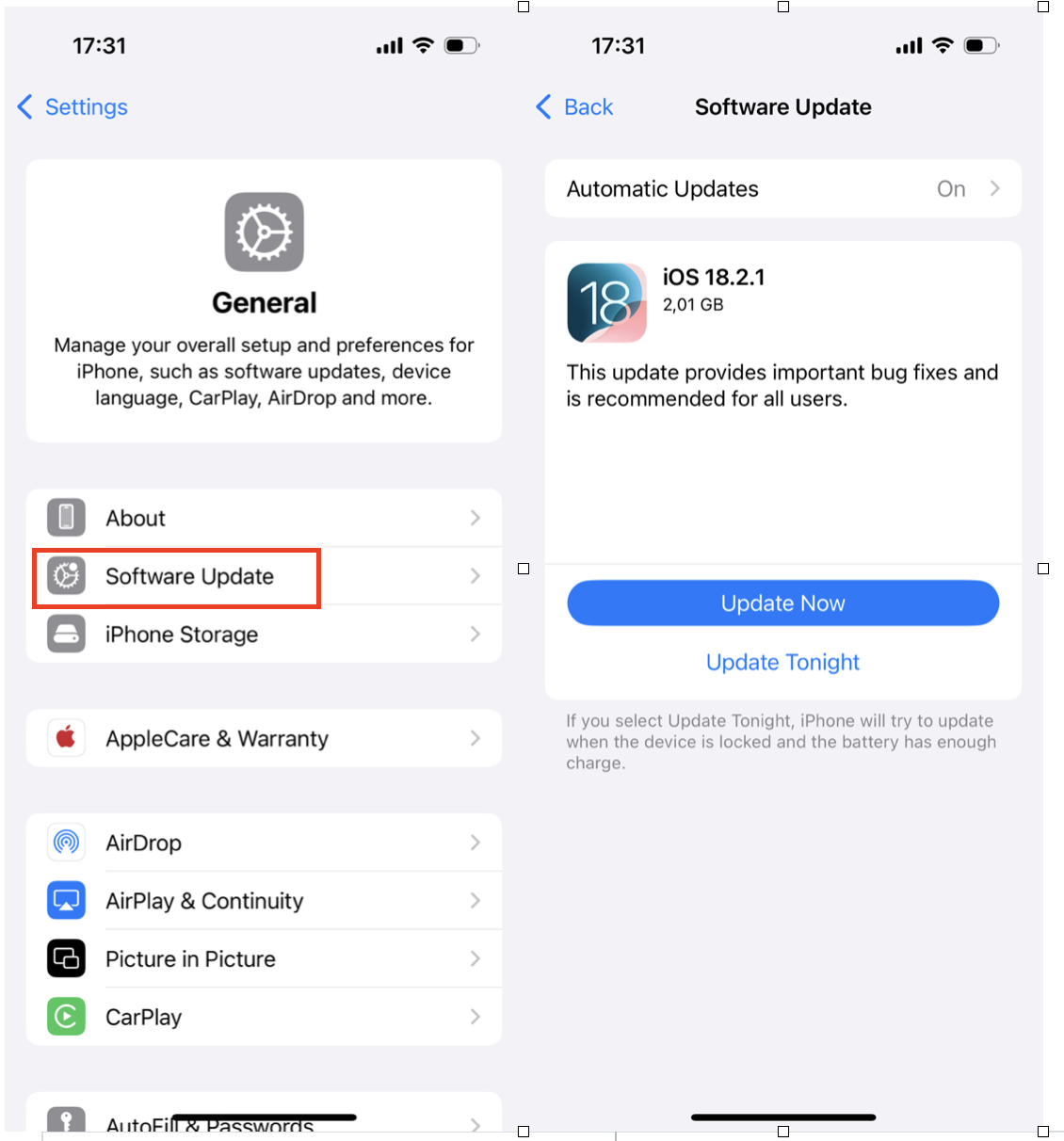
-
Go to Settings > General > Software Update.
-
Check for and install any available updates.
7. Double-check your iCloud storage details
Double-check the available storage in your iCloud account. Sometimes, the displayed available space might be misleading.
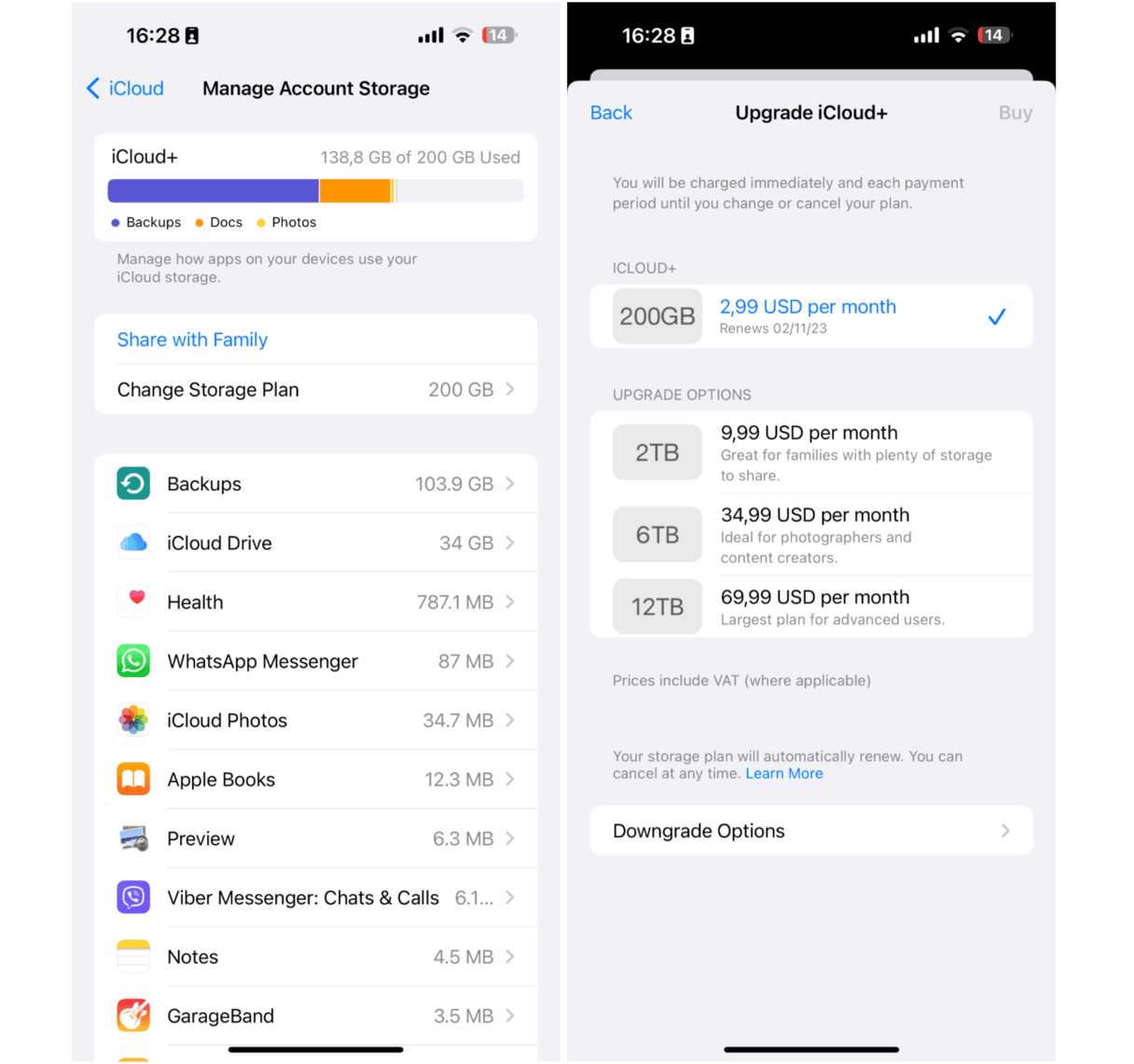
Go to Settings > Tap your name > iCloud > Manage Storage to see a detailed breakdown.
Upgrade your iCloud storage if you're actually low on space to resolve the issue.
8. Charge your iPhone
Ensuring a successful iCloud backup requires ample power, as the process can be draining on your iPhone's battery.
Insufficient battery levels may lead to backup failures, even if there's adequate storage available. To optimize your chances of a successful backup, it's advisable to initiate the process with your iPhone battery at no less than 50 percent. Additionally, it's a good practice to charge your phone when it reaches the 50 percent mark to maintain sufficient power throughout the backup.
So if your iCloud backup is not working, with these tips at your disposal, you'll have the tools you need to get it functioning and running smoothly, ensuring your valuable data remains safe and secure.