iPhone won't delete photos
Have you encountered the weird glitch of photos not deleting from your iPhone? If you're short on iPhone storage, this is the last issue you want to experience.
Although somewhat frustrating, it's not totally uncommon. The good news is that it's a pretty easy fix, so before you hit the panic button, we've got some great tips and tricks to help you solve the problem.
Let's get started and get the photos you no longer want deleted from your device.
Why won't my photos delete?
We've seen lots of theories online and across the forums, and although there isn't a single clear reason why users can't delete pictures from iPhones, there are a few possible causes; let's take a look:
- Outdated iOS software
- Your iPhone is completely full
- Syncing problems
It's most likely a combination of things, and if your storage is full, you can almost guarantee this will have something to do with it.
Don't worry if you're not entirely sure what's causing your iPhone to refuse to delete pictures; regardless of the cause, the tips below will quickly help you solve the problem, so let's get started.
Fixes: Why can't I delete photos from my iPhone
Before we start, make sure you give your iPhone a quick restart; it's surprising what a quick iPhone restart can do, and who knows, it might even be the only tip you need.
Once you've restarted your iPhone, if the issue persists, follow these simple troubleshooting tips below to remove your unwanted photos.
1. Use a third-party tool
Not being able to delete photos is a huge problem, especially when you're battling against full storage capacity. If the above tips haven't helped so far, it's time to call in the help of a dedicated tool like CleanMy®Phone.
This AI-powered iPhone cleaner has some really awesome modules for riding you instantly of duplicates and similar-looking snaps; here's how:
Remove unwanted duplicate photos
.png)
- Install the app and press Declutter > Scan.
- Browse the categories and select Duplicates.
- Pick images you don't need and press Clean.
Remove similar photos
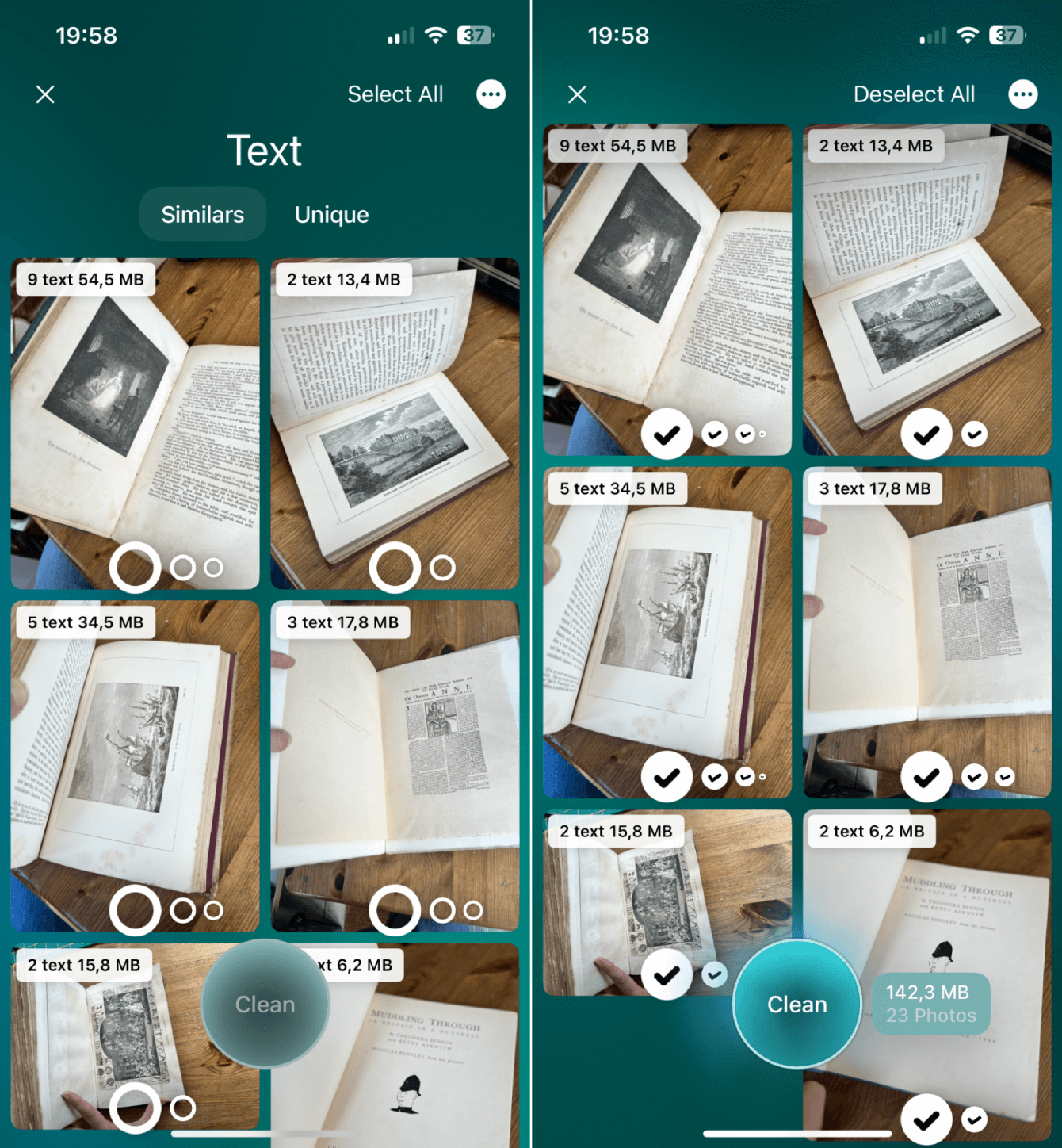
- In the bottom menu, now press Organize > Scan.
- Review the categories and select images to remove.
- Press Clean.
That should help to free up space and optimize the performance of your iPhone. Likely, once you've recovered some storage space from deleting duplicates, you can also delete photos manually.
2. Check your iOS
If it's been a while since you last updated your iOS, this could be the reason you're experiencing issues with your iPhone. Outdated software can become glitchy, causing all kinds of issues like the iPhone won't delete photos, freezing, and crashing; here's how to check:

- Open the Settings app > General > Software Update.
- Select Update Now if one is available.
Once your iPhone restarts, open your Photos app and see if you can now delete images. No luck? keep on reading.
3. Check your iCloud settings
If you have iCloud enabled, then it could be a sync issue that prevents you from deleting photos and videos. Sometimes, toggling the Sync on and off can help; here's how:
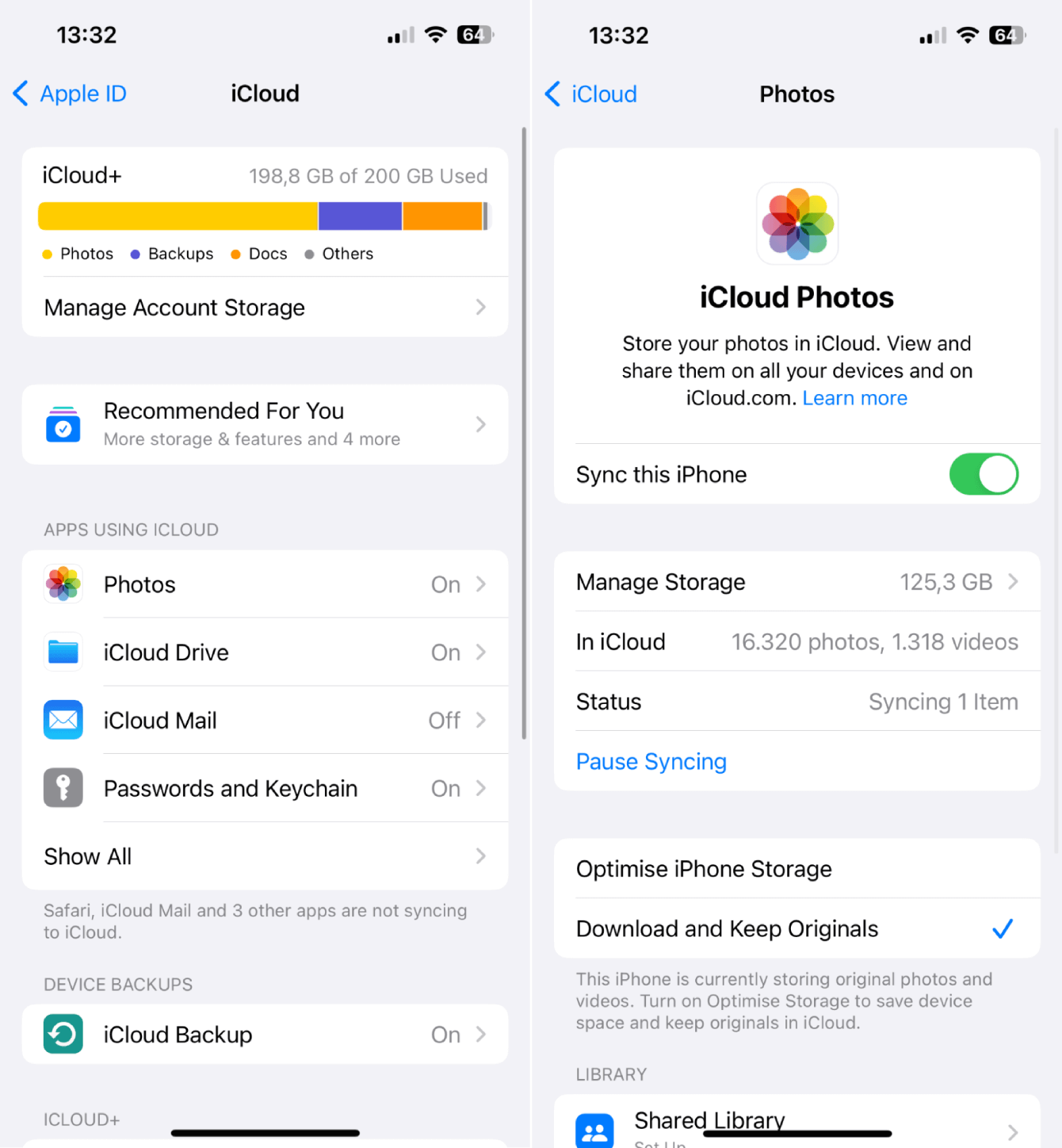
- Open up the Settings app and select your account name from the top.
- Select iCloud > Photos.
- Now, toggle off Sync this iPhone. Wait a couple of minutes, then toggle it on again.
- This might take a while if you have a lot of photos and images.
Once again, try to delete a photo. If this doesn't help, jump to the next tip.
4. Free up iPhone Storage
If your iPhone is running at maximum capacity, you'll likely run into a number of issues, from crashing, freezing, stalling, and unresponsiveness; it's important there's enough space to keep things running smoothly.
Deleting photos and videos is, obviously, top of the list, but as you're not currently able to do that, make sure you've checked off these items:
- Remove any old or unused applications
- Clear all your browser cache
- Remove any saved offline content
- Delete large Message chains or file attachments
Once you've freed up space on your phone, it should become less problematic. But if you're struggling to claim any significant amount of space, this tip below will really help.
Let's finish up with a couple of FAQs on this topic.
FAQS: Why won't my phone let me delete photos
Deleted photos keep coming back
This issue is most likely a sync issue. Depending on which cloud service you're using, iCloud, Google Photos, or any other, make sure you've deleted the photos from both your local storage (iPhone) and the cloud service.
Can you delete photos from iPhone shared albums?
If you're the creator of the album, you'll be able to delete the album and all the photos in it. But if you're just a shared album subscriber, then you'll only be able to delete the photos you've contributed or shared. You can also unsubscribe from the album.
I accidentally deleted the wrong photo
If you accidentally delete a photo you didn't mean to, it's recoverable for 30 days; here's how to get it back:
- Open Photos > Albums > Recently Deleted.
- Unlock this album, then select the photo you want to save and recover.
- Press Recover and confirm.
Well, now you know exactly what to do if your iPhone won't delete photos. Luckily, this glitch is easy to fix. But, to avoid running into this issue again, make sure you keep your iPhone updated and regularly remove unwanted apps and duplicate photos and videos; this will not only help to keep your iPhone running smoothly but also free up valuable space, which in turn helps to keep your iPhone glitch-free.




