How to solve the kernel_task high CPU usage on Mac?
If your Mac is struggling to perform, but you've closed all your open apps and programs, and nothing seems to help, it could indicate the kernel_task high CPU issue.
Don't get lost in the forums; we've put together everything you need to know right here in this article.
We'll show you how to check and, more importantly, how to fix it. Let's go.
What is kernel_task on Mac?
So, let's start by understanding the basics. If you've ever opened up your Activity Monitor, then you've likely seen something called a kernel_task in the list under the CPU tab.
It's a vital process on our Macs that helps control the temperature of your CPU and determines its resources for apps using it, ensuring that basic functions work correctly.
When your Mac grinds to a halt, but nothing you seem to do helps, this could be a tell-tale sign of your kernel_task high CPU on a Mac. But how can you check it?
-
First, open Activity Monitor from Applications > Utilities.
-
Select the CPU tab and look for the kernel_task.
-
Select the % CPU column to sort by processor usage.
-
kernel_task will likely be toward the top with a percentage near 100. In some situations, it can even go above 100%.
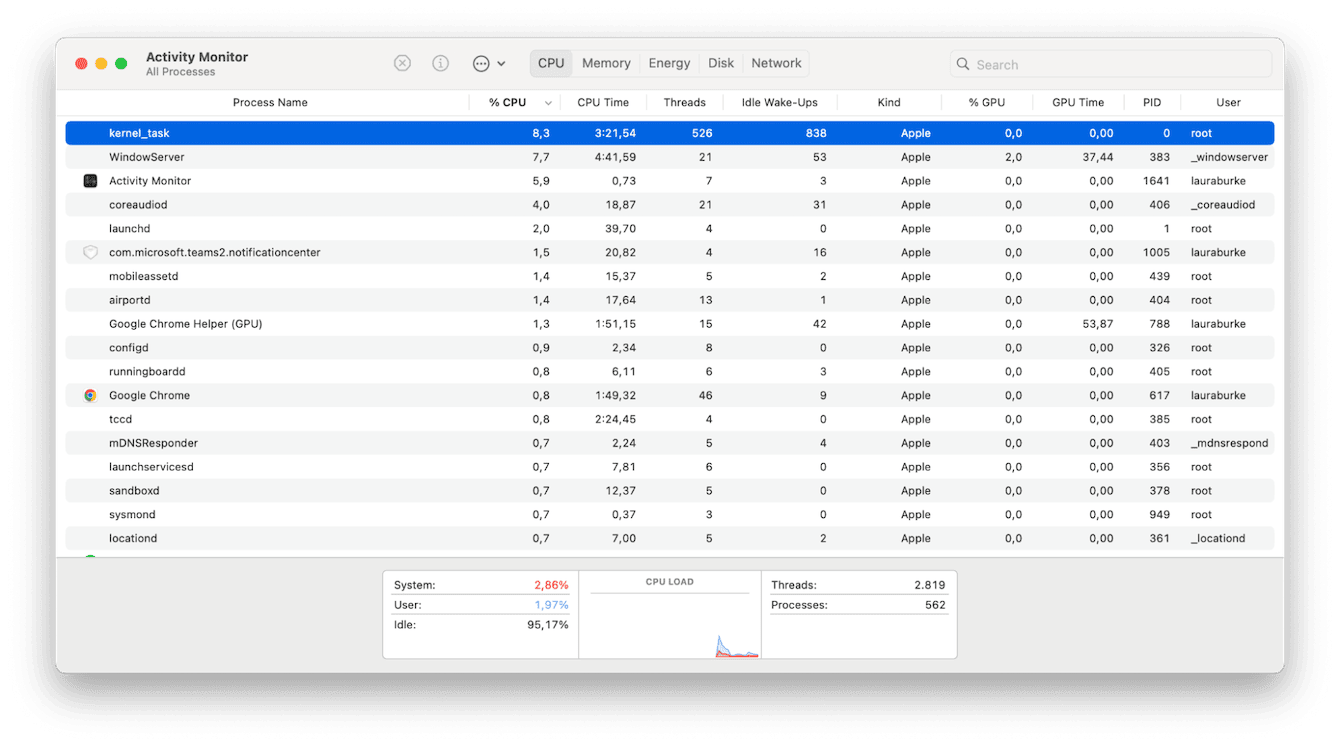
In Activity Monitor, you can usually quit processes that consume too much CPU by simply clicking the X button. But sadly, you can't kill kernel_task because it's not an app — it's part of your macOS.
It can be quite difficult to understand what causes the kernel_task CPU spike, but in the next section, we'll show you what you can do to resolve the issue and get your Mac's performance back in line.
Solved: macOS kernel_task high CPU
Before we jump into the fixes, make sure you've completely closed down any open but unnecessary applications and programs active on your device. From browsers to games, apps consume valuable resources, and if you're not using them, close them down — this will instantly help boost your Mac's speed and output.
1. Restart your Mac
Head to your main Apple menu and hit the Restart option. Sometimes, this quick fix is all you need to solve the kernel_task problem. If this works, you can bookmark this article for later (just in case) and get back to work or play.
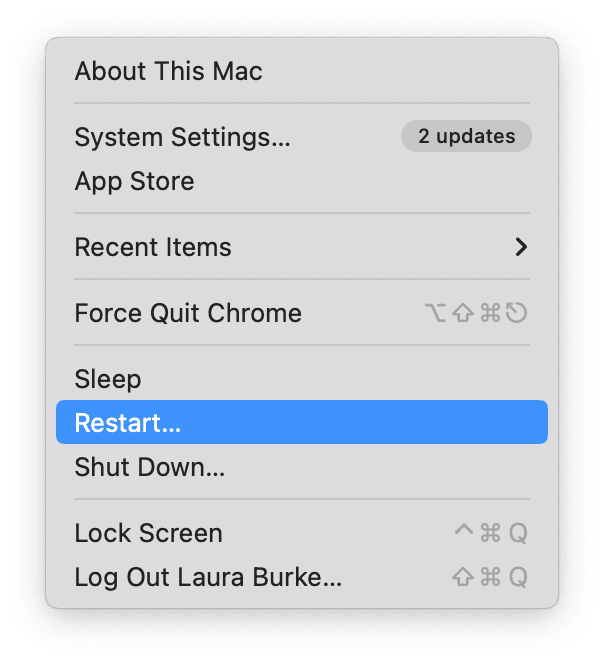
2. Update your macOS
There are so many benefits to keeping your Mac's software up-to-date, including the added bonus of bug and performance fixes like the kernel_task high CPU usage issue.
Lots of Mac users put off the task of updating their macOS because it takes time and patience, but it's a worthwhile task, especially when your output is suffering.
Here's a quick reminder of how to update your Mac:
- Select System Settings from the main Apple menu.
- Select General > Software Update.
- Click Update Now and follow the steps displayed to start the update.

3. Run maintenance scripts
Our Macs automatically run regular maintenance scripts to solve bugs, clean up temporary files and system logs, and avoid data overcrowding.
But when you're suffering from prolonged performance issues like the Mac kernel_task high CPU problem, don't wait for your Mac's internal schedule; run extra scripts to try and clear the problem yourself.
You can use the Maintenance module from Mac Utility CleanMyMac to quickly and automatically run maintenance scripts; here's how:
-
Open the app > Maintenance > View All Tasks. (Try for 7 days free here)
-
Select Run Maintenance Scripts from the list and any other performance-boosting tasks.
-
Click Run.

If you are still suffering from slow performance, then try the last two tips.
4. Reset your SMC
As we mentioned a little earlier in the article, it can be tricky to define what causes the kernel_task CPU glitch, and in some cases, it may return.
If this isn't the first time you've experienced it, and you're operating an Intel-based MacBook, you can try resetting your SMC, also known as system management controller, to completely eradicate the issue and stop it from recurring.
The method for resetting your SMC will vary depending on your device, so check this support article from Apple on how to do it for your Mac.
5. Reset your NVRAM
On Intel-based Macs, you can also try resetting your NVRAM too. This has been known to help this frustrating issue; here's how:
-
Completely shut your device down from the main Apple menu.
-
When you turn it back on, press the below keys together:
Option - Command - P - R -
Wait for 20 seconds, then release.
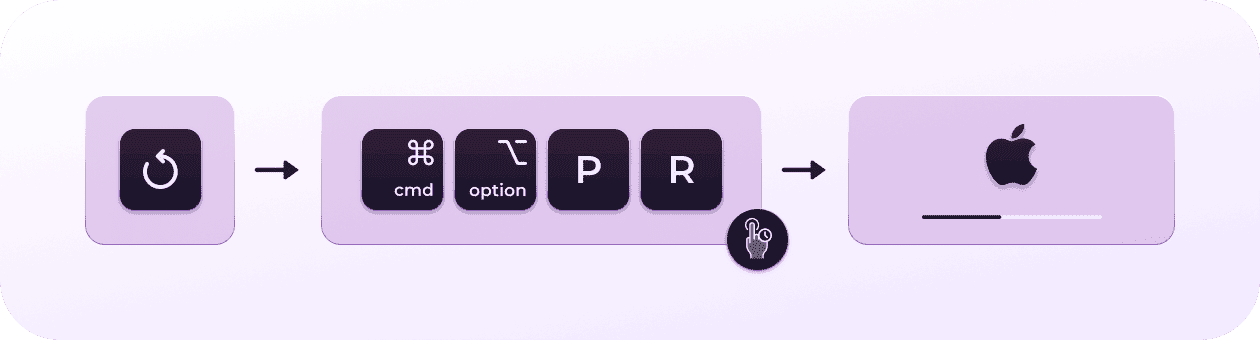
It's not possible to reset your SMC or NVRAM on Macs with Apple silicon.
Although the macOS kernel_task high CPU bug is annoying, most of the time, it's a pretty easy fix, and sometimes the only trick you'll need is a restart. Hopefully, one of these tips has helped you wave goodbye to the glitch.
Let's finish up by taking a quick look at some kernel_task FAQs.
FAQs: kernel_task high CPU on a Mac
1. Can I quit kernel_task in Activity Monitor?
It's best not to quit or kill the kernel_task from within Activity Monitor, as it's connected to many of your Mac's essential functions. Instead, work through the help tips in this article to solve the issue.
2. Is the kernel_task a virus or malware?
If you're new to Apple, then the first time you see the kernel_task in your Activity Monitor, you might wonder if it's a virus or malware attack. Rest assured, it's an important macOS process and not a malicious attack on your device.
Well, once again, thanks for sticking around to the end; now you know how to handle and fix the macOS kernel_task high CPU bug.

