Kernelmanagerd battery drain on Mac
If your fans are whirring and your Mac is experiencing a short battery life, the kernelmanagerd process could be the culprit.
Your Mac will inevitably suffer if a process is constantly demanding high CPU usage. You might experience slowness in your Mac, loud fans, and battery drain. Thankfully it's easy to check and resolve; let's get started.
What is kernelmanagerd process?
The kernel is a fundamental part of your Mac operating system. Providing applications with access to Mac's system resources like memory, CPU, and other hardware.
Kernelmanagerd is a process that controls kernel extensions for all of your third-party apps.
If third-party apps encounter problems, they prompt kernelmanagerd to work overtime to try and resolve issues, ultimately consuming a large amount of CPU, which results in, you guessed it, slow performance and, our nemesis, battery drain.
So how can we check?
Use Activity Monitor to check for kernelmanagerd

-
Use a Spotlight search to open Activity Monitor, press Command-Space, type Activity Monitor and press Enter.
-
Once open, select the CPU tab. Look through the list for kernelmanagerd or use the search bar to find it.
If you locate it, select it and press the "X" button top left to stop the process.
What is the root cause of kernelmanagerd?
If the kernelmanagerd process is draining your CPU, you need to look for the root cause. If the process makes your Mac’s fans work loudly, maybe there are some incompatible third-party apps that either need to be updated or removed.
Here are a few apps that are known to cause the issue:
-
DeepInstinct
-
Sophos
-
Bit Defender
-
Malwarebytes
-
Karabiner Elements
If you have any of these apps downloaded on your Mac, check for updates, or if you no longer use them, remove them, to see if that resolves the issues.
If you don't have any of these apps, I've got some other tips for you.
Other ways to reduce battery drain
1. Update your Mac
Keep your Mac optimized by always keeping your software up-to-date. Here's how to check:
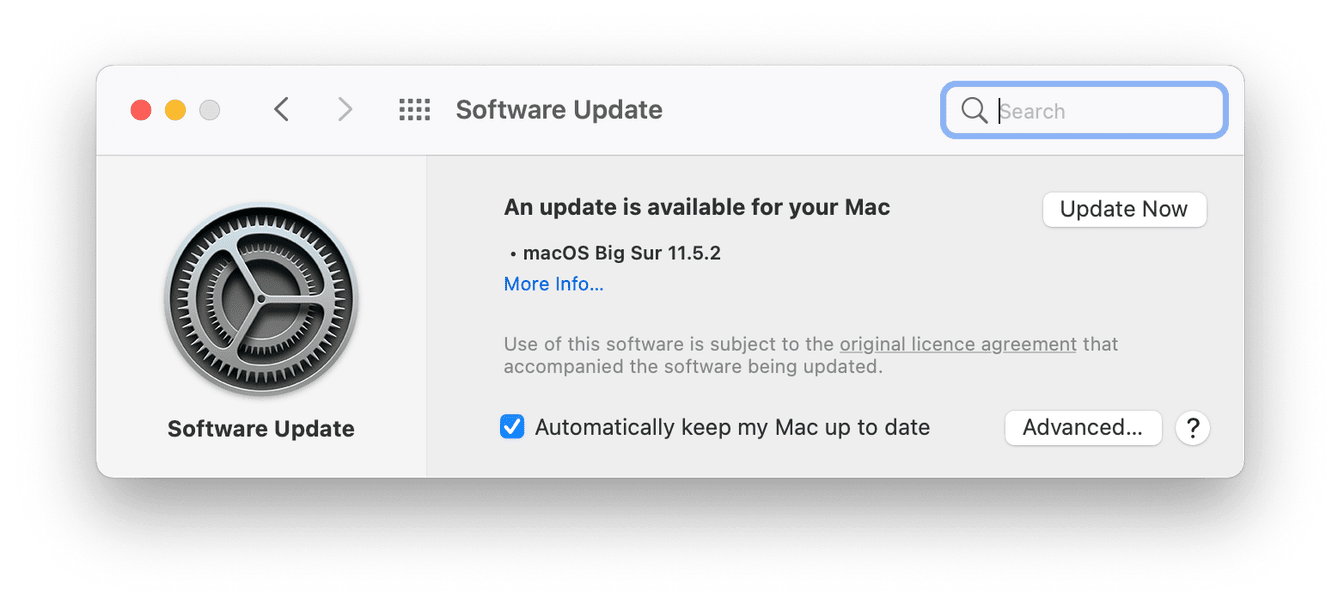
-
Select the Apple menu > About This Mac > Software Update.
-
If there's an update, press Update Now.
2. Manage Power Adapter preferences
Here's how to conserve your battery power:
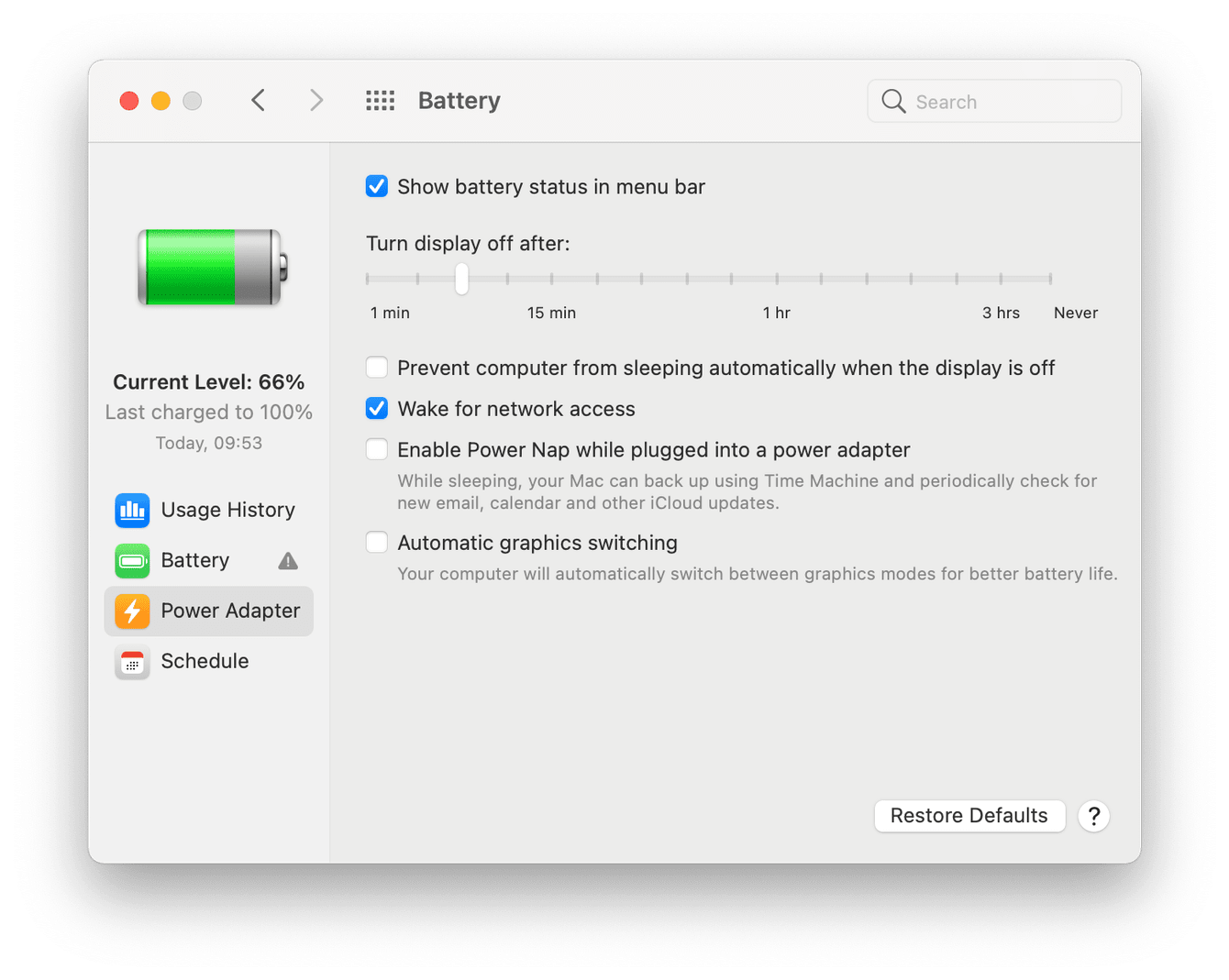
-
Select the Apple menu > System Preferences > Battery.
-
Select Power Adapter.
-
Slide the scale to ensure your screen goes into saving mode after a reasonable amount of time.
-
Uncheck the Enable Power Nap while plugged into a power adapter box.
3. Turn off login items and launch agents
Login items (apps that start automatically when you turn your Mac on) and launch agents (scripts that extend the functionality of the main app) are two well-known resource eaters.
Removing or disabling both of these items can help preserve your battery life.
Here's how to disable login items manually:
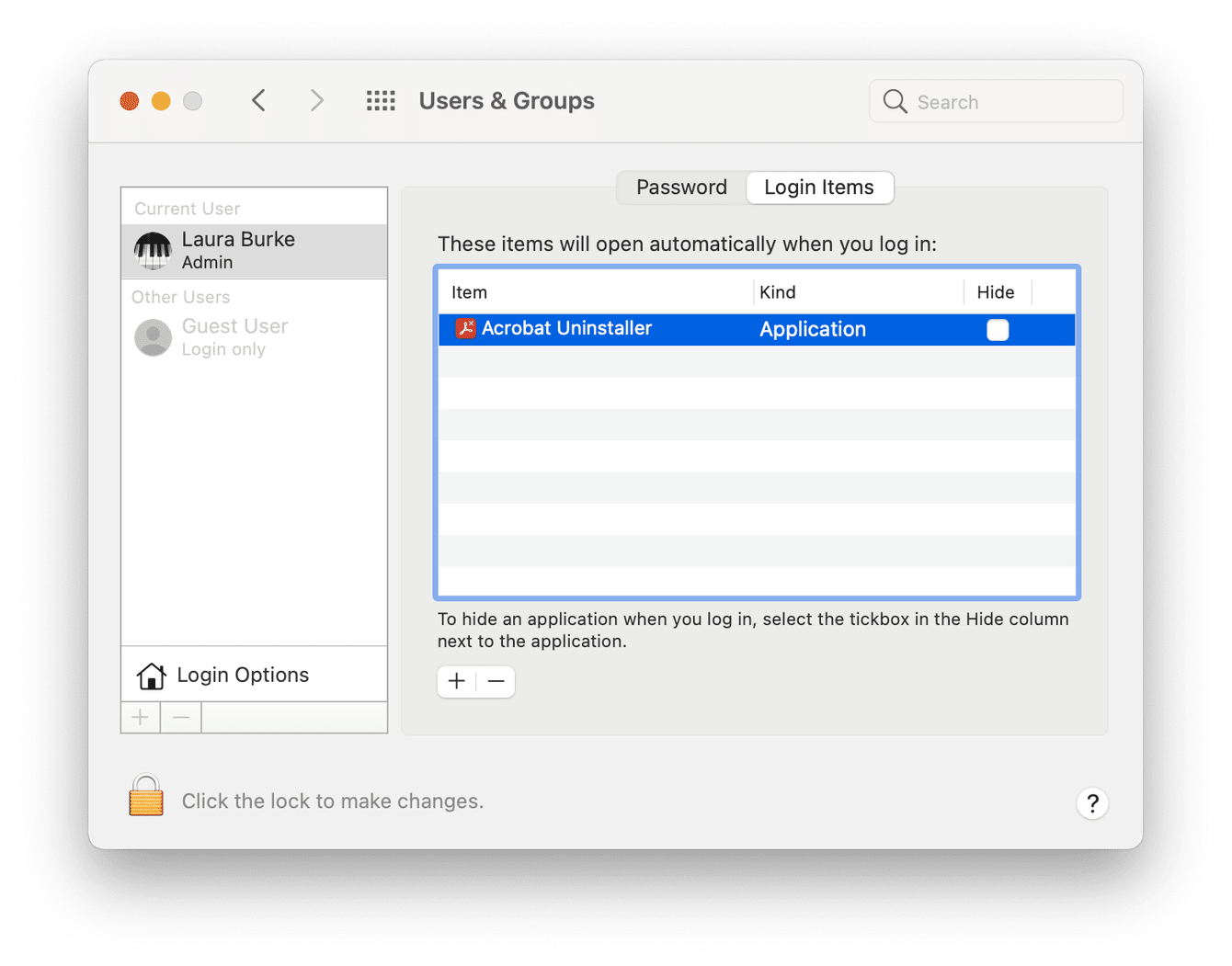
-
Select the Apple menu > System Preferences > Users & Groups.
-
Select your User and press Login Items.
-
From the list, select items and press the "-" button to remove them.
For launch items, this is not so simple to do manually, so I like to use CleanMyMac instead. They have a dedicated Optimization module, which allows you to take back control of your Mac's output. The app is easy to use and notarized by Apple. Here's how you can take advantage:

-
Launch the app, select Optimization from the sidebar — download the free trial here.
-
Press View All Items and select Launch Agents.
-
From the list, select any unnecessary apps and press Remove.
Great work; you've just optimized your Mac and helped to preserve your battery life.
4. Use Dark Mode
Another great tip for preserving your battery life is to use Dark Mode (it takes less energy to display black pixels than white).
Here's how:
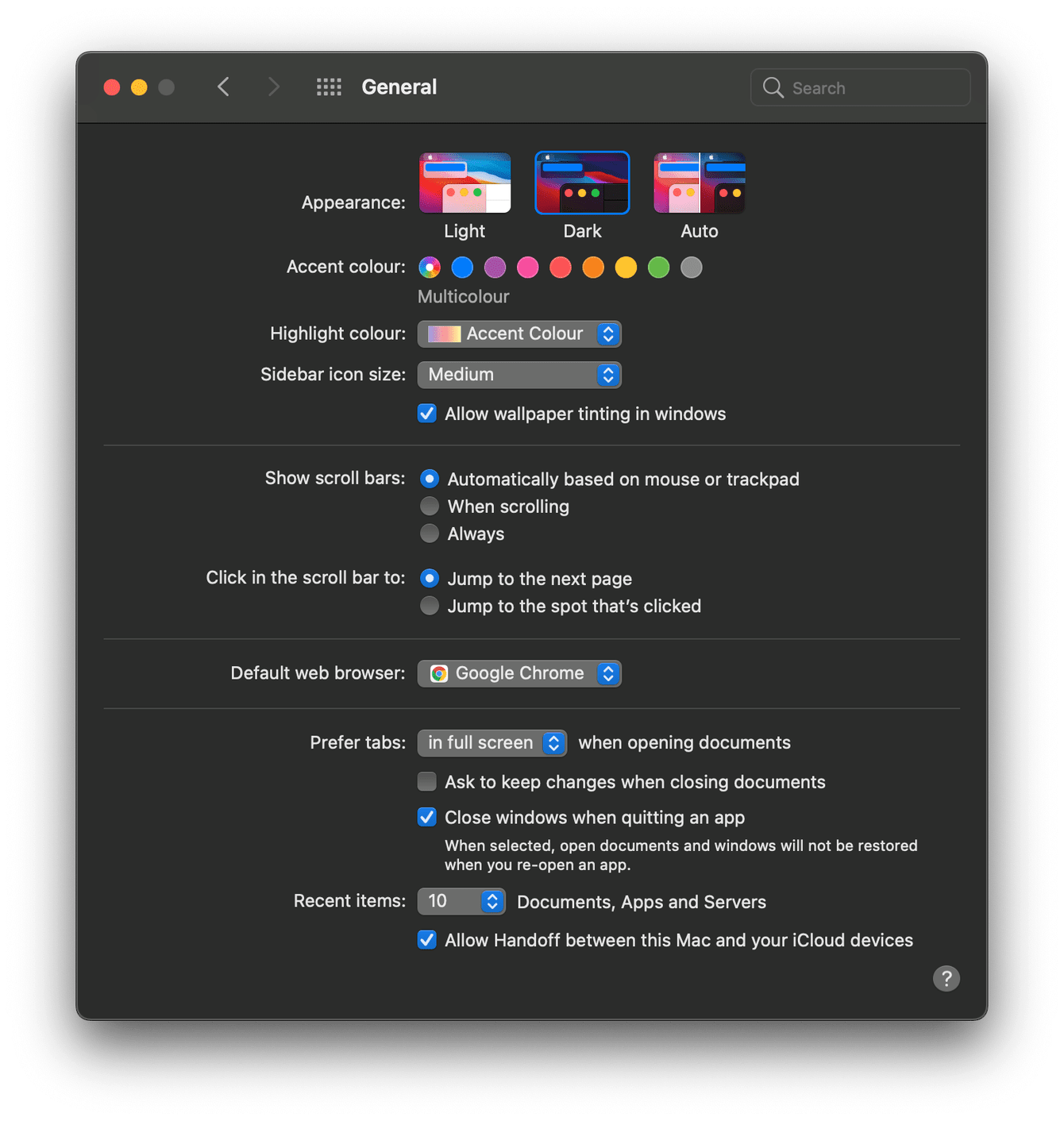
-
Select the Apple menu > System Preferences > General.
-
Select Dark from appearance.
That's it! Simple.
5. Disable notifications
One last tip before we go, disabling background activity like notifications can help to preserve battery life; here's how:
-
Select the Apple Menu > System Preferences > Notifications.
-
Go through your apps, and toggle off Allow Notifications, to reduce the number of apps that can run background checks for notifications.
Well, we've reached the end; now you know what a kernelmanagerd process is, how to resolve it and how to preserve your Mac.

