Why is my keyboard not working on Mac and how to fix it?
There's no denying it's annoying when your Mac keyboard is not working, but there's plenty you can do to fix it.
We'll walk you through some simple tips and handy tricks to help you troubleshoot and get your keyboard back up and running quickly.
Let's get to it!
Why is MacBook keyboard not working?
There can be numerous reasons why your Apple keyboard is not working, from damage and dust to software issues and malware.
No matter the cause, this guide's tips will help. But first, we need to rule out physical damage.
Have you recently dropped your Mac or spilled liquid on it? Do you notice visible damage to your keyboard, keys, or the surrounding area?
If you answered yes to any of these, then you should make an appointment straightaway at your local Apple-approved repair center. Unfortunately, the tips here won't be able to help with physical damage.
But if damage isn't your issue, then head to the next section.
Fixes: Mac keyboard not working
1. Clean your Mac
Dust is the number one cause of issues with Mac keyboard keys not working properly, so it's important to regularly clean your MacBook.
Mac keyboards are sensitive, so it's vital we follow Apple's clear instructions on how to clean them correctly and keep them dust-free — let's take a look:
- Only use a lint-free cloth (never paper towels or abrasive materials).
- Never use liquid sprays, and never spray cleaning products directly onto your Mac.
- Opt for 70% alcohol wipes and compressed air.
- Hold your device at a 70-degree angle and spray the keys from left to right.
- Rotate your device and repeat.
When it comes to cleaning your Mac, follow Apple's guidance closely; failing to do so could result in further damage to your Mac's keyboard.
2. Update your Mac software
This might sound like a strange tip to some, but keeping your Mac updated with the latest software is always a good idea. Not only will you benefit from the latest features, but you'll also get the latest patch for any known bugs or glitches, plus security improvements.This tip might be all you need to fix your Mac keyboard not working. Here's how to check:

- From the main Apple menu, go to System Settings > General > Software Update.
- Check if one is available. Follow the steps to get started.
3. Check for malware
Another reason why you might be experiencing issues with your keyboard could be malware. Malicious software can cause various problems on our devices, including odd keyboard behavior.
Did your keyboard begin acting strange after you downloaded a new app or email attachment? If so, then it's wise to run a system scan with your chosen antivirus software.
Lots of Mac users avoid buying antivirus software because they assume Apple's built-in XProtect will keep their Macs safe from threats, but sadly, it's not enough. Dedicated antivirus software is a worthwhile investment and consistently cheaper than a new Mac or dreaded data loss.
The ability to run a system scan when you suspect a threat is priceless. The Apple notarized MacBook cleaner utility, CleanMyMac, has a smart Malware Removal module, which is powered by Moonlock, built exactly for this kind of job.
How to check your Mac for vulnerabilities:

- Open CleanMyMac or get the 7-day free trial here.
- Select Malware Removal > Scan.
- Wait until the scan is complete, and follow any displayed instructions if malware is found.
4. Delete .plist files
Sometimes, our .plist files (software preferences) change or become corrupt; luckily, we can delete them, which resets them back to their original factory settings. Here's how:
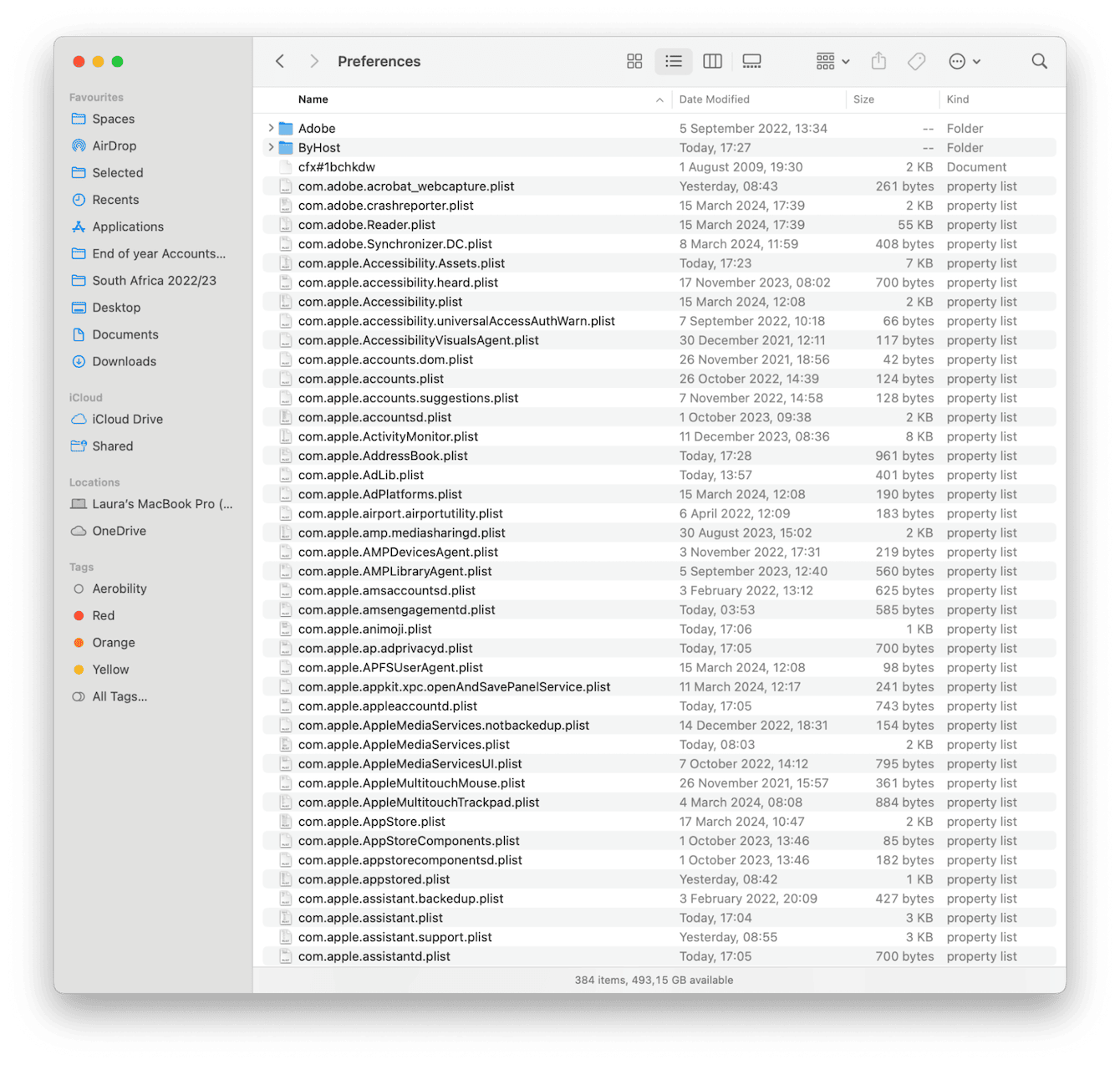
-
Open a Finder window and select Go (from the menu bar) > Go To Folder.
-
Enter the following file path:
~/Library/Preferences/ -
Now, you'll need to take a moment to locate the below preferences:
com.apple.AppleMultitouchTrackpad.plist
com.apple.driver.AppleHIDMouse.plist
com.apple.driver.AppleBluetoothMultitouch.mouse.plist
com.apple.preference.trackpad.plist
com.apple.driver.AppleBluetoothMultitouch.trackpad.plist -
Delete them from the list, and restart your Mac from the main Apple menu.
5. Reset your PRAM
A quick reset of your PRAM, which temporarily stores some of your Mac's system settings, might help to solve keyboard issues; here's how to do it on an Intel-based Mac:
- Shut down your MacBook by heading to your main Apple menu.
- Wait a few moments before turning it on again.
- Then, while it's booting up, press Command - Option - P - R until you hear the familiar startup sound.
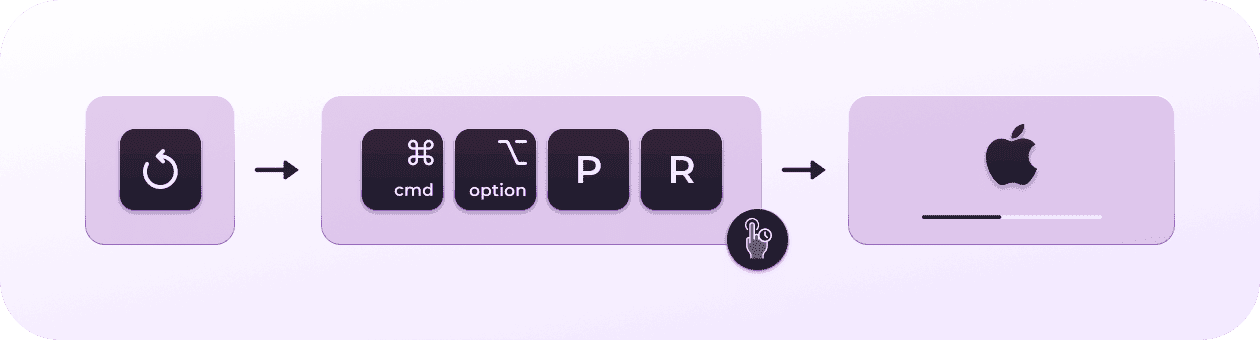
If you have a Mac with Apple silicon, simply restart it from the main menu bar.
Help, only some keys are not working on MacBook
If you're only having issues with some keys and not your entire keyboard, then don't panic; we've got some tips for you, too.
1. Turn off slow keys
Slow keys is an accessibility feature, but if you accidentally enabled it, you might think keys have become unresponsive. It's easy to turn off, let's take a look:
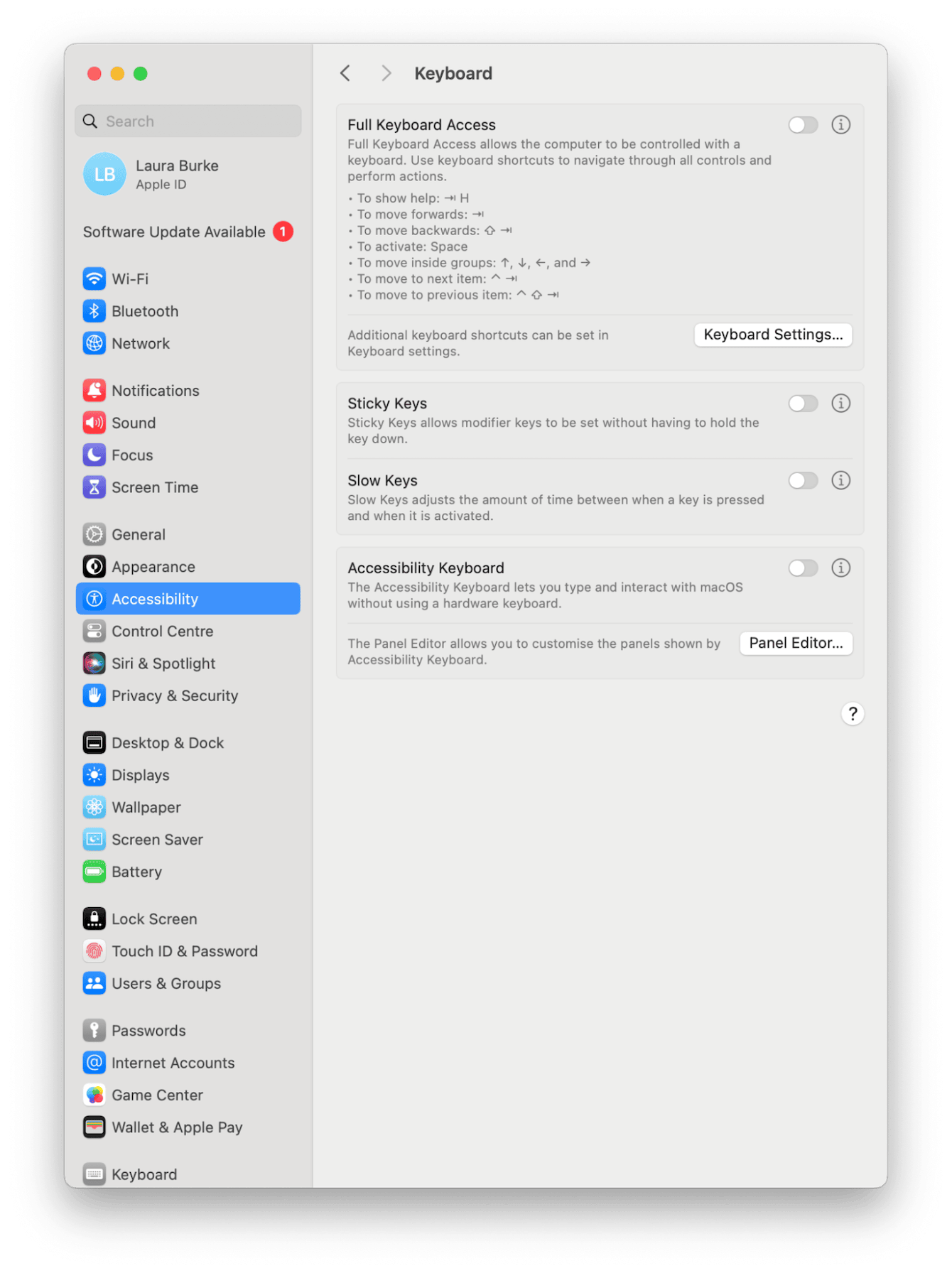
- Select the main Apple menu > System Settings > Accessibility.
- Under the Motor section, select Keyboard.
- Toggle off Slow Keys.
2. Check your keyboard input settings
If you share your Mac, then someone may have changed your keyboard text input, causing you to ask why is the keyboard not working on my Mac?
The text input function is really handy for those who are multilingual; you can add different languages to your keyboard, but this may cause the layout to be different from what you expected. Here's how to check:
-
Open System Settings > Accessibility from the main Apple menu.
-
Scroll down again to the keyboard section.
-
Click Keyboard Settings.
-
Under Text Input, click Edit.
-
Here, you can see which text inputs are enabled. You can click the "+" button to add new languages or the "-" button to remove any.
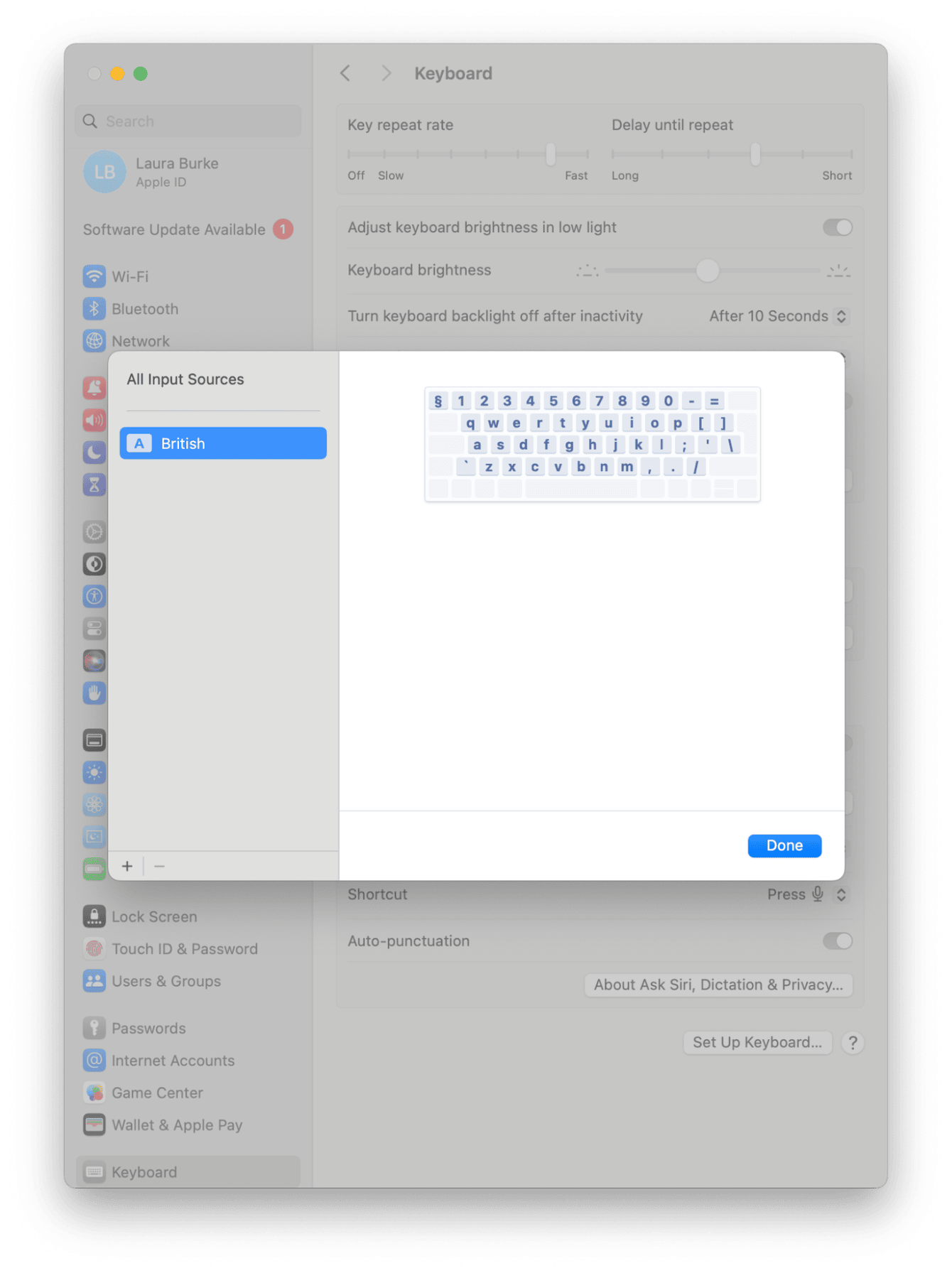
Finally, you could try uninstalling the last app you installed. Lots of users report that this was the fix they needed when one or two random keys stopped working on their Mac.
Well, now you know why your Mac keyboard is not working, but more importantly, how to fix it.

