How to fix Lightroom running slow on Mac
Confused as to why Lightroom is running slow on your Mac? It's a surprisingly common yet frustrating issue for many photographers out there who rely on the app for its editing capabilities.
Adobe Lightroom is a well-known and popular photo editing tool, but many users encounter issues with sluggish performance, freezing, crashing, and painfully slow image export.
Rest assured, there's a wealth of troubleshooting options available. Follow the tips below, and you'll be back to editing your images with the speed and efficiency of a pro.
Why is Lightroom running slow on Mac?
If you're trying to edit a lot of photos in one go, then it's not that unusual that Lightroom might be struggling. That being said, painfully slow performance, crashing, or even unresponsiveness isn't acceptable. There are a couple of causes that can usually be attributed to software-related issues, RAW cache, or hardware problems.
We'll cover all the troubleshooting tips you need, but first, be sure to give your MacBook a quick restart — this can flush your RAM, help boost performance, and fix Lightroom running slow on a Mac.
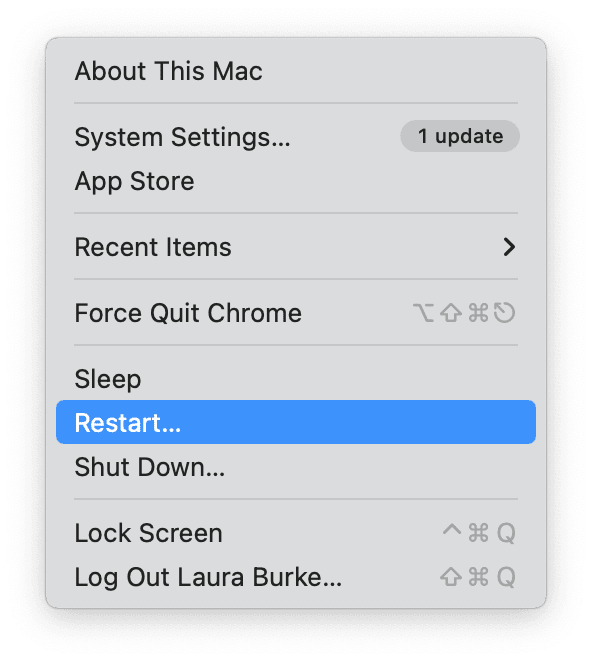
Solved: Lightroom running slow on MacBook
1. Check your software
Most of the time, issues with outdated software cause slow or glitchy application performance. What version of Lightroom are you running? If you're still working with Lightroom CS, then it's time to upgrade; here's how to check:
- Open the App Store > Updates.
- Check to see if Lightroom has an available update and install this.

The same goes for your Mac software; if you're not utilizing the latest upgrade, then you could be missing out on performance improvements, known bug fixes, and more. Here's a reminder of how to check:
-
Select the main Apple menu > System Settings > General > Software Update.
-
Click Update Now or Restart Now to install the latest available version.

Keeping both your Mac and the Lightroom app up to date will help, especially with export issues.
2. MacBook maintenance
Insufficient hard disk space and RAM are other top issues for users struggling with performance problems. Apps like Lightroom can consume large amounts of RAM, and sadly, it's just not an option for everyone to upgrade Apple devices. That's why harnessing a maintenance routine can help you boost and improve your Mac's output.
Apps like CleanMyMac are purpose-built for this task (and notarized by Apple). Its Smart Scan module can help you clear tons of useless cache, clutter, system logs, temporary files, DNS cache, and more, speeding up your device and boosting performance all in one go. Here's how to use this smart helper:
-
Open the app and select Smart Scan (test for 7 days here).
-
Click Scan, and once complete, click Run.

3. Check your Disk Space
If slow exports are your issue, Adobe says you must ensure you have sufficient disk space to combat this problem. Here's how to check:
-
Choose System Settings from the main Apple menu.
-
Go to General > Storage.

If you are low on disk space, consider the below options:
-
Transferring files and folders to cloud or external storage
-
Removing old or unused applications
-
Clearing out your Desktop and Downloads folder
It's tempting for photographers to keep all their old shots and edits lying around for those just-in-case moments, but this will quickly clog up your computer. If you're not actively working with them, archiving them will help combat this issue.
4. Check the default cache size
Adobe's default cache size is surprisingly small if you're working with hundreds of photos. The larger your cache size, the better; users report between 50 and 70 GB helps. Here's how to check it:
-
Open the Lightroom app and choose Preferences from the main Lightroom menu.
-
Go to Cache from the side menu, and under Manage Storage, adjust your cache size limit.
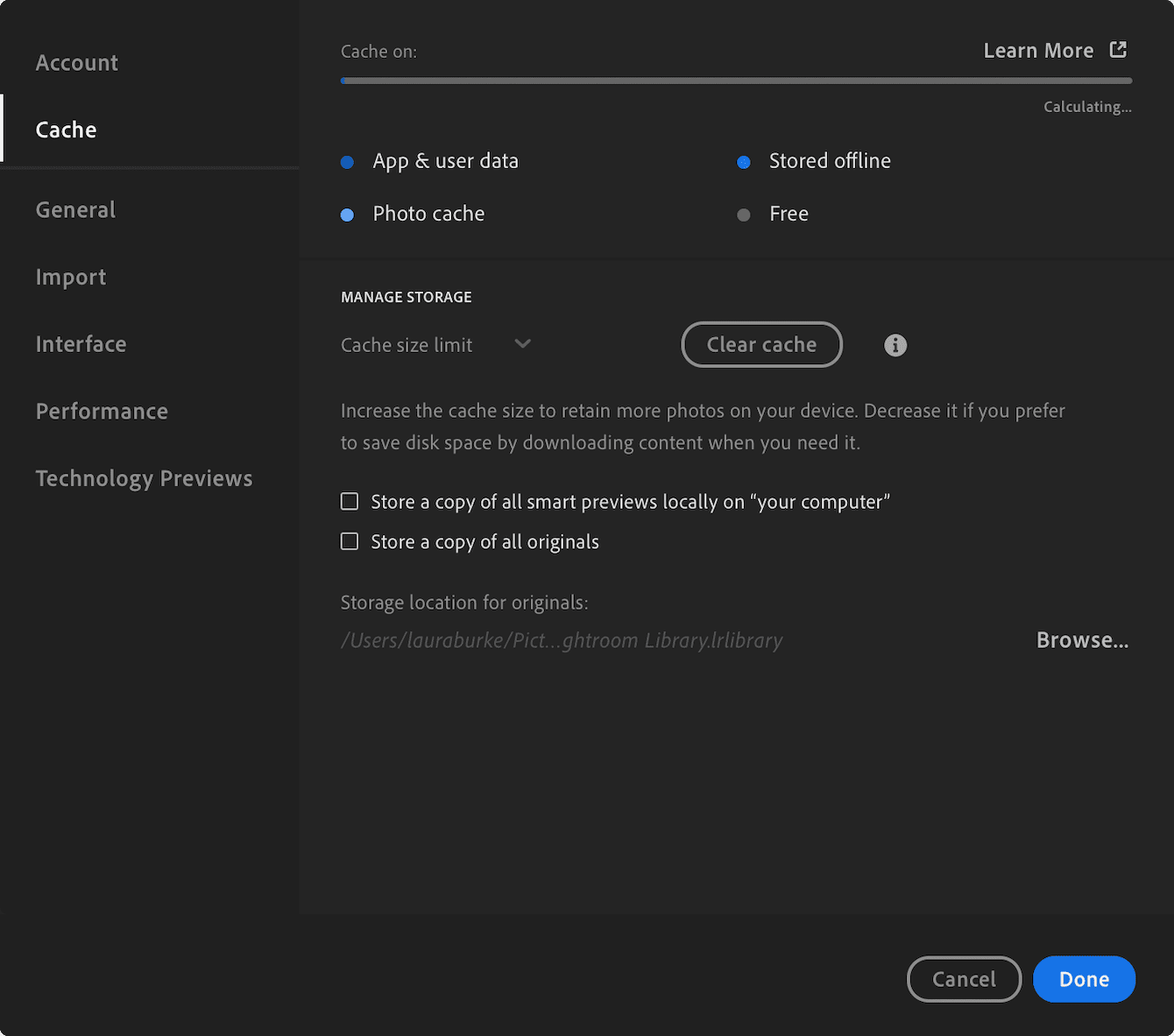
Hopefully, these tips have helped you solve the Lightroom slow on Mac issue. Remember to regularly monitor your Mac's digital clutter — this will always help keep performance issues at bay.

