How to lock MacBook keyboard
So, you want to know how to lock a MacBook or its keyboard. Well, you've landed on the right article.
If you need to step away from your Mac to wait for something to download or install, locking your device or keyboard can come in handy, especially if there are kids or pets around.
Locking your Mac is a great way to keep your personal data secure and safe from prying eyes.
We've put together everything you need to know in this quick read, so let's get started and secure your Mac.
Why you should know how to lock the keyboard on Mac
It's one of those core functions that every Mac user should know how to do. Locking your device is important for stopping accidental input during cleaning and boosting your security when you need to step away for a moment.
If you've just recently purchased a Mac, don't worry. You're not the only one asking; it's a common question and one we've got the answers to.
So, let's take a look at the various ways you can lock down your Mac.
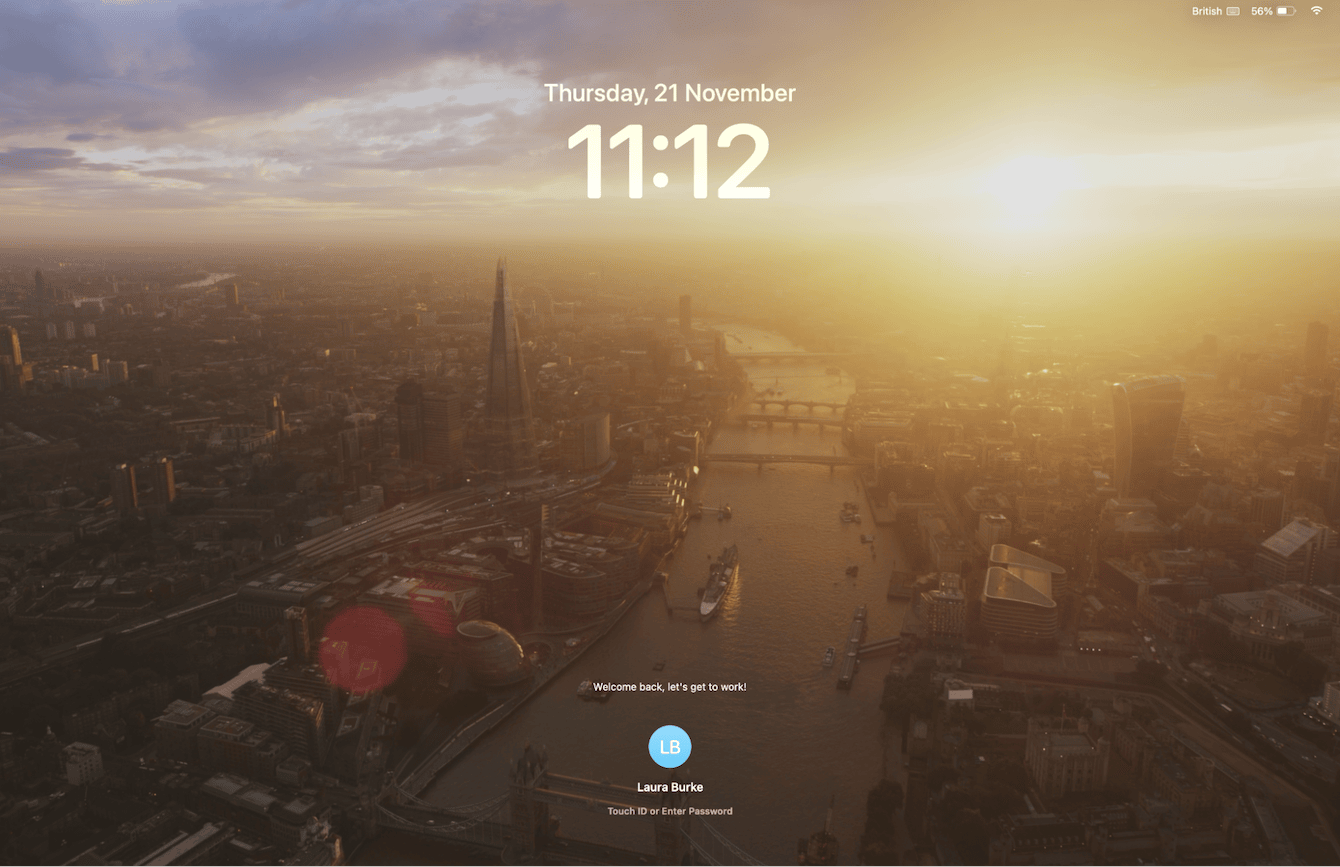
How to lock MacBook keyboard
If you've been searching for a key on your keyboard with the lock icon on, there isn't one, but Apple, being Apple, gives users multiple ways to secure their devices quickly, so let's take a look.
1. Use your Power / Touch ID button
The easiest way to lock your Mac, including your keyboard functionality, is to hit your Mac's power / Touch ID button once. That instantly secures your Mac and takes you over to the Lock Screen.
2. Use a keyboard shortcut
For those who love quick keyboard shortcuts, you'll be happy to hear there's a lock Mac shortcut. Let's take a look:
- Press Control - Command - Q
- Again, this will lock your Mac down in an instant and take you over to the Lock Screen.
3. Use your main Apple menu
And it does not stop there; here's another way to secure your Mac keyboard:
- Go to the main Apple menu — click a little Apple icon top left of the screen.
- Choose Lock Screen.
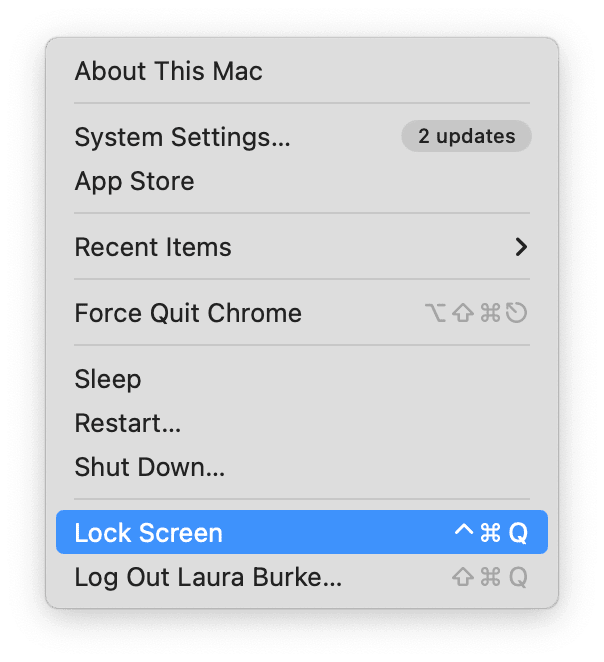
4. Shut your Mac's lid
Finally, closing the lid on your MacBook will also put your Mac to sleep and lock the screen.
All of these four methods prevent any keyboard input until you unlock your Mac again.
How to unlock Mac keyboard
As mentioned above, once your Mac has been locked down and you find yourself on the Lock Screen, the only way to open it again is to input your password or use your Touch ID.
Did you know you can customize your Lock Screen? Here's how:
- Go to the main Apple menu > System Settings > Lock Screen.
- Here, you can do these things:
- Set a Lock Screen Message
- Adjust the Lock Screen timing
- Show a Lock Screen Clock
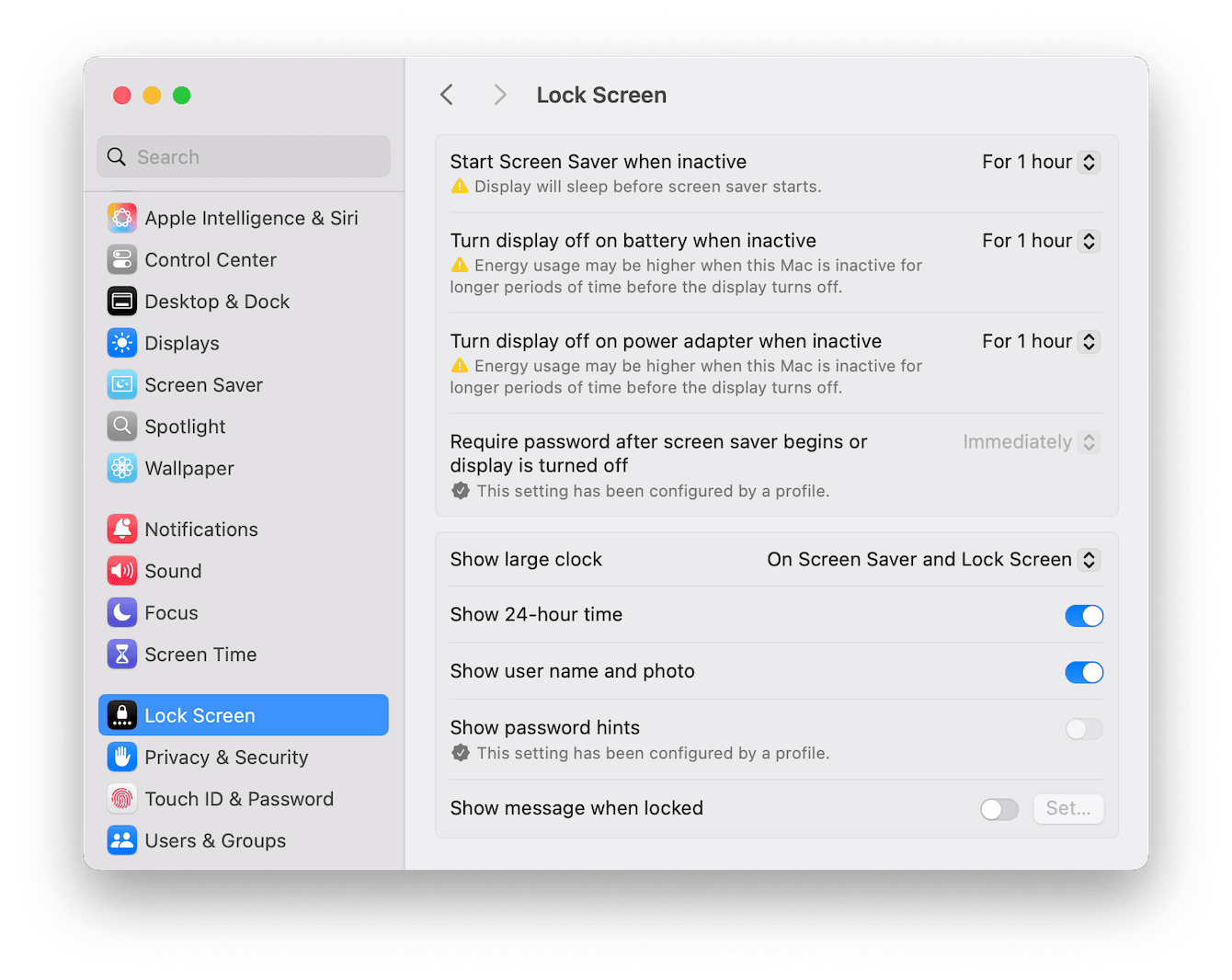
So, now that you know how to lock and unlock your Mac, why not take it a step further and give your Mac some extra care and security?
Locking your keyboard to clean it is a great start, but regular maintenance and checks against other types of security threats are also vital. Tasks like clearing out system junk, optimizing settings, and managing all your background processes ensure your device runs smoothly in the long term; head to the next section, and we'll show you how to do it.
Extra ways to secure and care for your MacBook
Popular tools, like CleanMyMac, make it easy for users to maintain their devices; not only does this help with any required troubleshooting for glitches you might run into, but it also helps to keep Macs fast, secure, and clutter-free.
This app comes with a great tool called Smart Care, which runs five in-depth maintenance tasks all in one quick go, helping you to clear out unnecessary files, check for security threats, and boost system performance; here's how it works:
-
Get your CleanMyMac free trial and then open the app.
-
Click Smart Care > Scan.
-
When it's finished, you can review the suggested tasks and select items to run.
-
Finally, click Run.

Well, thanks for reading right to the end; you now know how to lock the keyboard on your Mac, how to unlock it, and a few extra ways to keep your Mac optimized, secure, and running at its best.
Let's finish up by looking at some frequently asked keyboard lock questions.
FAQs: How to lock a MacBook
What happens to downloads when I lock my Mac?
They'll keep downloading in the background while your Mac is locked. If you need to step away instead of waiting around, quickly locking your Mac is a great way to keep your device secure.
I only want to lock my keyboard, not my screen. How do I do it?
Locking your screen stops any keyboard input, so it effectively locks your keyboard, but sadly, there isn't an option to use native or built-in tools to lock your keyboard and not your screen. Some third-party apps claim to be able to achieve this, but be sure you do your research, check out the reviews, and only download apps from a trusted source.
Is there a way to automatically lock your Mac?
Yes, you could use the autolock settings to lock the screen after a custom period of inactivity.
- Go to the main menu > System Settings > Lock Screen.
- Set the option next to Require password after the screen saver or display is off to control how quickly a password is required after the screen locks.
Will locking my Mac log me out of all my apps?
Nope, it just locks your screen and keyboard input. Once you unlock your Mac, all the windows, apps, and browser tabs you had opened will run and be ready to pick up where you left off.

