How to start up M1 Mac into Recovery mode
Wondering how to use Recovery mode on your M1 Mac? If you've recently upgraded from an Intel-based Mac to Apple Silicone, there are some subtle changes that have left many people perplexed.
Apple has noticeably reduced the available troubleshooting modes and key commands for Silicone Macs, meaning that the familiar Command-R trick simply doesn't work anymore, along with zapping your PRAM or NVRAM.
But before you sigh, the good news is, it's actually much more straightforward. Let's take a closer look.
What is Recovery mode on a Mac M1?
Well, it's one of those names that is pretty self-explanatory; M1 Mac Recovery mode is Apple's built-in software tool designed to recover your Mac: it can launch before your macOS boots up, enabling you to troubleshoot and fix issues; a very handy tool, to know your way around.
Wondering when you should use it? Jump to the next step.
When to use M1 Recovery mode
There are multiple reasons you might be curious about Recovery mode. Before we go any further, let's glance at some of the common reasons you might need to boot your M1 Mac into Recovery:
-
Your Mac won't start
-
You have issues with your internal disk or macOS in general
-
You need to restore files from a Time Machine backup
-
You need to erase your Mac to sell or trade
If the reason you're looking to launch Recovery is that you're trying to troubleshoot a misbehaving app or solve an annoying disk error, before you dive into Recovery mode and more serious steps, you could try some basic Mac maintenance instead.
How to run Mac maintenance to fix issues on M1 Mac
Regular Mac maintenance can not only prevent many irritating issues from even occurring, but it can also help to keep your macOS optimized. The problem is manual Mac maintenance isn't for the faint-hearted; that's why it probably slips to the bottom of many users' lists.
I personally like to use the Apple notarized tool CleanMyMac to handle my regular Mac upkeep. It has an impressive Maintenance module, which can quickly run multiple scripts, rotate logs, remove temporary or broken files and fix disk permissions with just a few clicks.
Tasks that would normally take a considerable amount of time, especially for a Mac novice, are handled in moments. Here's how to optimize your Mac the easy way:

-
Start the application — download the free version.
-
Select Maintenance from the sidebar.
-
Press View All Tasks.
-
Select Run Maintenance Scripts and Repair Disk Permissions and press Run.
How simple was that? Now, let's get to the main event, how to launch your Mac M1 in Recovery mode.
How to launch MacBook M1 in Recovery mode
Here's how to start your M1 Mac in Recovery mode:
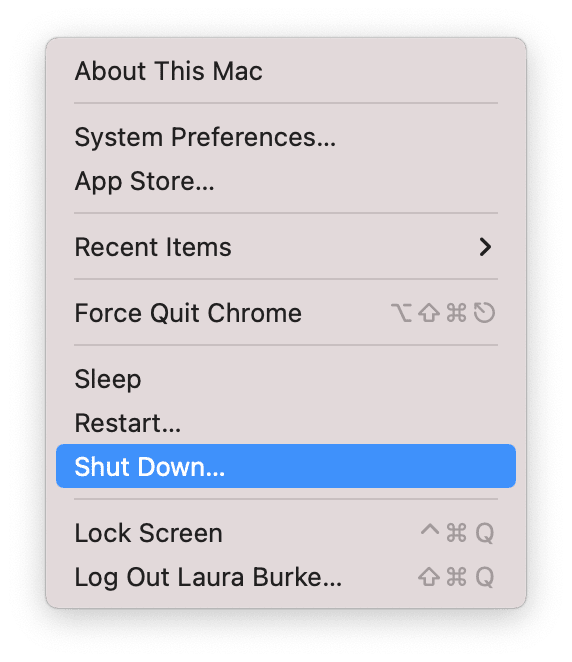
-
Shut your Mac down via the main Apple Menu.
-
Once your Mac is completely switched off, hold down the power button until the "Loading startup options" appears.
-
Now select Options > Continue.
-
Select your admin account, enter your password, and press Continue.
That's it. Now you're in Recovery mode, let's take a look at the options available to you.
Recovery: This provides you with access to further applications.
Startup Security Utility: Here you can set various security policies.
Safari: This enables you to browse the internet for additional support.
Time Machine System Restore: Recover and restore files and data from one of your Time Machine backups.
Install macOS: This allows you to reinstall the current macOS on your device.
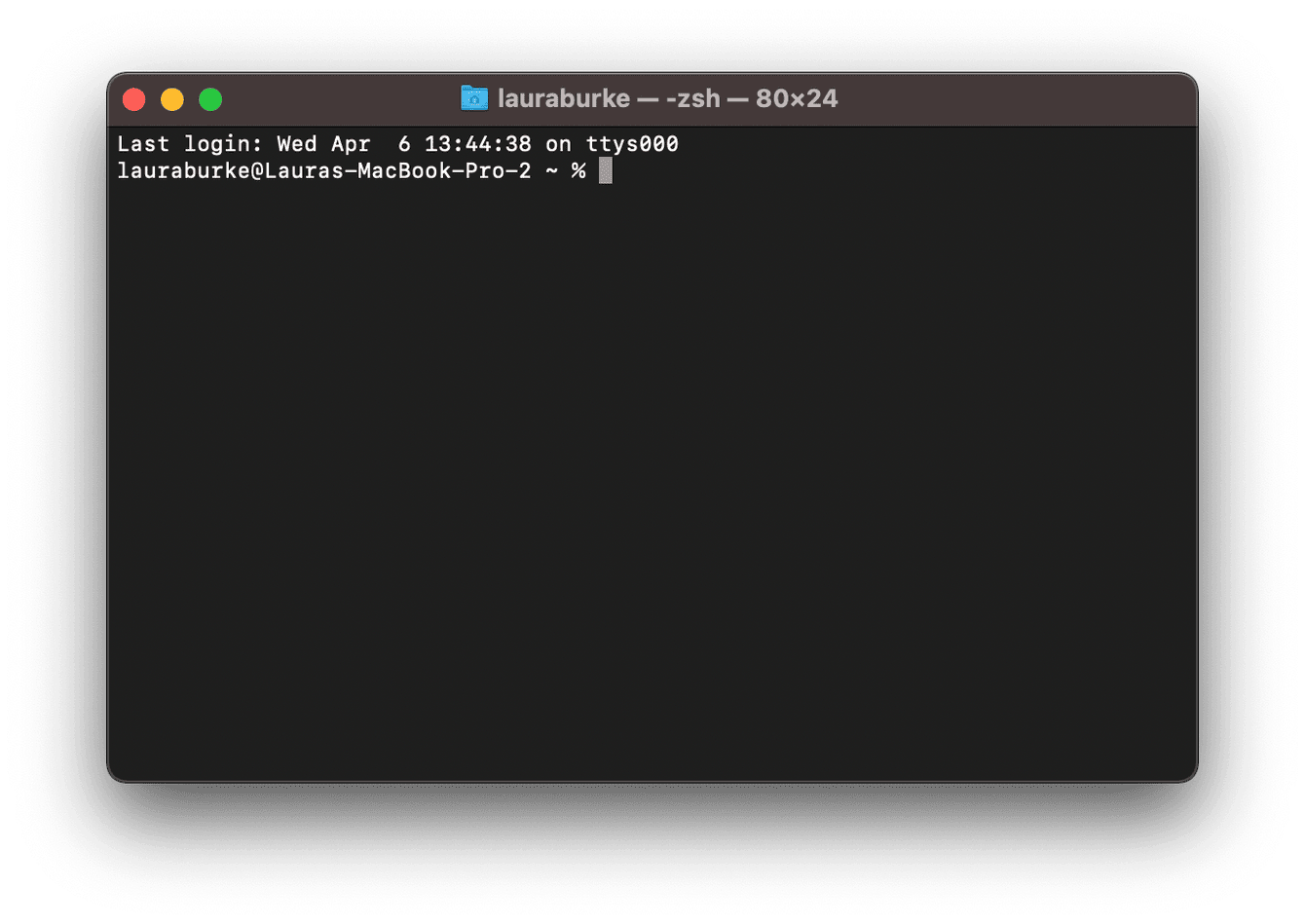
Terminal: Perform various tasks or change settings from the command line.
Startup Disk: Set your Mac's startup disk.
Share Disk: Transfer or share the disk of a MacBook that's been booted in Recovery mode.
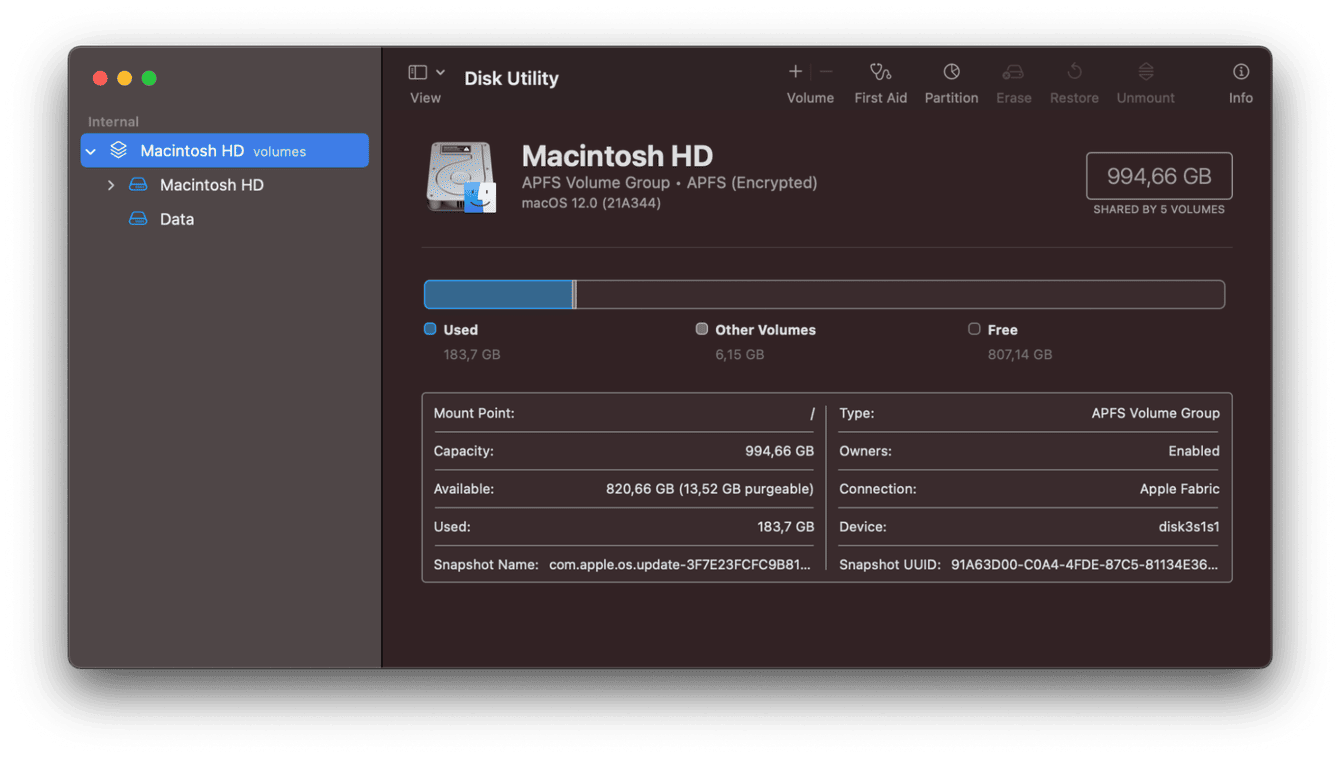
Disk Utility: Erase or repair your disk.
Although Recovery mode on Apple Silicone Macs differs from Intel-based Macs, don't worry, you're not missing out; it's just that ultimately Silicone Macs are built differently, and some of the previous options available are now redundant for M1 Macs.
Recovery mode is just another subtle yet streamlined change to get used to.
Well, we've reached the end of this handy article. Hopefully, you feel confident booting up into M1 Mac into Recovery mode. Don't forget to keep up the Mac maintenance to avoid ever needing to troubleshoot in Recovery.

