How to fix battery not charging on MacBook
If your battery is not charging on your MacBook Pro when plugged in, don't panic, there are some simple explanations and plenty of troubleshooting tips to help you solve the issue.
If you've plugged in your Mac and noticed the battery percentage hasn't budged or even reduced, or you received "Not Charging" message… this article is for you!
Let's start by looking at some pretty common reasons why this happens.
Reasons your battery is not charging on your MacBook
There could be numerous reasons your Mac battery is not charging when it's plugged in, including a faulty adapter, insufficient ventilation, and poor battery condition.
Not sure about your battery condition? Then it's wise to run a health check, here's how:

-
Press the Option key and select the main Apple menu.
-
Click System Information.
-
Locate Power from the sidebar and look at the Battery Information section.
There's quite a lot of information you can discover here, including
-
The current charging state
-
Remaining battery charge
-
Cycle Count
-
Battery condition (anything other than "Normal" indicates something is wrong)
Most Macs are designed to hold around 1000 charge cycles. If your Mac has surpassed the 1000 cycle mark, it will cease to charge, its capacity will reduce, and even when fully charged, it won't be able to hold it for long. It's time to talk to your local official Apple service center if that is the case. If your cycle count and battery condition seem ok, keep reading.
No matter why your Mac battery is not charging, let's get started with some easy-to-follow troubleshooting.
Solved: MacBook battery not charging
1. Check your hardware
First, start by checking obvious issues with your hardware. Use this quick checklist:
-
Power Sockets — Are they working correctly? Test some other ones to be sure.
-
Damaged adapter — If your charging cable is damaged, this could be the reason why your MacBook battery is not charging. You'll need to borrow an adapter from a friend, or test yours on a compatible device, before forking out on a new one.
-
Debris or dust — Check your ports for any signs of debris, foreign objects, or dust. Try removing it with a toothpick.
-
Defective AC plug — If the light doesn't come on when you plug your charger in, you could have a defective AC plug. Luckily the chargers on our Macs come with removable plugs; switch one from another device to test.
-
Weak power source — Not using the official Apple adapter that came with your device? It could be possible you're using a low-wattage adapter, meaning it provides enough energy to power your device but not enough to charge the battery.
2. Restart your Mac

Next up on the troubleshooting list is a quick Mac restart. Yes, I know, it sounds ridiculously obvious, but restarting your Mac can solve multiple issues, including when your Mac is plugged in but not charging. Take a moment to restart your Mac from the main Apple menu.
3. Proven Mac troubleshooting
So, you've checked your hardware, and you've carried out a reset. It's time to investigate if it could be a software-related issue that's stopping your battery from charging.
I like to use the Apple notarized application CleanMyMac to help solve Mac problems. Its Maintenance module runs Maintenance Scripts, which can help to smooth out the performance of applications that behave with abnormally high CPU cycles and drain your battery. Here's how it works:

-
Open the tool — download the free version.
-
Select Maintenance from the sidebar.
-
Click View All Tasks and select Run Maintenance Scripts.
-
Click Run.
While we're talking about smarty ways to run some general Mac maintenance, CleanMyMac also has a really useful Optimization module, which is worth trying. This can locate Hung Applications and Heavy Consuming apps that could be draining your battery. Here's how:
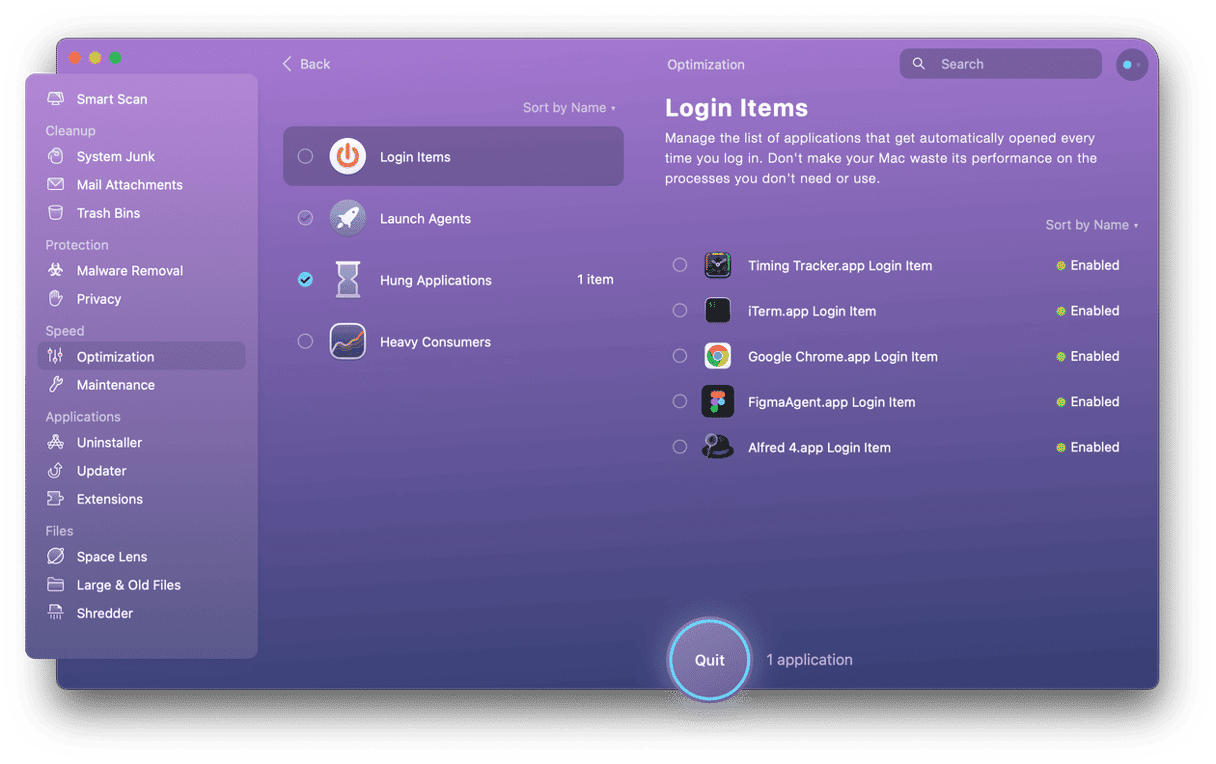
-
Open the tool or, from the sidebar, select Optimization.
-
Click View All Items.
-
Check under Hung Applications and Heavy Consumers, following on-screen instructions if any are discovered on your device.
4. Improve ventilation
Chargers and adapters can generate a considerable amount of heat when in use. If your charger is resting on something insulated, like a duvet, cushion, or blanket, it could overheat and automatically switch itself off. Always try to keep your adapter on a hard surface, left uncovered by heat-insulating items.
5. Reset your SMC
If you have an Intel-based Mac, resetting your System Management Controller (SMC) can help to solve issues if your MacBook Air is not charging. The SMC controls your Mac's power management and, if faulty, can cause issues with your battery charging capabilities. Follow these instructions:
-
Shut down your Mac from the main Apple menu.
-
Plug in your adapter if not already connected.
-
Press down Control-Shift-Option and the power button for up to five seconds.
-
Release all of the keys, then press the power button once again to start your Mac.
If you have a Mac with Apple silicon (like M1), you might be surprised to hear it's not possible to reset the SMC; that's because all functions are now managed directly by the M1 processor itself.
6. Cool your laptop
Macs don't like getting too hot. If your Mac is plugged in and starts to overheat, its thermal sensors will kick in, the fans will come on, and it's likely that your battery will stop charging. If your Mac feels warm or even hot to the touch, try to relocate to a cooler spot, and once your Mac feels cool, try charging again.
So, no more asking why is my MacBook not charging! These tips should work out pretty well and help you solve your way back to a fully charged Mac. Stay tuned for even more Mac tips & fixes.

