How to save Mac battery life
Mac’s battery is what keeps your Mac working every day, helping you manage daily tasks, browse the internet, call friends, and just do whatever you like to do. Of course, there are other vital components, such as CPU and motherboard. But, battery introduces you to the possibility of using your Mac from anywhere, starting from your own bed and ending with a cozy spot by the beach.
The thing is batteries can’t work forever. Over time, they start holding less power, which affects the amount of time you can use your Mac without a power adapter. But taking care of your battery, you can prolong its life. In this guide, we are sharing some essential advice on how to save MacBook’s Pro battery life. You can use these tips for other Mac models as well.
What is the battery cycle count?
During your Mac’s lifetime, its battery goes through a certain number of cycles. A battery cycle is a period from full battery charge until its complete discharge. For example, if you charge your battery and use the entire charge, it’s one battery cycle. But, if you recharge your battery once a day, one cycle can last several days.
Each battery has a limited number of cycles. After it reaches the maximum, it starts holding less and less charge. In some cases, you may need a power adapter all the time.
The maximum cycle count differs for various Macs. For all modern MacBooks, MacBooks Pro, and MacBooks Air, it is 1000 cycles. For some models made in 2008 and mid-2009, it is 500 charging cycles. To find out the cycle count of your particular Mac model, visit Apple Support.
How to check my Mac’s battery cycle count?
Luckily, you can check your Mac’s battery current cycle count to stay aware of your battery’s condition. It’s necessary to monitor your battery’s state, to know when it reaches the maximum count. Then, you can replace your consumed battery for the new one.
If you wonder where and how to check battery health on your MacBook, no need to look for third-party apps or extensions, you can do that on your own.
To find out the current cycle count, follow the steps: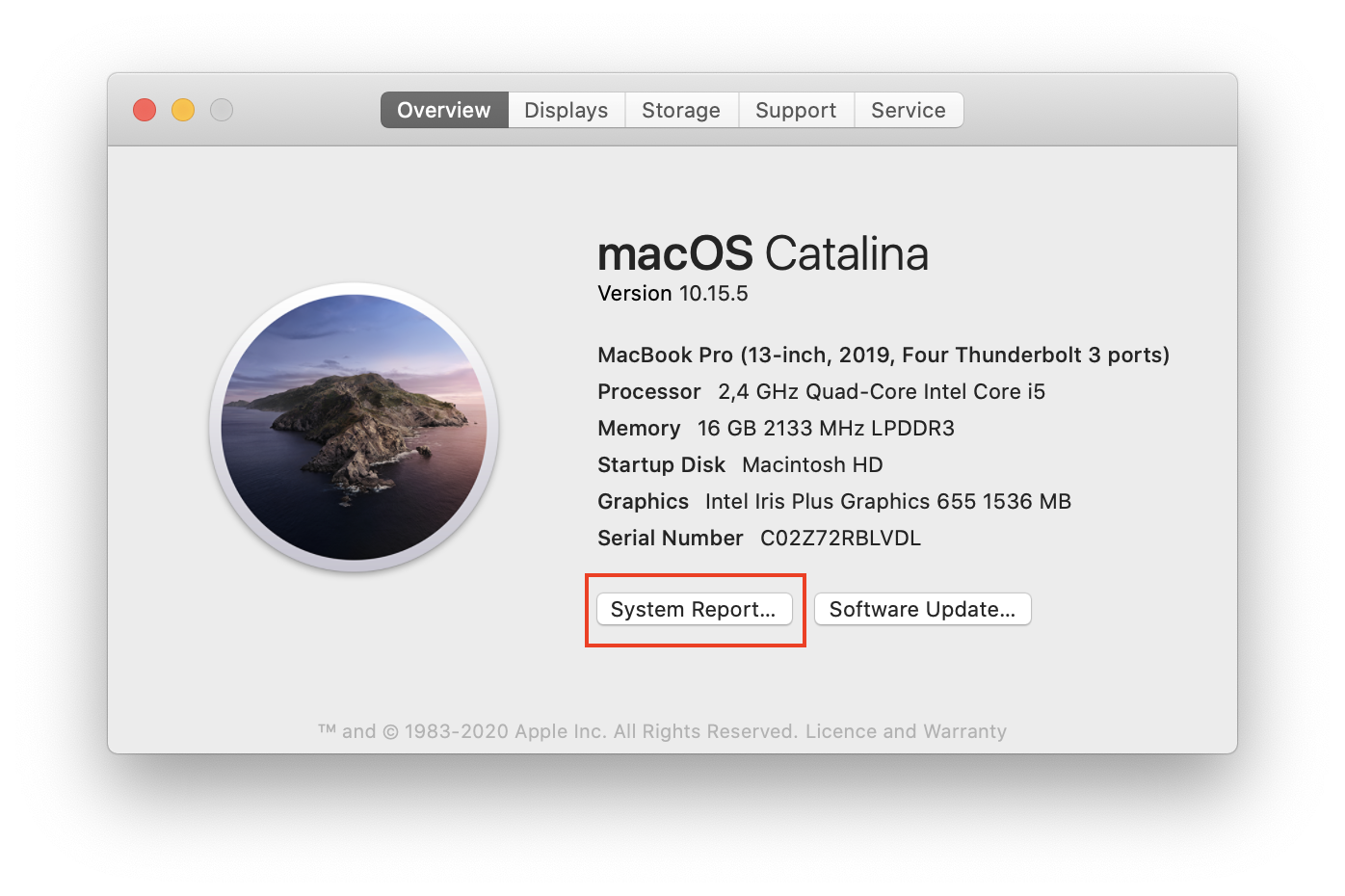
- Click the Apple menu in the top left corner of the screen.
- Choose About This Mac
- Click System Report.
- Find the Hardware section and select Power.
The Battery Information section will contain everything you need to know about your Mac’s battery condition.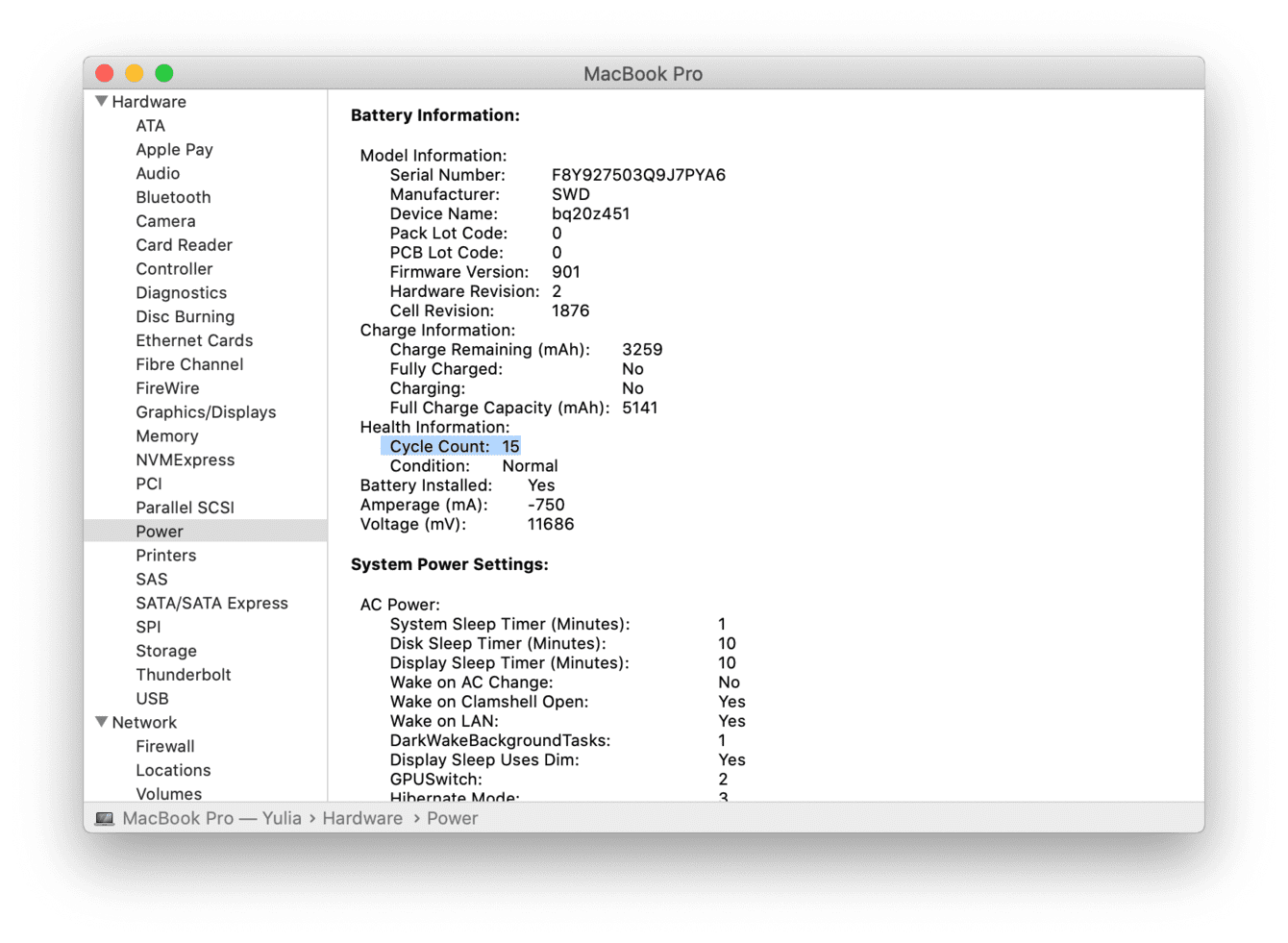
As you can see, my Mac’s battery has already had 15 cycles. That means I have 985 cycles left until my Mac needs a battery replacement.
How to check how much energy is left?
It’s now clear that battery cycle count plays a crucial role in understanding your battery’s current condition. The next question is how to find out how much power is left? Pay attention to the battery indicator in the top right corner of your screen. Click it and choose Show Percentage.
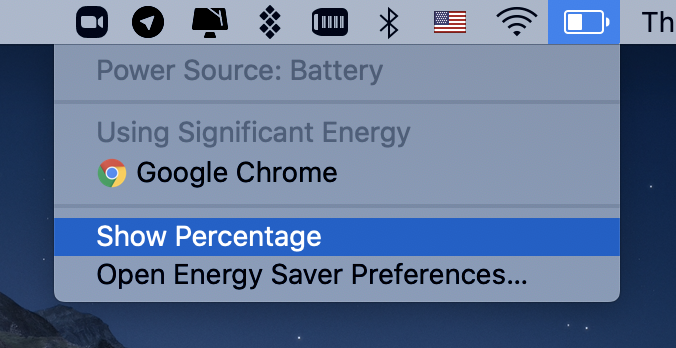
If you want to find more detailed information, follow the steps:
- Open Activity Monitor (Finder > Applications > Utilities).
- Go to the Energy tab.
- Find the Remaining charge and other details at the bottom of the window.

“Time remaining” indicates how many hours and minutes you can work without a power adapter. “Time on battery” shows how many hours you’ve been working from the last moment you charged your Mac.
Modern Macs can run up to 12 hours until the battery needs to be recharged. Apps and processes require different amounts of CPU resources, and some of them may drain your battery faster than others. For that reason, as you use your Mac, you can expect a decrease in working hours of your battery.
Here, the Smart Scan feature of CleanMyMac proves to be useful. It performs a quick check of your Mac to identify junk files that need to be removed and optimization tasks to be done based on your Mac’s condition. For example, freeing up RAM will prevent your machine from running a large number of programs at once. Needless to say, it helps you save some battery life.

- Get CleanMyMac here.
- Install it following the on-screen instructions and launch it.
- Push the Scan button.
- At last, click Run to perform the recommended tasks.
How to prolong Mac’s battery life?
1. Explore Energy Saver Preferences
You can start with altering Energy Saver Preferences on your Mac.
- Click the battery icon.
- Choose Open Energy Saver Preferences.
- In the battery tab, check the boxes next to “Put hard disks to sleep when possible” and “Slightly dim the display when on battery power.”
- Also, disable the Power Nap option.
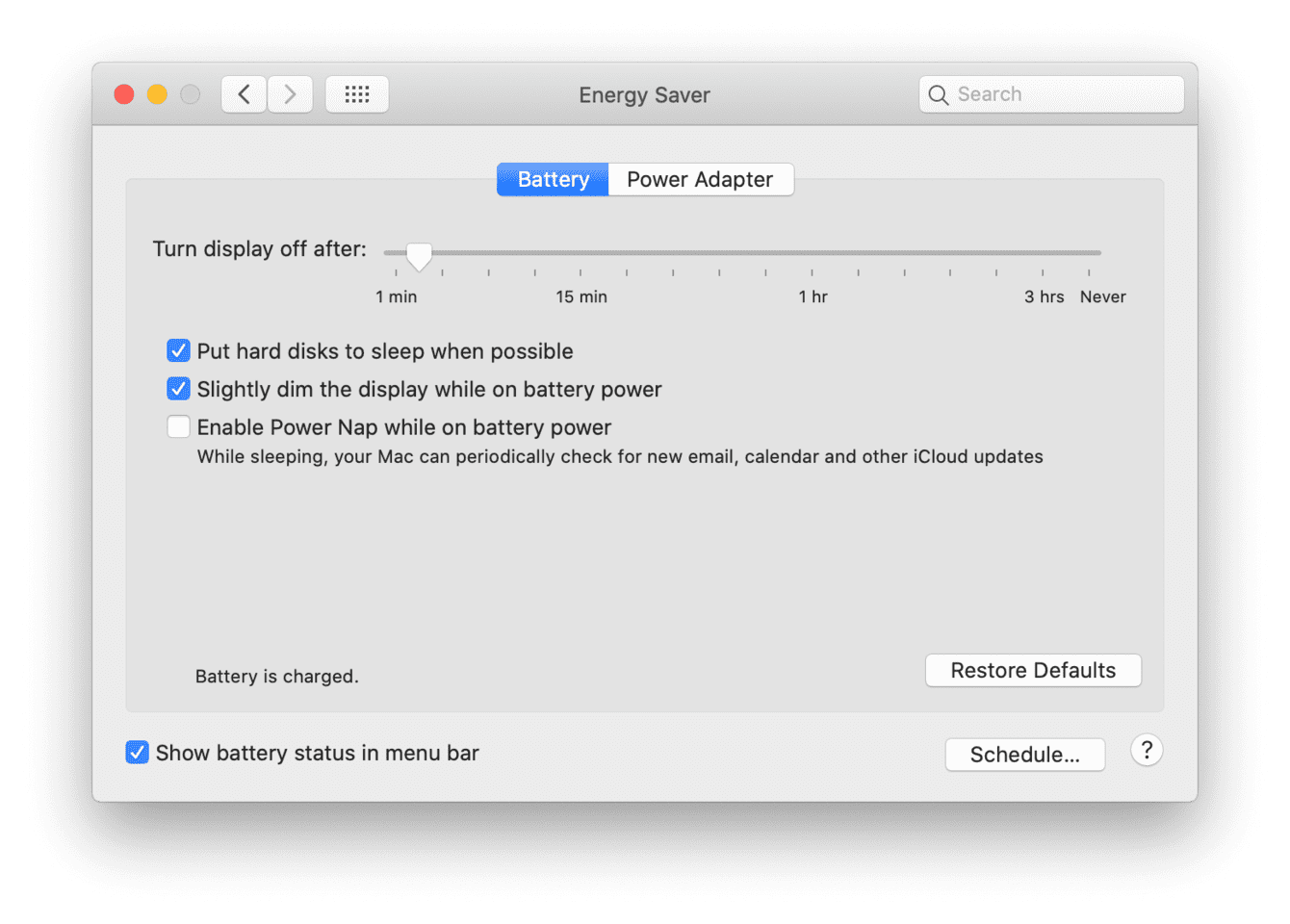
2. Detect the heavy consumer
If you have spotted that your battery drains surprisingly fast, there can be an app to blame. Some applications run multiple processes at once, overloading your Mac’s CPU. You can also hear Mac’s fans working loudly in an attempt to cool down your machine. All of these affect your power consumption. So, to detect the performance-draining app:
- Click the battery icon.
- The app that uses lots of battery is shown under Using Significant Energy.
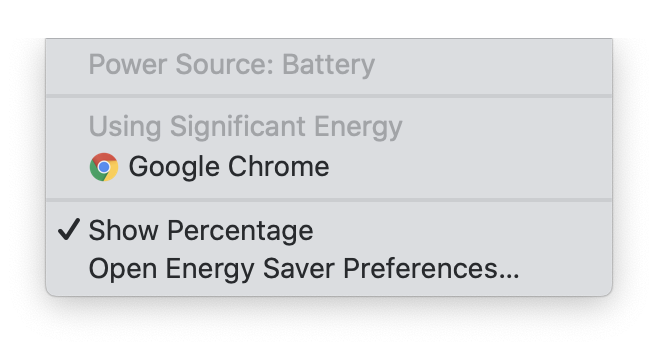
Google Chrome is, no doubt, one of the programs that drain your battery fast. I also have many tabs opened, which affects the usual battery consumption.
Except for browsers, there are also other processes and activities that use a lot of power. Here’s how to detect them:
- Open Activity Monitor (Applications > Utilities).
- Go to the Energy tab.
- Sort by Energy Impact. At the top, you can see the heaviest consumers and apps that don’t use many resources as you go down the list.
If you want to terminate heavy processes, select the activity and press the “X” icon on the top left of the Activity Monitor. Then, choose Force Quit.
Don’t want to go to Activity Monitor and look for power-consuming apps manually? Then, CleanMyMac is the answer. Its Optimization feature analyzes CPU’s performance and detects heavy applications.
All you need to do is just choose the app and click Quit to stop it from eating too much power.
3. Switch to Dark mode
Macs require lots of power to display windows in Light mode. Turning on Dark mode instead may positively impact your battery life. Here’s how to enable Dark Mode on Mac:
- Click the Apple menu and open System Preferences.
- Click General.
- Choose Dark appearance.
1.png)
If you don’t like using the dark mode all the time, you can switch to Auto. This way, your Mac will adjust the appearance according to your time zone.
4. Disable or adjust power-consuming features
There are many functions on your Mac that are turned on by default. If your main goal is to extend your battery charge, you can reduce the use of such features or just turn them off.
BluetoothBluetooth consumes lots of power if used actively. To disable Bluetooth, go to System Preferences. Here, click Bluetooth. Click Turn Bluetooth Off.
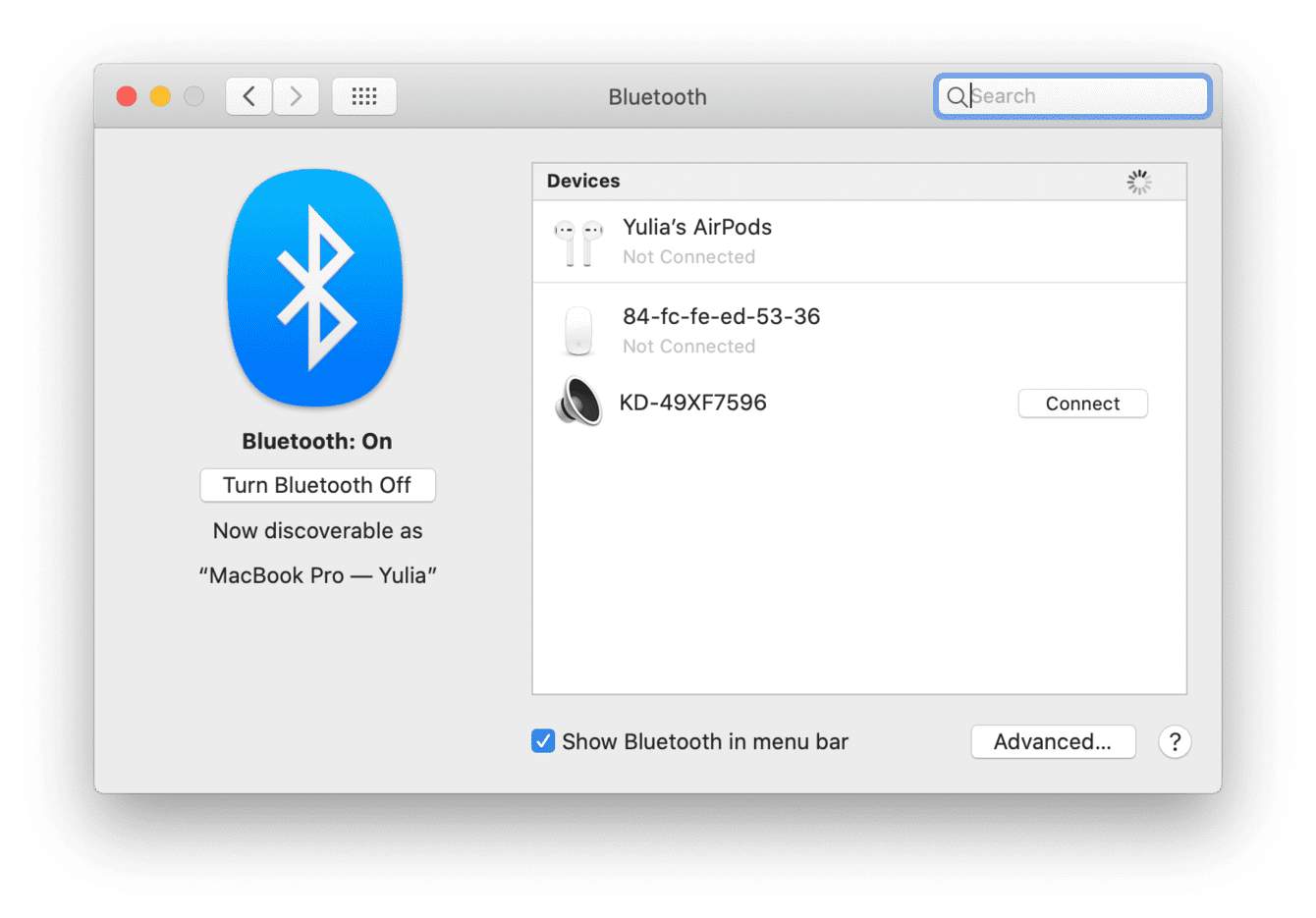
Screen brightness
If your Mac’s screen is on maximum brightness all the time, your battery may run out of power quickly. Consider lowering the brightness. To do this, open System Preferences. Here, go to Displays. Adjust the brightness manually or check the box next to “Automatically adjust brightness.” Note that very low brightness is not good for your eyesight.

Wi-FI
Maybe this step may sound too harsh, but if you can work without the internet, why not disable Wi-FI? You will 100% save your battery if you go offline. Click the Wi-Fi icon on the top right and choose Turn Wi-Fi Off.
Background processesMany applications come with their login items. So, every time you log in, the app’s particle is opened and keeps running in the background. Although such items doubtfully can drain your battery fast, they indeed may impact your battery life. So, it’s better to turn them off:
- Go to System Preferences.
- Click Users & Groups.
- Select the current user.
- Go to the Login Items tab.
- Here, select the item and press “—” to remove it.
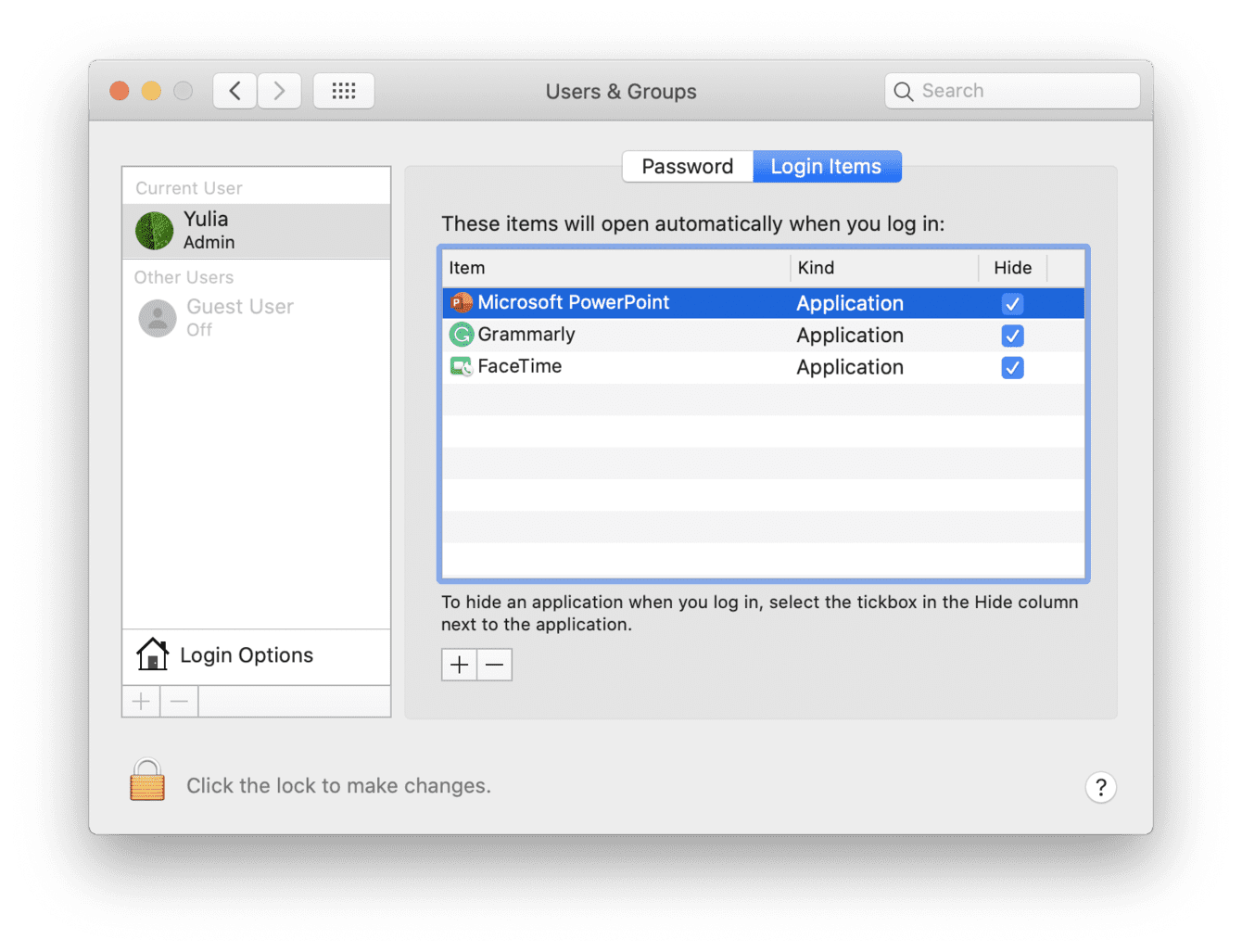
CleanMyMac can help you close all background processes faster. Go to the Optimization module as you launch the app and choose Login Items. Tick the boxes next to items you want to delete. Then move to Launch Agents, cause these small satellites are also active without you noticing. Check the boxes next to agents you want to stop and finally press the Remove button.
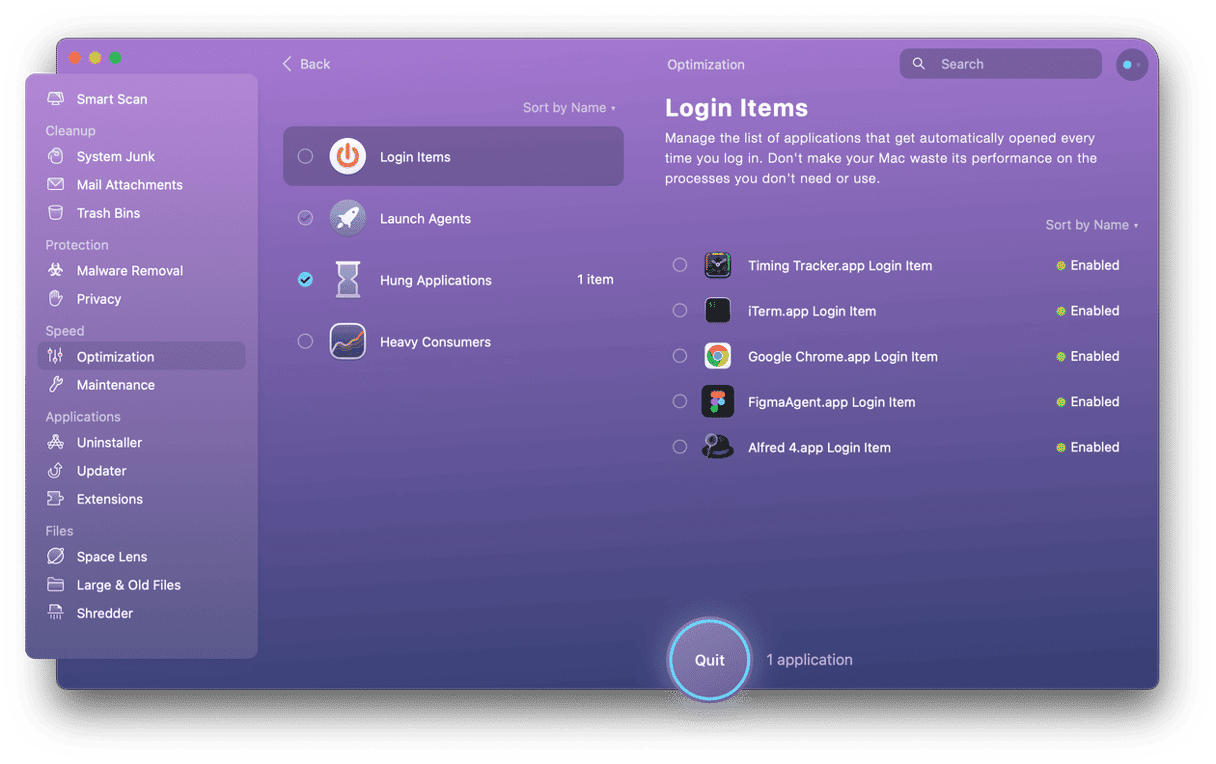
All of these tips will help you get the most out of your battery charge. Now, let’s move on to some maintenance advice that will improve your battery health.
How to keep your Mac's battery healthy
Update to the latest macOS
Every update contains lots of improvements for your operating system. The new version can contain advanced power-saving features that are unavailable for older macOS. So, it’s important to update your Mac as soon as a new version arrives.
To check for updates, click the Apple menu and choose About This Mac. Click Software Update. If the new release is available, update your Mac.
Avoid extreme temperaturesAll Apple devices are designed to run in a certain range of temperatures. The recommended range is from 62° to 72° F (16 to 22° C). Although the maximum and minimum numbers can fluctuate, temperatures higher than 95° F (35° C) can have a detrimental effect on your Mac’s battery.
It’s also not recommended to charge your device while it’s exposed to hot temperatures.
The cold environment doesn't affect your MacBook’s battery the same way. You may expect a decrease in battery life in cold temperatures, but it won’t damage your battery anyhow. Once you're back to the recommended temperature range, everything should be back to normal.
Store your Mac half-charged
When you need to store your Mac for a long period of time, make sure to charge the battery up to 50%. If you leave your device with a fully discharged battery, it could result in a deep discharge condition, which affects how the battery can hold a charge.
Fully charged batteries, on the other hand, can lose capacity when a Mac is stored long term. So, if you want to store your device, the best way is to half-charge and shut it down to avoid battery use.
Don’t charge other devices with Mac powered off
If you want to charge your phone or AirPods with your MacBook, you must remember to keep your Mac plugged in and powered on. The other way around, such devices may drain your Mac’s battery incredibly fast.
How to calibrate a battery on MacBook?
Calibration is a routine that helps to reach the best performance of your battery. Calibration isn’t a must thing to do, but it can positively impact your battery life and give more accurate charge status information.
MacBooks, MacBook Pros, and MacBook Airs introduced after mid-2009 don’t require calibration. But if you own an older machine, here’s how to calibrate the battery:
-
Fully charge your Mac’s battery.
-
Run your Mac for at least two hours while it’s still plugged in.
-
Unplug your laptop.
-
Use your Mac with only battery power till you see the Low Battery notification.
-
When you see a warning, save anything that’s in progress and continue using your Mac.
-
Once your Mac goes to sleep, turn it off and leave it for five hours or more.
-
Fully charge your battery, and the calibration is complete!
Now you know how to take care of your battery and make sure it lasts longer. By using your Mac’s battery efficiently and updating your operating system timely, you won’t need to purchase a battery replacement for a very long time.

