Why is my Mac not recognizing external monitors?
If your MacBook is not recognizing an external monitor, these troubleshooting tips will help you get it back up and running.
External monitors can boost productivity and enhance overall user experience, especially for work or gaming, so it's no wonder users get frustrated when their Mac no longer recognizes a previously connected external display or a brand new one.
Before you head out to buy a new screen, work your way through these troubleshooting tasks. Let's resolve the issue and try to save you some money.
Why is your Mac not recognizing the external monitor?
You might be relieved to discover, although annoying, connectivity issues with Macs and external monitors are not entirely unusual; there can be many factors as to why users encounter problems, including:
-
Monitor and Mac incompatibility
-
Outdated software
-
Broken or incorrect cables
-
Incorrect display settings.
-
Corrupted NVRAM settings
Like with most issues and glitches on a MacBook, it's not always easy to determine the cause of your specific issue, so the tips below should help you quickly solve your monitor problems. Let's get started.
Fixes: Mac not recognizing external monitor
Before we start, if it's possible, test the monitor with another Mac. This will help you quickly determine whether the issue lies with the external monitor itself or the connection setup on your MacBook. If the monitor works without issues on the other Mac, you can rule out the possibility of a faulty monitor and focus your troubleshooting efforts on the connection with your MacBook.
1. Check your cables
Are your cables damaged, old or incompatible? Here are a few things to consider:
Inspect your cables
Look closely for any signs of abnormalities or exposed wire. If you do notice any damage, replace the cable.
Verify cable compatibility
Ensure you are using the correct type of cable or adapter for your MacBook and monitor. Apple has a help guide on this here.
Test with a different cable
If you have a spare cable available, use it to connect your MacBook to the monitor. This will quickly help to determine whether the issue lies with the original cable.
If you're certain there's no issue with your adapter or cable, head to the next tip.
2. Check your Brightness
Now, this might sound alarmingly obvious to some, but have you checked your monitor's screen brightness? If it's turned down, that might give the impression that it's blank and not working. You can turn automatic brightness off so you can manually control this in the future; here's how:

- Open the Apple menu > System Settings > Displays.
- Toggle off Automatically adjust brightness.
If screen brightness isn't your issue, continue with the next tip.
3. Force detect your monitor
You can manually force your Mac to detect your monitor; here's how:
- Open System Settings > Displays.
- Press down the Option key to turn the Night Shift button into Detect Displays.
- Press this to try to reestablish the connection between your Mac and monitor.
Try the next tip if your Mac still does not recognize the external monitor.
4. Run Mac maintenance scripts
MacBook maintenance sounds daunting, but it's actually a lot simpler than you may realize. You can use a free version of CleanMyMac (notarized by Apple). This purpose-built application has a brilliant Maintenance module that can help you force rotate maintenance scripts to solve glitches and bugs on your system and keep it optimized; here's how:

-
Use its free version for 7 days or launch the app on your Mac.
-
Press Maintenance from the sidebar > View All Tasks.
-
Select Run Maintenance Scripts and any other items.
-
Press Run.
Try reconnecting your external monitor to see if this has solved the problem.
5. Update your software
Another simple way of resolving external monitor issues is to install the latest macOS system updates. If an update is available, take the time to install it. Updates contain fixes to many known glitches, as well as help to keep your device optimized; here's how:

-
Open the main Apple menu and select System Settings.
-
General > Software Update.
Once installed, try reconnecting your external monitor again. If you don't have an update available, proceed to the next tip.
6. Put your Mac to sleep
Lots of users report that briefly putting your Mac in Sleep Mode helps to fix external display connection errors; here's how:
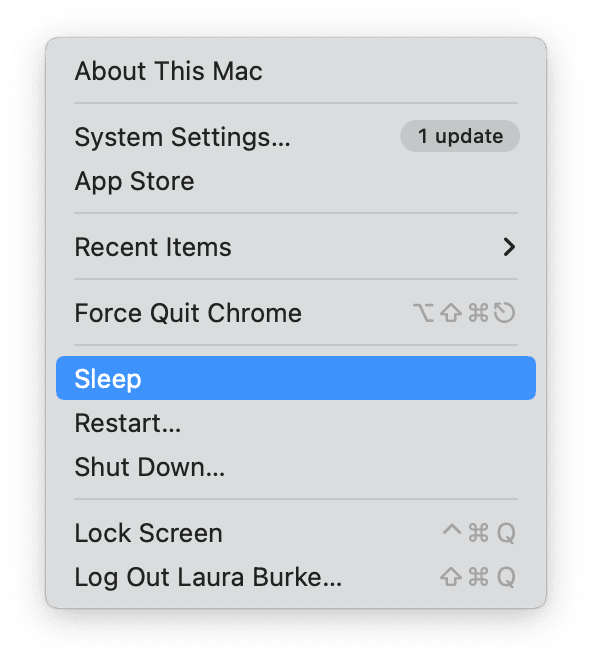
-
From the main Apple menu > Sleep.
-
Wait a few moments, and wake your Mac by using your touchpad or keyboard.
If that hasn't worked, try Restarting your Mac, also from the main Apple menu, with your external monitor connected.Bonus tip: Reset NVRAM
If you're experiencing problems connecting monitors to your MacBook, try this proven solution: First, boot your MacBook into Safe mode. Afterward, reboot it while wiping the NVRAM. This method has helped successfully reconnect both monitors as reported on Mac forums.
We've explained how to reset NVRAM here.
FAQS: Mac not recognizing external monitor
Can you make an external monitor the main display?
Yes, you can. From the Displays settings, within System Settings, select the Arrange button and drag your displays around until the desired monitor is the new main display.
Why does my external monitor keep going to sleep?
You'll need to adjust your sleep settings to stop this from happening; here's how:

-
Apple menu > System Preferences and select Battery.
-
Press the Option button.
-
Turn on the Prevent automatic sleeping on power adapter when the display is off option.
-
Press Done.
Bonus tip: Fix external monitor blackout when MacBook lid is closed
If you're using an external monitor with a variable refresh rate (like G-Sync) and facing issues when closing your MacBook lid while it's plugged in, here’s a workaround that might help. Sometimes, closing the lid can cause the refresh rate to switch to 72Hz, leading to the monitor going black. To resolve this, adjust the refresh rate to 60Hz after you close the lid. This change has been found to restore the external monitor's display function. Give it a try if you're encountering similar frustrations!
Go to the Apple menu > System Settings (or System Preferences), and then click on Displays.
From there, select your desired refresh rate.
After following these troubleshooting tips, your MacBook should ideally recognize and display your external monitor correctly. The frustrating Mac not recognizing your external monitor should now be a thing of the past.
However, if you do continue to experience issues, there might be a deeper problem that requires professional assistance. First, contact the external screen manufacturer or the shop where you bought your screen to see if there are any known issues or if you're still covered under any warranty.
If you suspect the issue is with your Mac, then contact your local approved repair center for further assistance.

