Here’s how to run a security check on your Mac
You're not the first to ask, how do I run a security check on my Mac? After all, it's not entirely obvious. Although XProtect has been included on macOS since 2009, many people still don't realize there's more to Mac security than relying on Apple's built-in malware scanner.
But that's what we're here for. In this article, I'll walk you through everything you need to know about Mac security, including how to run a security scan and avoid the Mac security scam alert.
So let's get into it.
Everything you need to know about Mac security
Contrary to common belief, Macs are vulnerable to malware and viruses. Although Apple does a pretty good job with their Unix-based operating system and built-in security features like GateKeeper and XProtect, when it comes to your MacBook security, it's important to remember that Apple isn't a dedicated antivirus or security company. So arming yourself with knowledge and notarized antivirus software is essential.
Keep on reading for some smart tips on how to up your security game, but first, let's start with the basics of running a security check.
How to run a security check on Mac
Although XProtect scans and checks for malware when you update or download an app, it doesn't offer an on-the-spot or scheduled complete system scan, which means you need to know how to run a security check manually or with a trusted third-party application.
When it comes to choosing security software for my Mac, I personally use CleanMyMac; with just one simple click, its Malware Removal module instantly scans your entire system, performing an in-depth check scouring all files and folders for threats.
Not only is this application notarized by Apple, but their malware database is pretty impressive and regularly updated, meaning they are at the forefront of the fight against new and known malware threats.
It also offers real-time protection, which is another big bonus point.
Here's how you can run a security check with ease:

-
Open the application — download the free version here.
-
Select Malware Removal from the sidebar.
-
Press Scan.
-
If any threats are found, follow the on-screen instructions.
It's really that simple!
If you're not 100% sure you want to use a third-party antivirus application, then you must regularly perform manual checks to give your Mac a fighting chance against malicious threats.
How to tell your Mac is infected?
First, it's essential to know the signs of infection; here are the top five signs your Mac could be infected.
-
Your Mac becomes abnormally slow — Potential mining for cryptocurrency threat.
-
You start receiving security alerts without running scans — Potential scareware.
-
Strange new extensions on your browser — Potential browser hijacker.
-
You're overwhelmed with pop-ups, even when you're offline — Potential adware.
-
Sudden loss of access to personal files - Potential trojan horse.
So now you know what you're looking for, it's time to learn how to perform a manual security scan.
Mac security tips
1. Regularly clear your Downloads folder
.dmg files are well-known sources of malware and viruses, so instead of letting your downloaded files hang around on your Mac, take the time to clear your Downloads folder regularly to help keep unwanted threats at bay; here's how:
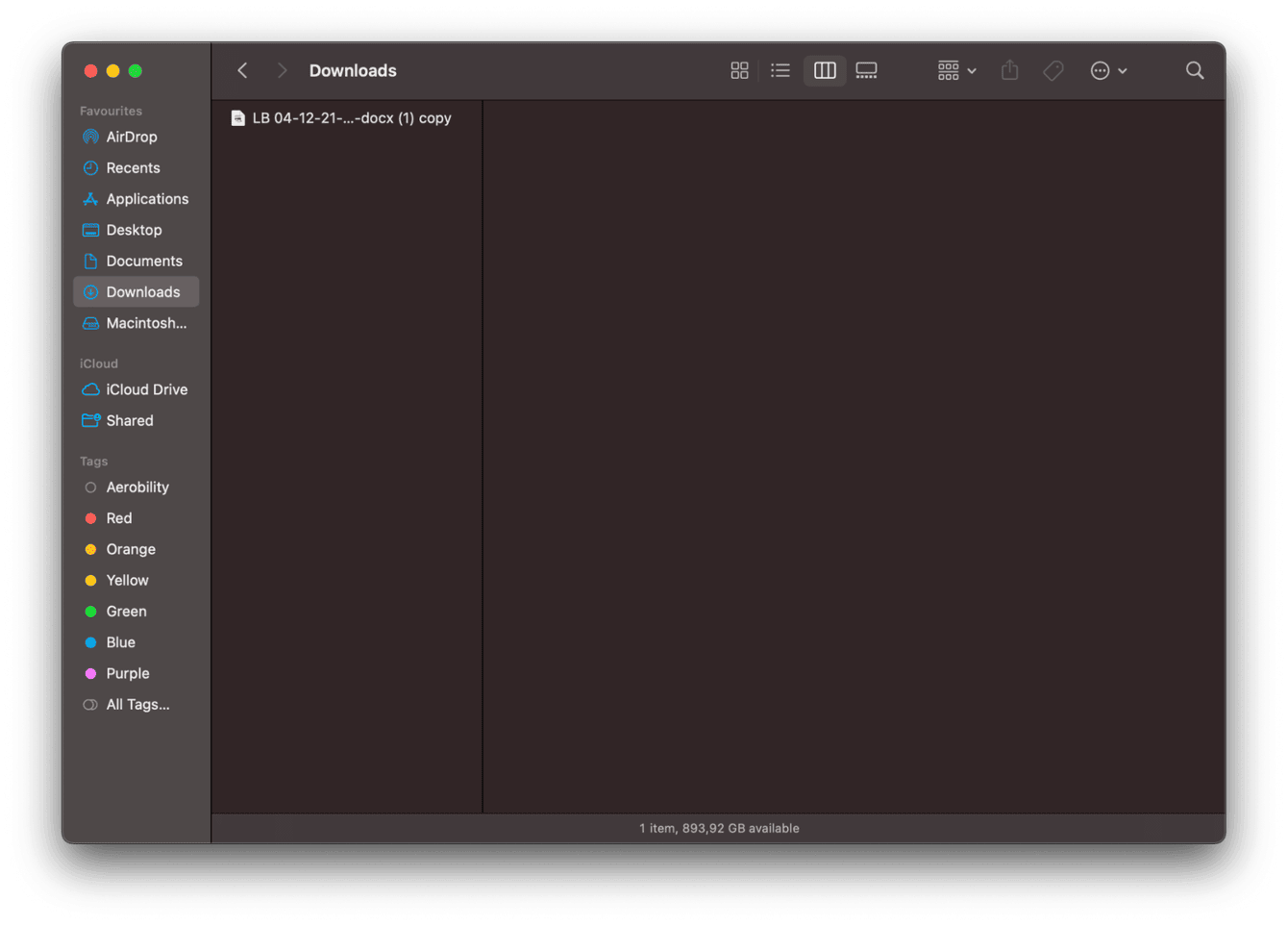
-
Open a new Finder window.
-
Select Downloads from the sidebar.
-
Select all files in the folder and send them to the Trash.
-
Empty your Trash afterwards.
Don’t forget to make a copy of the important documents and files before removing all your downloads.
2. Check your browser extensions
If you download items outside of the App Store, check your browser extensions regularly, and remove any unknown extensions.
Here's how to check on Chrome:
-
Open Chrome and copy and paste this line in the address bar: chrome://extensions/
-
Press Remove on any extensions you don't remember installing.
Here's how to check on Safari:
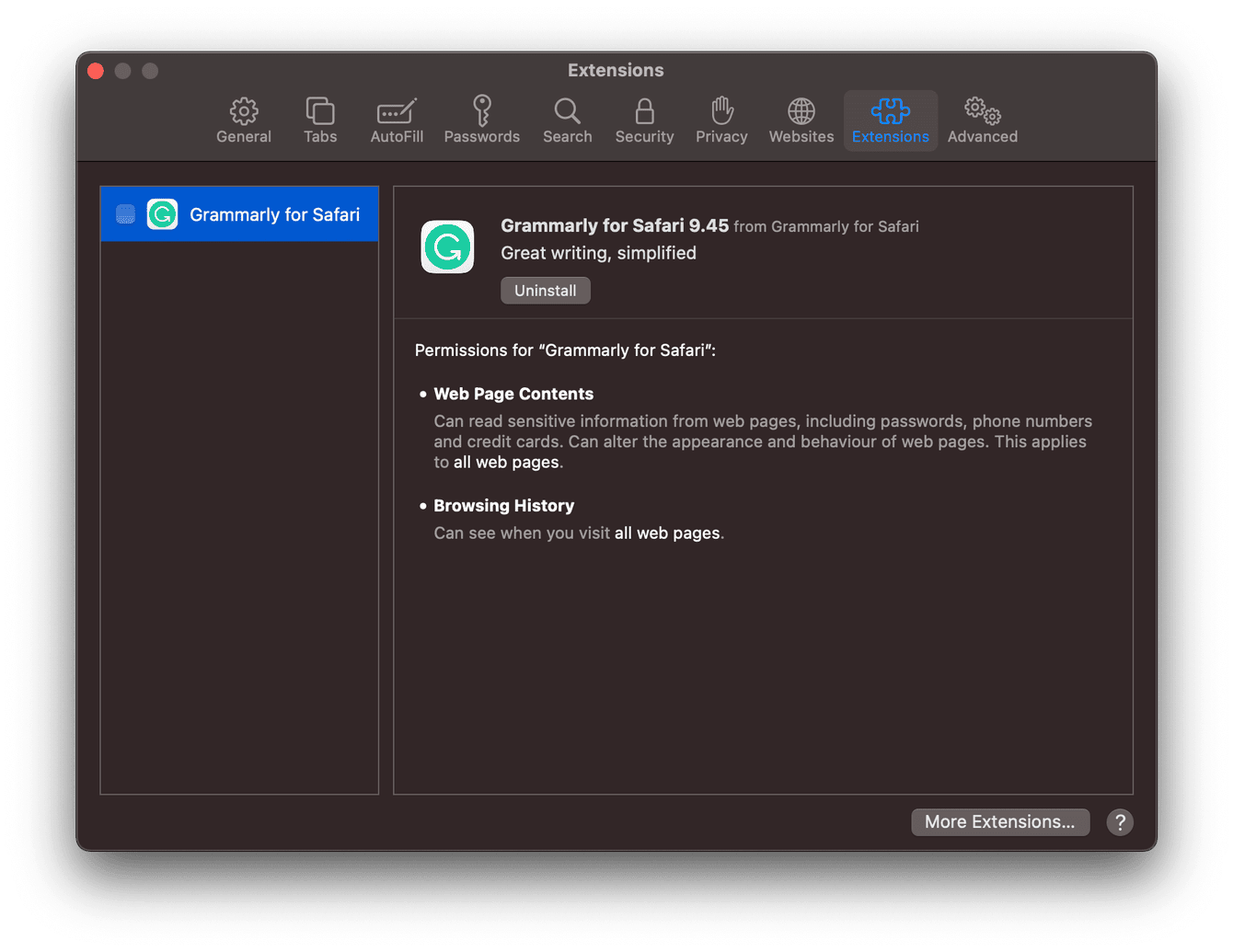
-
Open a new Safari window and select the main Safari menu.
-
Press Preferences, then choose Extensions from the top menu bar.
-
Click Uninstall on any extensions you don't recognize.
3. Check for suspicious apps
Open Finder, then from the sidebar select Applications, check through the folder for any suspicious you don’t remember installing apps, send them to the Trash. Don’t forget to empty the Trash afterward.
Although these tips are helpful, there's still more you can do to improve the security of your Mac.
4. Trusted downloads only
This might sound obvious, but this has to be top of my list. Avoid installing malware and viruses on your Mac by only downloading applications and software from the App Store or trusted sources.
5. Keep your Mac updated
Keeping your Mac up-to-date is an easy way to keep it protected against threats. Updates provide the latest enhancements to security, and it's easy to do; here's how:
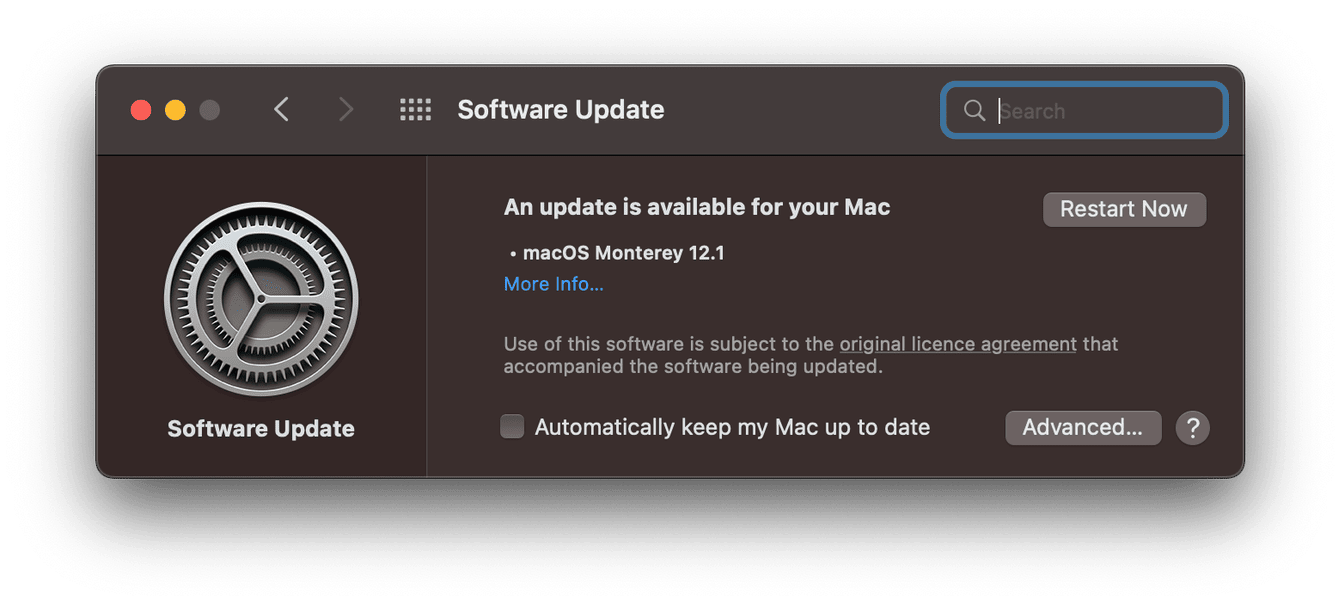
-
Select the main Apple menu > About This Mac > Software Update.
-
If an update is available, follow the on-screen instructions.
6. Clear your browsing history
Your browsing history holds lots of private information about you, which could be attractive to hackers. Be sure to protect your privacy by removing your online and offline traces. You could use the app I mentioned earlier in the article, CleanMyMac, to do this for you. It has a great Privacy module that instantly removes your browsing traces, history, and autofill form information.
Here's how to protect your data privacy:

-
Launch the app, then select Privacy from the sidebar.
-
Press Scan. Once complete, select which items you'd like to delete, then press Remove.
7. Be vigilant
Keep an eye out for any sudden, erratic changes or unusual behavior on your Mac. Malware is constantly evolving and getting smarter; watch what you click on, be cautious of pop-ups and invest in antivirus software.
By the way, have you heard of the Apple Security Alert scam? This malware is super annoying: the pop-ups keep jumping out of nowhere, and you can’t really remove them. If you notice signs of this malware on your Mac, read how to get rid of it here.
So, if anyone asks you how do I run a security check on my Mac? Now you know! Stay safe, people.

