How to fix it when Mac is slow to empty Trash
Is your Mac emptying Trash slow? Don't panic; it's a known issue.
Emptying the Trash is usually quick and hassle-free, but many users have been reporting strange behavior.
If emptying your Trash, even for small files, feels like it's taking an eternity or your Mac is stuck on the deleting progress bar, we've got the tips you've been searching for.
Finish up searching the forums for answers and work your way through this article for help — let's go.
Why Mac emptying Trash takes forever
It's a strange glitch users have been encountering, and there are several reasons why your Mac is stuck trying to empty the Trash, from locked files to outdated software and conflicting programs.
Regardless of the cause, we'll help you fix it.
Fixes: Mac emptying Trash slow
1. Check for locked files
A possible reason why you might be having issues with stuck or slow Trash removal could be that you're trying to delete a locked (protected) file.
Usually, you should get a notification that you are trying to delete a locked file — like in the image below. Occasionally, a glitch can occur, which prevents this, so your Mac is slow to empty the Trash because it's essentially stuck.
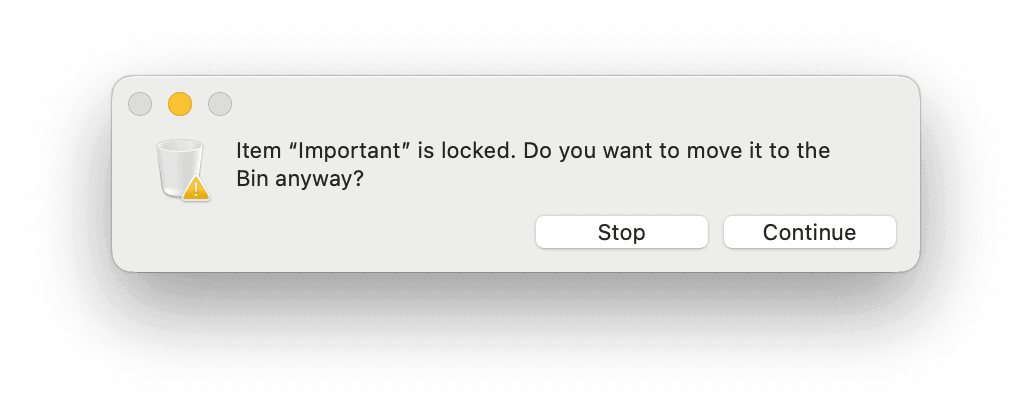
It's worth a quick check to see if the file is locked. Here's how:
-
Select the file or item and right-click.
-
Select Get Info from the menu.
-
Under General, look to see if the Locked option has been selected.
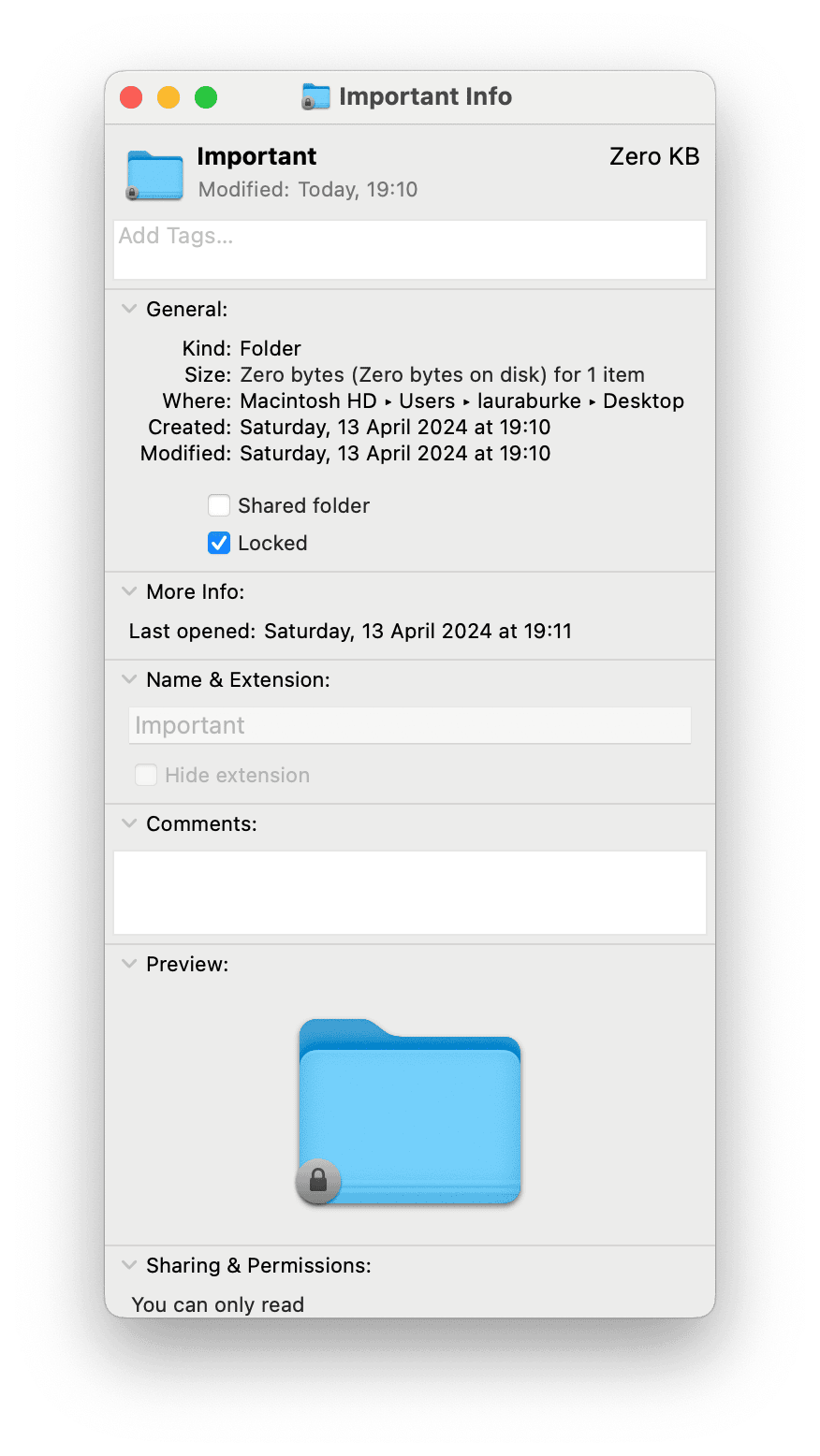
If the file isn't locked, then head to the next tip in the list.
2. Boost your Mac's general performance
If your device is running a little low on available storage, your Mac might start to feel sluggish in other areas, too.
Thankfully, there are lots of things you can do to give your Mac a general performance boost; let's take a look:
-
Uninstall unused applications
-
Close unnecessary and excessive browser windows
-
Remove videos and images to cloud or external storage
-
Tidy up your Desktop
Another great way to speed up your Mac is to use a purpose-built cleaner application like the Apple notarized CleanMyMac tool.
It comes with a Smart Scan module, which quickly performs a thorough scan of your Mac, removes tons of clutter, like cache, system logs, language files, cookies, and more, checks for possible threats, and boosts your Mac's speed by flushing DNS cache, flushing your RAM, and running maintenance scripts.
It takes care of the hard-to-reach maintenance and performance boost tasks in a matter of clicks. Here's how to use it:
-
Install or open the application (Try it for 7 days here).
-
Click Smart Scan > Scan.
-
Finally, click Run.

This should help you boost the overall speed and performance of your device, but if you feel like the Trash removal is still on the slow side, head to the next tip.
3. Update your macOS
It's always a good idea to keep your MacBook updated with the latest software — it ensures your Mac has the latest features, improvements, and bug fixes like your Mac stuck emptying Trash.
If you haven't updated it for a while, here's a quick reminder of how to check:
-
Select the main Apple menu > System Settings.
-
From the list, go to General > Software Update.
-
Check for available software updates and follow the steps.

4. Quit background tasks
Another possible reason why you can't seem to empty your Trash is because a background application might be using the file that you're trying to remove.
Check what's running in the background with Activity Monitor, and quit all processes and applications you don't currently need; here's how:
-
First, Open Activity Monitor from Finder > Applications > Utilities.
-
Under the first tab (CPU), look through it to see what's currently running in real time on your Mac.
-
If you spot items that shouldn't be running, select them from the list, and click the X button to quit them.
-
Now, try to remove your file once again.
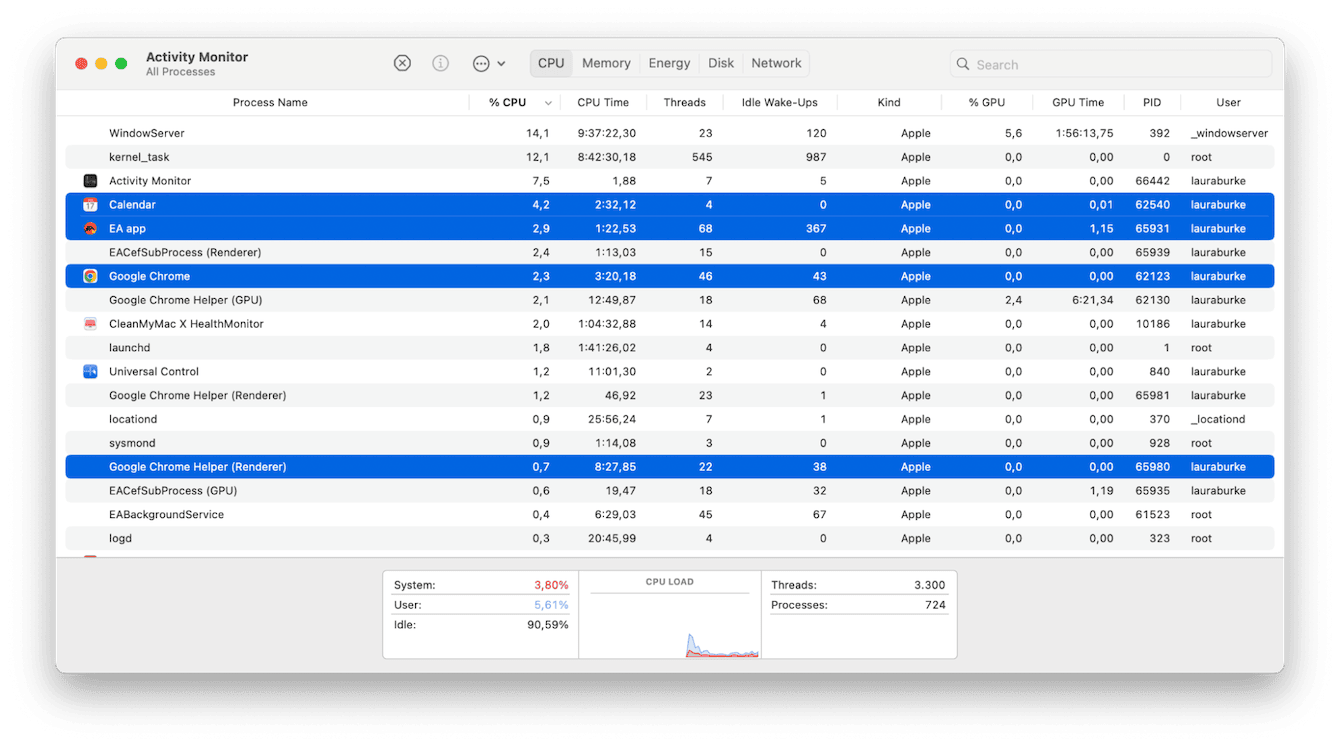
Now you know exactly how to handle the Mac's slow to empty Trash issue.

