How to fix it when Mac won’t boot in safe mode
Read any troubleshooting guide about what to do when your Mac is giving you problems, and you’ll be directed to turn off your computer and boot it up in safe mode. You follow the instructions, but safe mode won’t boot up. What do you do now?
Here are some steps you can try when your Mac won’t boot in safe mode.
My Mac won’t boot in safe mode
When your Mac is running in safe mode, it is only using files and apps that are essential to day-to-day functions. Safe mode eliminates any extraneous programs and system caches so that you can better diagnose issues and optimize performance.
If your Mac is slower than normal, freezing up without warning, crashing without reason, or failing to start up using normal procedures, then safe mode is the next step toward better performance.
If your Mac won’t boot in safe mode, you may need to take additional steps to get things back on track. We’re going to go over a few different things you can try when your Mac won’t start in safe mode.
How to boot your Mac in safe mode
Under normal working conditions, you can easily restart your Mac and enter safe mode to troubleshoot other problems. The steps differ for Apple silicon and Intel-based Mac, though.
Here’s how to do it for Macs with Apple silicon:
-
Press and hold the power button while restarting your Mac.
-
Release it when you see the startup options screen.
-
Now, select your startup disk.
-
Press and hold the Shift key and click ‘Continue in Safe Mode.’
-
Log in. You may need to do it several times. You should now see ‘Safe Boot’ in the menu bar.
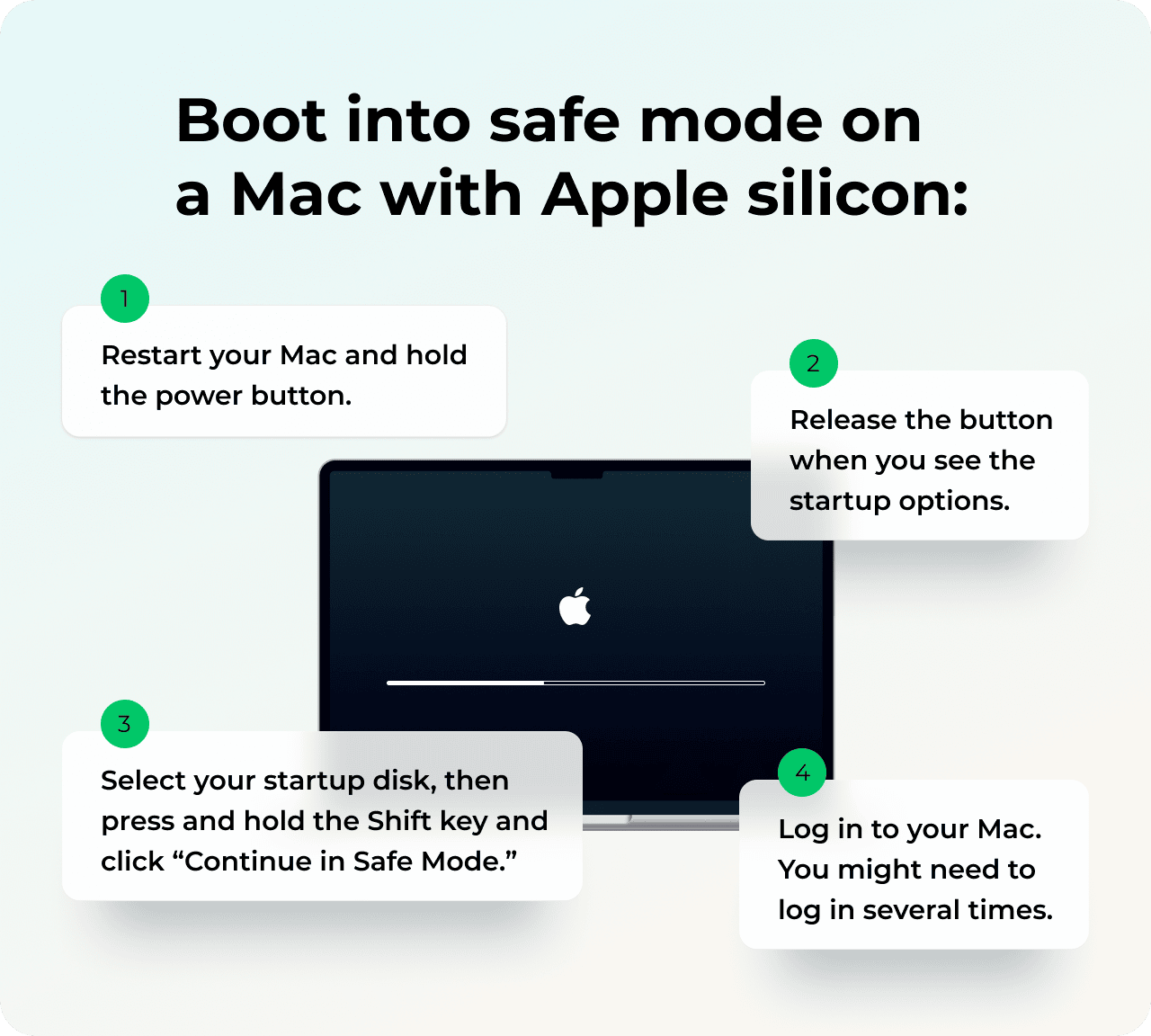
For Intel-based Macs, follow these steps:
-
Turn on your Mac and immediately press and hold down on the Shift button until the login screen appears.
-
Log in to your Mac as normal. ‘Safe Boot’ should appear in the menu bar.
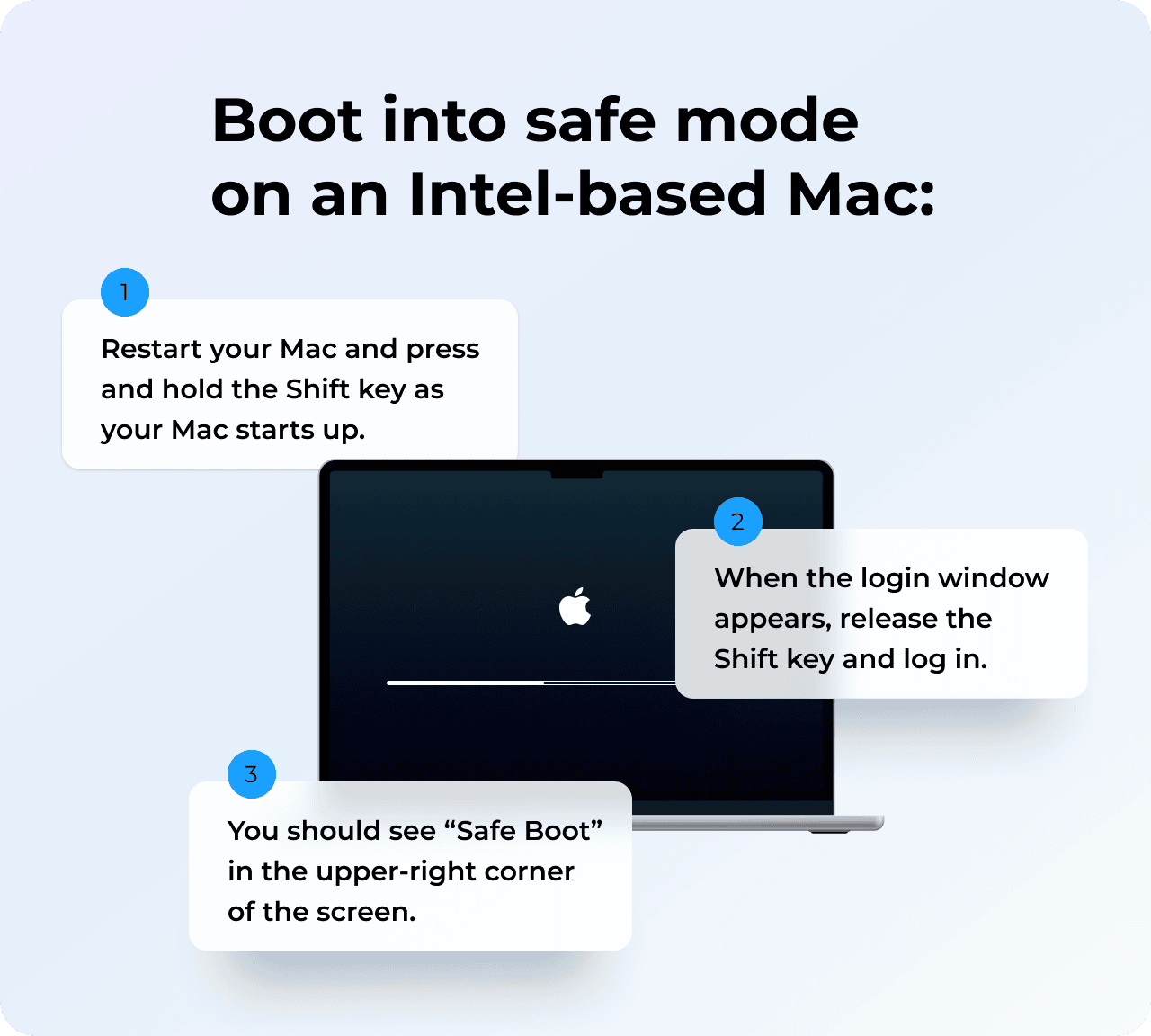
If ‘Safe Boot’ doesn’t appear, you can check the status by going to System Information. Click ‘Software’ and scan the System Software Overview for ‘Boot Mode.’ It should say ‘safe mode’ next to it.
Why won’t my Mac start in safe mode?
First, a little background information as to why your Mac might be refusing to start in safe mode, from the most common issues to the more complex ones:
-
You didn’t completely shut down your Mac before trying to boot it up in safe mode.
-
You didn’t hold down the Shift shortcut key long enough when trying to start safe mode.
-
macOS has a bug. Did you recently update to a new macOS?
-
Your security settings are keeping you from accessing safe mode. Be sure you have the correct password.
-
The System Management Controller is having issues.
-
NV/RAM/PRAM has a bug causing errors.
-
The startup disk is damaged.
Four things to try when your Mac won’t start in safe mode
Usually, when your Mac won’t start in safe mode there is a logical solution, but if none of these steps work, you may need to contact Apple Support.
Use the Option key to access your Startup drive
The Option key allows you to bypass the normal method for booting up your Mac in safe mode. Here’s how to use it:
-
Shut down your Mac completely.
-
Press the Option key and hold it down while pressing the power button. This activates the Startup Manager, where you can choose a drive to boot up your Mac in safe mode.
-
Choose the Startup drive and press Return.
-
Your computer should boot in safe mode.
Run maintenance scripts
Maintaining your Mac regularly is a key to helping it work flawlessly. macOS comes with built-in maintenance scripts, but if your Mac is shut down at night, they won’t run automatically. So, you may need to do it manually. It involves using Terminal, which is complicated. Luckily, there’s an alternative — using a specialist Mac optimization software.
We recommend CleanMyMac — an app that allows you to run various maintenance scripts without the hassle of using Mac’s Terminal app. Use it to tune up your Mac and fix various problems that could be causing your Mac to run inefficiently or keep safe mode from booting up on your computer.
Here’s how to run maintenance scripts on Mac with one click:
-
Click ‘Maintenance’ and choose ‘Run Maintenance Scripts.’
-
Click ‘Run.’

Assess your security settings on your Mac
You can disable your Firmware password if it is preventing you from starting your Mac in safe mode. First, you’ll need to boot into recovery mode. Just like with safe mode, the steps for Apple silicon and Intel-based Macs are different.
-
Apple silicon: Shut down your Mac. Press and hold the power button until you see the startup options screen. Click ‘Options’ > ‘Continue.’
-
Intel: Press and hold the Command and R keys at the same time to reset your system.
Once you booted your Mac into recovery mode, follow these steps:
-
Type in your Firmware password when prompted.
-
Click ‘Utilities’ from the menu bar.
-
Click ‘Startup Security Utility.’
-
Click ‘Turn Off Firmware Password.’
-
Enter your password again to confirm.
You should also disable FileVault, which could be causing your Mac not to start in safe mode. Follow these steps:
-
Click the Apple icon in the upper left corner and choose ‘System Settings.’
-
Click ‘Privacy & Security’
-
Locate ‘FileVault’ and click it.
-
Click ‘Turn Off’ > ‘Turn Off Encryption.’
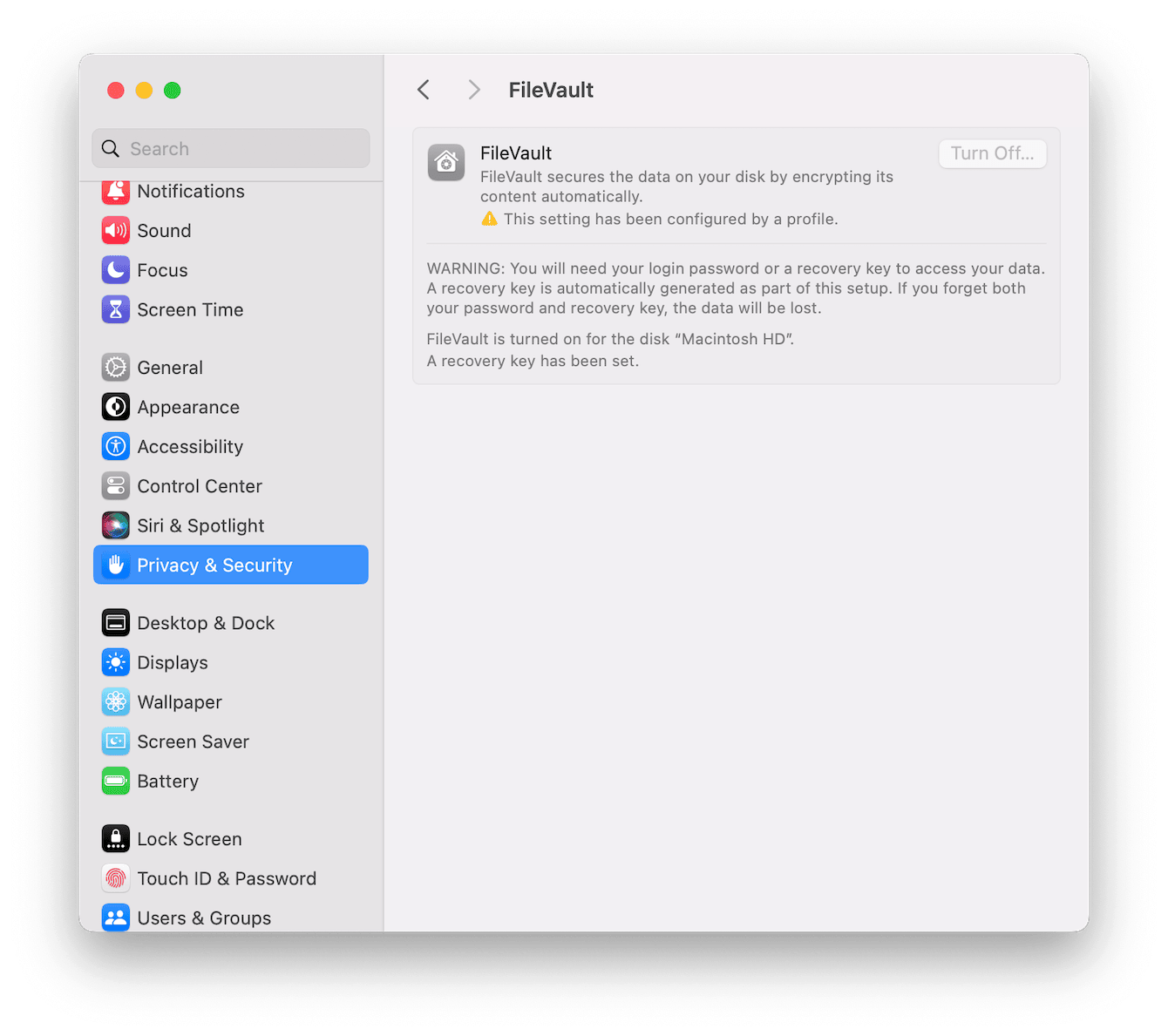
Reset your System Management Controller (SMC)
The SMC system controls several hardware functions on your Mac, including system performance, the power supply, cooling fans, and status lights. Resetting the SMC will often fix certain problems related to booting up your Mac.
Here’s how to reset the SMC on an Intel-based Mac:
-
Shut down your computer completely.
-
Press the Option, Control, and Shift keys at the same time and hold them down for seven or eight seconds.
-
Wait for 10 seconds, then hold down the Power button until the system powers up.
-
This will automatically reset the SMC on your Mac.
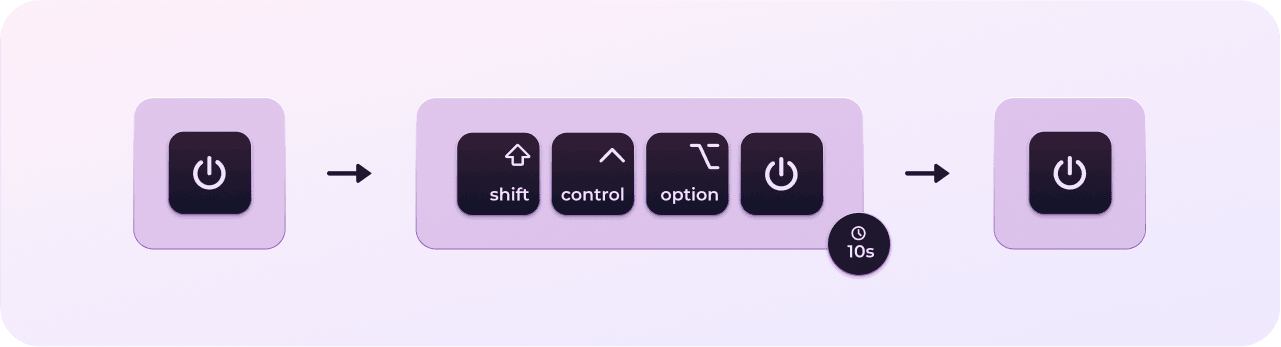
There are no steps for a Mac with Apple silicon, but a simple restart may work for your purposes. So, head over to the Apple menu and click Restart.

Force a shutdown before rebooting your Mac to safe mode
Sometimes, the Mac might freeze while trying to go to safe mode. In that case, the only option is to force the system to shut down. Simply hold your finger on the Power button until the screen goes dark. Wait for at least a minute before trying safe mode again.
There are lots of different reasons why your Mac won’t boot in safe mode. Before you hit the panic button, work through all the steps outlined in this article. If you still can’t access safe mode on your Mac, contact Apple Support.

