MacBook not connecting to Wi-Fi? Fix it now
Is your Mac refusing to connect to Wi-Fi? We know how annoying it can be — especially when everything else seems to be working fine. That little exclamation mark over the Wi-Fi icon can be a real headache, but don’t worry! There are plenty of ways to diagnose and fix the issue, and we’re here to guide you through them.
Wi-Fi connectivity problems can happen for a variety of reasons. The good news? Most Wi-Fi issues have straightforward fixes. In this guide, we’ll go over the best troubleshooting steps to help you get back online in no time.
Why won't my Mac connect to Wi-Fi?
It's irritating when your Mac won't connect to the internet, but other devices will. There are a few reasons why this can happen, from issues with your internet provider to corrupt MacBook software and router problems. Thankfully, they're all pretty easy to troubleshoot, and we'll tackle each scenario in this article.
Wi-Fi but no Internet?
It's pretty standard for people to ask, "Why do I have Wi-Fi but no internet?". Most of us don’t realize that Wi-Fi is not the same as an Internet connection.
Wi-Fi is what connects you to your local network. Then that network connects to the internet. For example, if your router has an ethernet cable connected and you unplug that, you'd lose access to the internet, but you'd still be able to join the Wi-Fi Network. Do you get the picture?
Since we've cleared that up, let's get started with these easy-to-follow tips and get you back online.
Troubleshoot MacBook Wi-Fi connection issues
Before we get into the major troubleshooting tips, we need to start with the most basic checkup. Take your time to work through the checklist below.
-
Restart your Mac.
-
Turn your Wi-Fi off and on.
-
Try connecting to a different network.
-
Check for service outages with your internet service provider.
-
Check if the cables on your router are attached correctly.
Alright, we've covered the basics! Now let's get started with the more in-depth fixes steps. Let's go.
1. Forget your Wi-Fi network
Often, forcing your Mac to forget its Wi-Fi network and rejoining it can save the day. Here's how:

-
Select the Wi-Fi icon in your top menu bar and select Network Preferences.
-
From the list, select your Wi-Fi network and press (-) to remove it, confirming your request when asked.
-
To rejoin the network, select the Wi-Fi icon from your top menu bar, reselect your network, press join, and enter your password.
If this hasn't solved your Wi-Fi issues, jump to the next tip.
2. Flush your DNS cache
If you're connected to the Wi-Fi but can't access any websites, flushing your DNS cache, which stores all the information about domain names, could swiftly get you back online.
Old or corrupted database entries could be causing issues you’re experiencing. The most painless way to flush your DNS cache is CleanMyMac. I recommend this utility tool for Macs because it not only flushes your DNS but also runs periodic scripts. It can remove broken and temporary files and resolve multiple errors (including Wi-Fi issues), so it's a win-win.
Once you've started your free CleanMyMac trial, follow the steps below:

-
Open the application and select Performance from the sidebar.
-
Click Scan > View All Tasks, and select Run Periodic Scripts and Flush DNS Cache.
-
Now press Run.
Once the maintenance tasks are complete, restart your Mac and try a browser to see if your Wi-Fi issues have been resolved.
3. Change your DNS settings
To improve speed and reliability, you can switch to a public DNS like Google DNS. Here’s how:
-
Select the Wi-Fi symbol and click Wi-Fi Settings.
-
Find your network, click Details, and select the DNS tab.
-
Select the "+" button and type: 8.8.8.8
-
Then click OK.
After updating your DNS, restart your Mac and check if your connection improves.
4. Change your router channel
Wi-Fi interference from neighboring networks can weaken your connection, especially if you live in an apartment or a crowded area. Routers operate on different channels, and if too many devices are using the same one, it can slow down your connection.
To fix this, log in to your router’s settings (type your router’s IP address in a web browser) and look for the Wi-Fi Channel option. Most routers are set to "Auto," but manually switching to a less crowded channel (such as 1, 6, or 11 for 2.4 GHz networks) can improve performance. If you're on a 5 GHz network, try switching between available channels to find the most stable connection. After making changes, restart your router and test your Wi-Fi connection.
5. Reboot your router
Tried all of the above tips and still no luck connecting to Wi-Fi? Then it's time to give your router a quick reboot.
Locate the power switch on your router and turn it off. Leave it for 30 seconds before turning it on again. Wait for your Wi-Fi to reconnect automatically and check your connection.
Here are a few extra best-practice and proven router fixes:
-
Set your router in a central location; thick interior walls can interfere with the signal.
-
Change the position of your router antenna (if it has one).
-
Place your router away from metal furnishings.
-
Avoid keeping additional wireless devices next to it.
If none of this has helped, move on to the next section.
6. Turn off Bluetooth
It's not uncommon for Bluetooth to interfere with your Wi-Fi connection, as it may seem. They use similar radio frequency ranges to transmit data. The more congested a frequency becomes, the more connectivity issues you'll encounter.
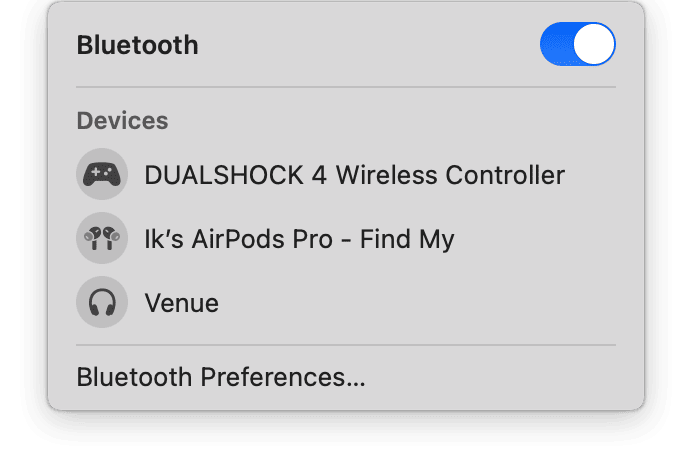
Select the Bluetooth icon from the top main menu bar and toggle your Bluetooth off. Then check your Wi-Fi and internet connection to see if your Bluetooth interfered.
Tip: Mac user experience is mostly enjoyable and flawless. Sometimes, issues emerge, though, and one of them is MacBook trackpad not working. Luckily, it is easy to fix — here are the steps that might help.
7. Renew your DHCP Lease
In a more human language, DHCP (Dynamic Host Configuration Protocol) allows your network and devices (like your router, printer, iPhone, or Mac) to communicate and talk to each other.
When your MacBook is not connecting to Wi-Fi, an issue with the DHCP Lease could be the WHY. Luckily it's not that complicated to renew, and here's how:
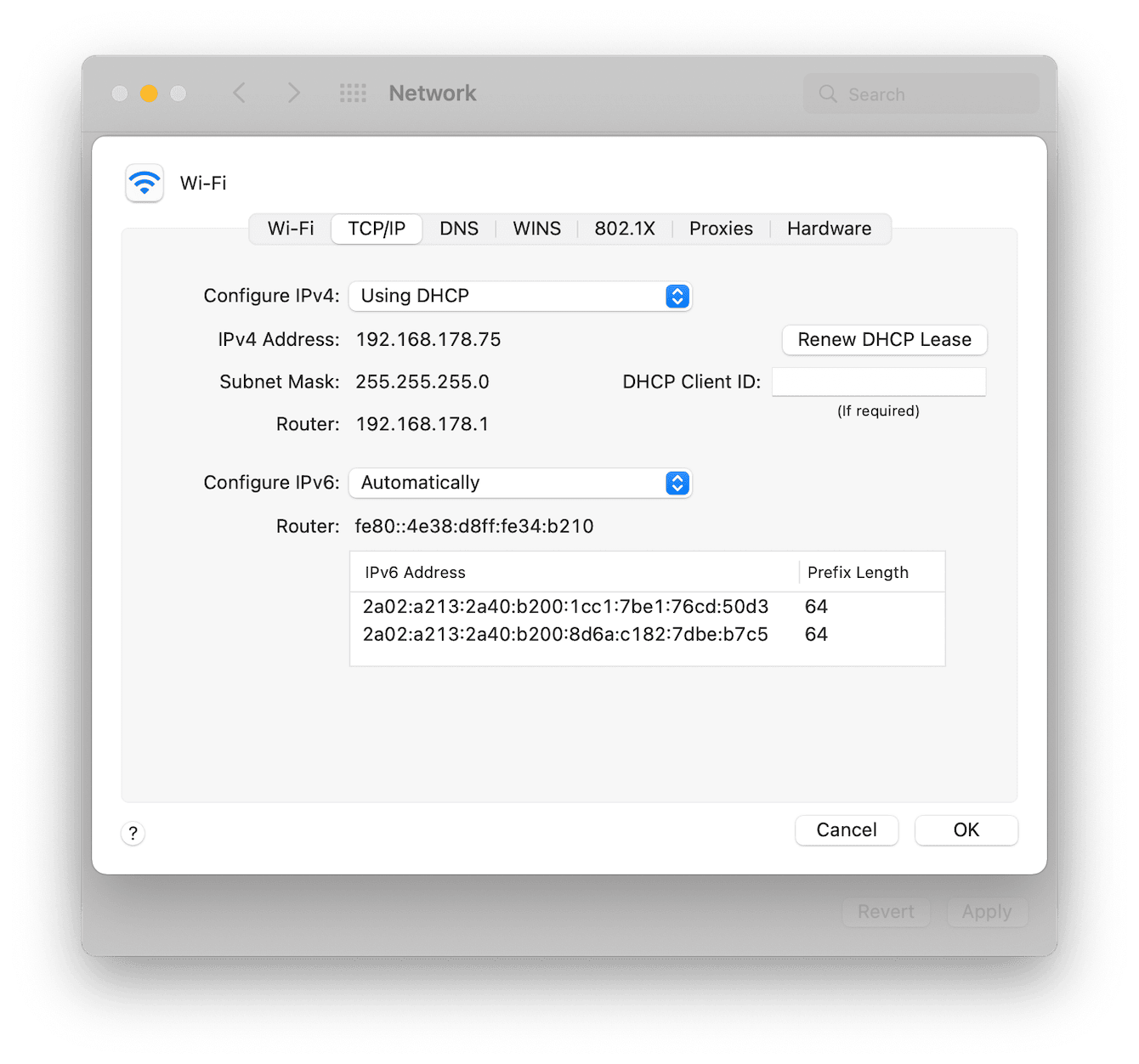
-
Select the main Apple menu > System Preferences > Network.
-
From the sidebar, select Wi-Fi, then click Advanced, bottom right.
-
Select the TCP/IP tab and press the Renew DHCP Lease button.
It's important to mention that your IP address could change when you renew your DHCP Lease.
8. Update your Mac
Keeping your Mac updated is a sure way to avoid software issues causing problems with Wi-Fi and internet connection. Follow the instructions below to update your device:
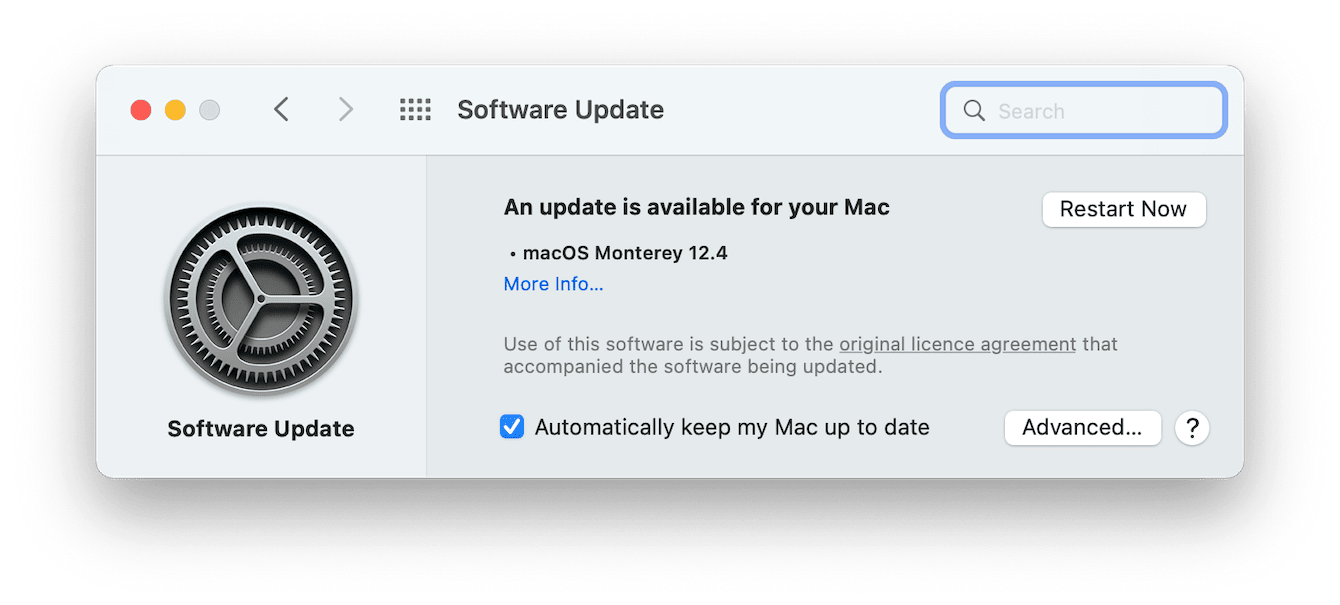
-
Select the Main Apple menu > About This Mac > Software Update.
-
Follow instructions if an update is required.
9. Run Wireless Diagnostics
Apple's built-in Wireless Diagnostics utility can also help you detect signal and connectivity issues. You can generate three graphs, like the ones pictured below, to help you understand the transmission rate, signal quality, and noise levels.
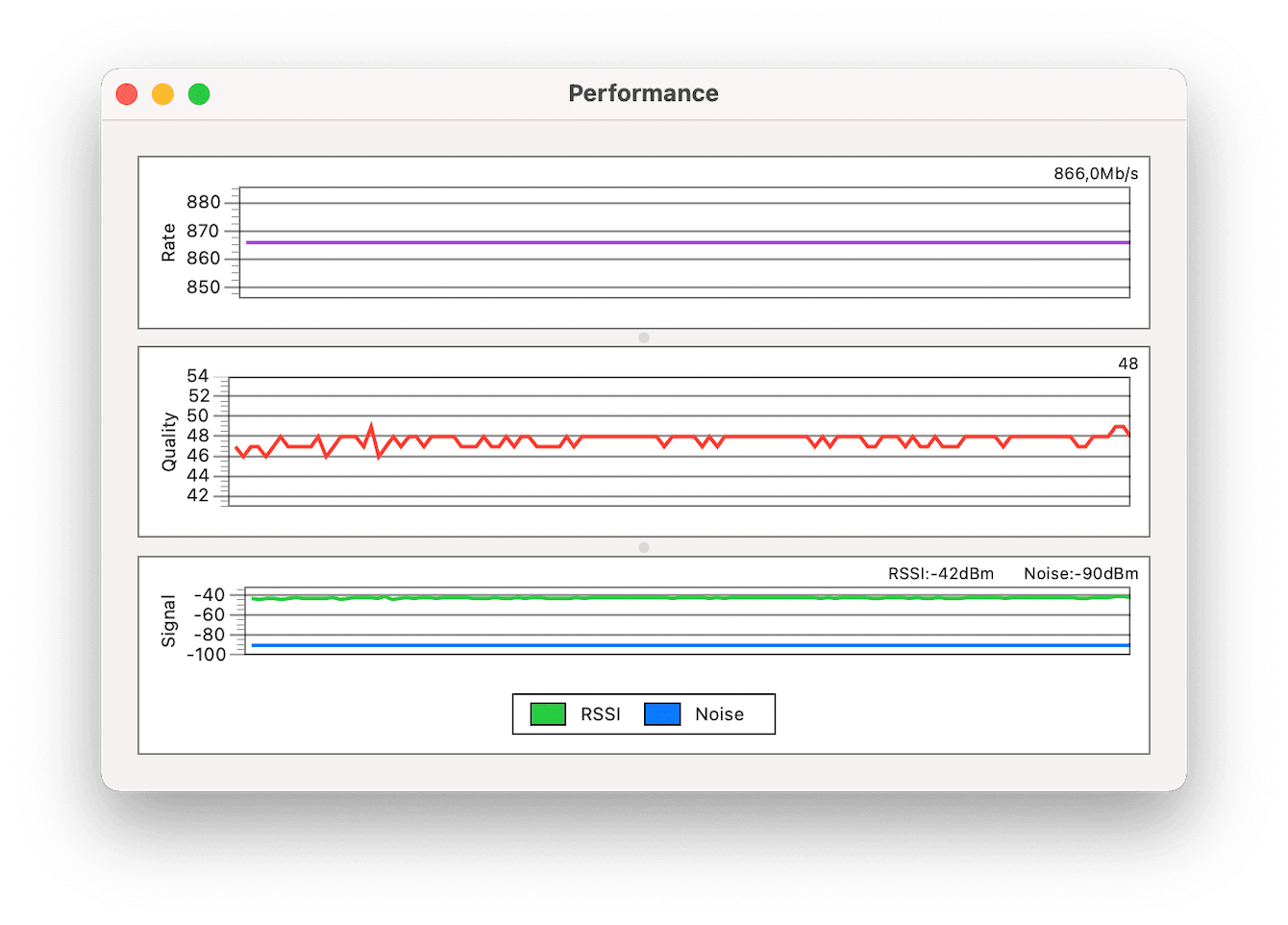
The top chart shows the data speed of your wireless network in Mbps. Look for any significant dips or a complete drop-off.
The diagram in the middle shows the ratio of signal to noise over a period of time. If you notice any severe drops, something is interfering with the Wi-Fi signal.
The bottom chart shows the signal strength and measured noise. If the gap between these two lines is narrow, this indicates an unstable or unreliable signal.
If you see sudden jumps in the noise line, try and understand why; maybe a microwave was used or a Bluetooth device; try moving your router further away.
Here's how to generate your own graphs:
-
Locate the Wi-Fi icon in your top menu bar, press the Option key and select it.
-
Select Open Wireless Diagnostics from the menu.
-
Now, from the top menu bar, select Window > Performance.
-
Leave this open for an hour to generate accurate data.
You can also use The Wireless Diagnostics tool to generate a report and analysis of your Wi-Fi connection. Here's how:
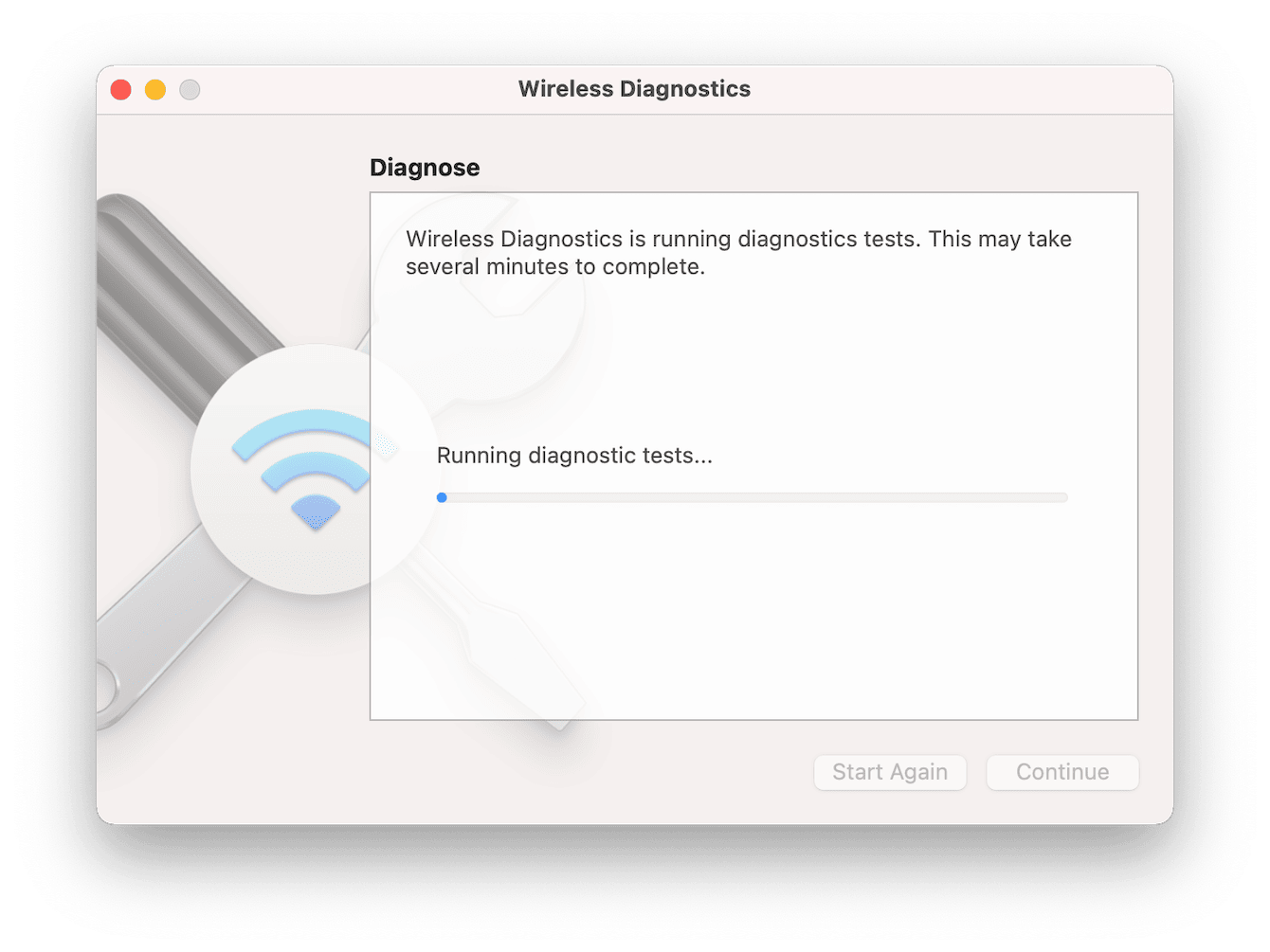
-
Locate the Wi-Fi icon in your top menu bar, press the Option key and select it.
-
Select Open Wireless Diagnostics and press Continue.
-
Select Monitor my Wi-Fi connection and press Continue.
-
This can take a while. Select the Info buttons within the Summary pane once finished.
10. Check with your service provider
If you've tried all the troubleshooting steps and your Mac still won’t connect to Wi-Fi, the issue might be with your internet service provider (ISP). Sometimes, network outages or maintenance work can affect your connection.
To check for any ongoing issues, visit your ISP’s website or contact their customer support. Many providers also have apps or social media pages where they post updates. If there’s an issue on their end, you may need to wait until it’s resolved.
Hopefully, one of these handy tips has solved your Mac not connecting to Wi-Fi problem.
Finally, if you've tried all the above but still nothing works, immediately talk to your service provider and consider purchasing a new router.

