How to fix MacBook trackpad not working: 12 tested-and-tried solutions
When your Mac's touchpad is not working, your laptop quickly becomes utterly useless. That little rectangular box below your Mac's keyboard is somewhat vital to our everyday computing needs. It's incredible just how much we rely upon and use our trackpads.
Thankfully, this annoying problem can be solved relatively quickly with some simple troubleshooting. In this article, we've put together proven and tested tips for you to fix your trackpad effortlessly. So keep reading!
Notice: you might need an external USB or Bluetooth mouse to help you troubleshoot. And once you're ready, jump to the next step to get started.
Why is my trackpad not working [root causes]
Before we dive into all the troubleshooting tips, it's always good to understand why we run into specific issues, so let's take a moment to look at why your trackpad is not working.
-
Corrupted software and corrupted files (including outdated drivers)
-
Dirty trackpad or physical blockages (hair, dust, and debris under the corners of the trackpad)
-
Glitch with your macOS (buggy or outdated macOS)
-
Hardware problems (including trackpad damage, battery swelling, and liquid damage) or hardware failure
-
Settings and configuration issues (Trackpad & Accessibility settings)
- Malware
Regardless of the reason, this is an issue you'll want to resolve quickly, so let's start with the basics.
Quick diagnostics before troubleshooting
1. Disable force click
Trackpads come with an array of touch gestures. The two most commonly performed actions are force click and tap. These actions have entirely different results but can often be confusing, especially if you're new to owning a Mac. It simply all comes down to the amount of pressure you use.
When you tap your trackpad, you'll be able to select items, while a force click works almost like a right-click, displaying varying options depending on what you're clicking on. So, if you're tapping and not clicking, that could be why you're having issues.
Here's how to customize and adjust your trackpad settings, including force click:
-
Select the main Apple menu > System Settings > Trackpad.
-
Select Point & Click and toggle the Force Click and haptic feedback on and off.
-
Adjust how much pressure you want to apply to use Force Click by moving the slider under Click.

Take a look at all the trackpad gestures from Apple here.
While in Trackpad settings, make sure that all other options are configured to your liking. Specifically, check the Scroll & Zoom tab. You can also set click sensitivity to light.
If this hasn't helped, we've still got plenty of tips to force it to work. Jump to the next section.
2. Check Activity Monitor for resource conflicts
If your trackpad is lagging or not responding, it may be because your Mac has run out of CPU or Memory. It may be due to malware (we'll show you how to check it further in the article) or a process/app using too many resources.
One easy way to rule this out is to use Activity Monitor. Just check the CPU and Memory tabs and quit any resource hoggers. Make sure to first google what each process does to avoid quitting something vital for the proper operation of the macOS.
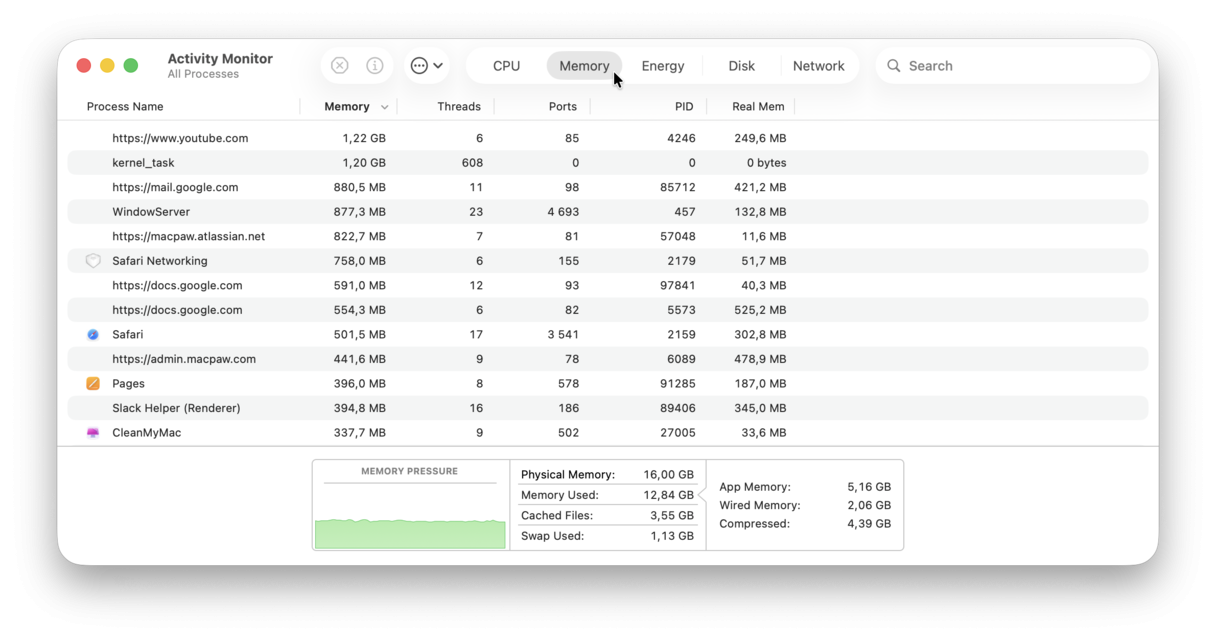
3. Run diagnostics
If you've tried everything on the list but still asking yourself why your touchpad is not working, at last, try to run Apple Diagnostics to check for hardware issues.
Run Apple Diagnostics on Intel-based Macs:
-
Completely shut down your Mac and remove any connected peripheral devices except the power cable.
-
Turn your computer back on and immediately hold the D key.
-
When you see the progress bar or, in some cases, when you're asked to choose a language, release the key.
-
Let the diagnostics test complete — this can take a while.
.png)
Run Apple Diagnostics on Macs with Apple silicon:
-
Completely shut down your Mac, and remove any connected external devices (not the power cable).
-
Turn your Mac on but continue pressing the power button until the startup options window appears.
-
Now press the Command-D keys on your keyboard to start the diagnostics test.
The diagnostic test results will be displayed on the screen once complete. Take special note of any reference codes — this can help you identify the problem. Hardware issues will need to be accessed and fixed by an official Apple service provider.
How to fix MacBook trackpad not working or not clicking [simple to advanced]
If initial diagnostics did not help fix the trackpad glitch, there's still a lot you can do. Follow the steps below one by one.
1. Restart your Mac
Yes, it's obvious, but it needs to be at the top of any troubleshooting list. A quick restart can solve many errors and glitches, including issues like the trackpad not working on a Mac. Restart your Mac via the main Apple menu to see if this solves your trackpad problems. If you cannot use the Apple menu to restart your Mac, you may need to force shut down it — press and hold the power button and wait for Mac to turn off to do it.
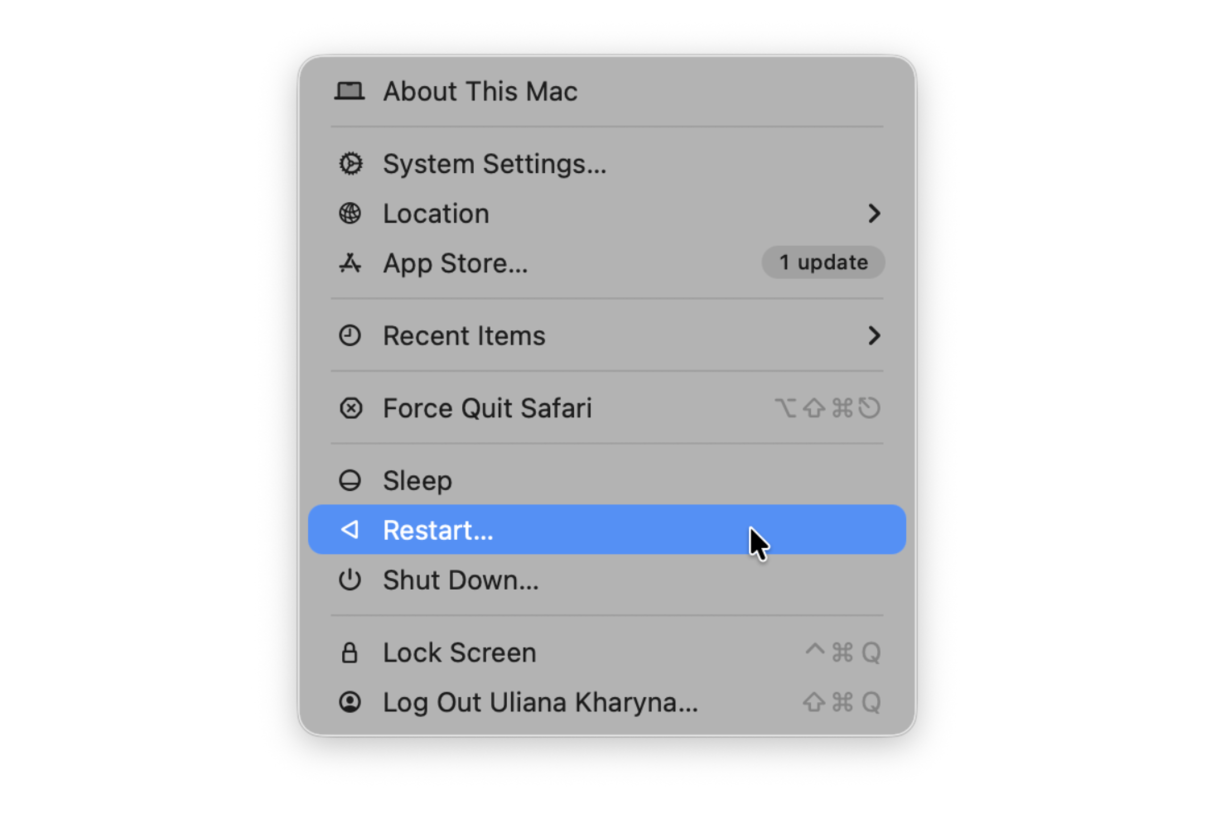
2. Run maintenance tasks
Running maintenance tasks on your Mac keeps your device running smoothly and glitch-free. How? It eliminates broken, temporary, and unnecessary system logs and files from your system. Maintaining your Mac could help resolve issues with a Mac trackpad that doesn't work.
We use CleanMyMac to maintain our Mac. It has a powerful Performance tool, which turns a complex manual task into a simple, hassle-free job and extra points because Apple also notarizes this app.
Run maintenance scripts the simple way:
- Get started with a free CleanMyMac trial.
- Select Performance from the sidebar and click Scan.
- Once complete, click Run Tasks.

If you want to manually choose the maintenance tasks. After the scan is complete, click View All Tasks, select the Maintenance Tasks, and then click Run.
Job done! When it's that easy, why not?
Why use CleanMyMac?
- 17+ years of maintaining, cleaning, and protecting MacBooks — on the market since 2008
- Trusted by users in more than 180 countries
- Downloaded over 29 million times
3. Check for software updates
Can you remember the last time you updated your Mac? Many people don't realize that keeping your Mac updated can solve many software issues. Here's how to check for macOS updates:
- Select the main Apple menu > System Settings > General > Software Update.
- If an update is required, click Update Now and simply follow the on-screen instructions to install the updates.

Once your Mac restarts, test your trackpad; if it's still not working correctly, take a few moments to update your apps. Note that it might work if trackpad glitches occur in particular applications.
Here's a quick reminder of how to update your apps:
- Open an application, click its name in the menu bar, and choose Check for Updates (for non-App Store apps).
- Open the App Store, click Updates in the sidebar, and hit Update All (for App Store apps).

Updating your apps and macOS will also update drivers, and so may fix the glitch. But if still no luck, jump to the next solution.
4. Check for damage and dirt
It is also among the essentials. If your trackpad has been damaged by spilled liquids or an accidental fall, you'll need a trip to your local official Apple repair center (or the Genius Bar). On the other hand, simple dirt and greasy fingerprints may prevent Mac's trackpad from reading and understanding movements. Take a moment to clean your trackpad to see if that solves your issues.
The easiest way to clean a trackpad it is to use compressed air or a soft cloth. You can slightly dampen it, but do not spray the liquid directly on the trackpad. Also, avoid using alcohol — clean water is the best choice.
Did you know? Trackpad not clicking is only one issue you may experience while using your Mac. In our blog, we cover fixes for other common problems, such as screen sharing glitches and Dictation feature not working.
5. The paper sliding method (debris removal)
Disclaimer: The following two tips are popular among Reddit users. We strongly recommend doing it at your own risk. If your trackpad is too dirty or you spilled water or any other liquid on it, it is better to seek professional assistance to fix it.
If cleaning the trackpad did not help, try the paper sliding method. Many Reddit users say that it works just great. The idea is simple: you need to use a thin but stiff object (like note paper) to dislodge debris from beneath and around the trackpad mechanism.
Here's what to do:
- Shut down your Mac and find a piece of standard paper.
- Insert the corner of the paper into the space between the trackpad and the Mac's frame.
- Slide and clean — repeat for all four sides of the trackpad.
- Turn on your Mac and test your trackpad.
You'll need at least 10 passes and watch for paper degradation.
Important: Be gentle to avoid physically damaging your trackpad. Also, if you know that you've spilled anything on the trackpad, this method won't work; jump to the next section.
6. Use a blow dryer
If you think that the glitch may be due to spilling something on your Mac, you can try blow drying it. Again, it is something users on Reddit recommend, so do it at your own risk.
Use cold air only. If your hair dryer does not let switch to cold air, do not use it — hot air may damage the internal components of your MacBook.
While we're on the topic of liquid damage, here are a few trackpad-specific symptoms that may signal it:
📌 Sticky or gummy feeling when trying to click
📌 Unresponsive cursor or erratic cursor movement
📌 Faulty clicks
📌 Failed gestures
Other system-wide symptoms include Mac fan noise (in some cases), strange noises, screen issues, and system instability (like Mac shutting down unexpectedly). Once again, it is better to seek professional help to fix those.
If you notice none of these signs, continue troubleshooting potential software causes.
7. Disconnect conflicting peripherals
Occasionally, other connected devices like a Bluetooth mouse or USB keyboard can interfere with your trackpad. Try removing these devices and restarting your Mac to test if your trackpad will resume working.
You can also try disconnecting your device or forgetting it first and then reconnecting if removing it did not help.
You can also check System Settings to make sure that Accessibility settings do not interfere with the proper work of the trackpad when any device is connected. Here's how to check:
- Go to System Settings > Accessibility > Pointer Control.
- Disable Ignore built-in trackpad when mouse or wireless trackpad is present.
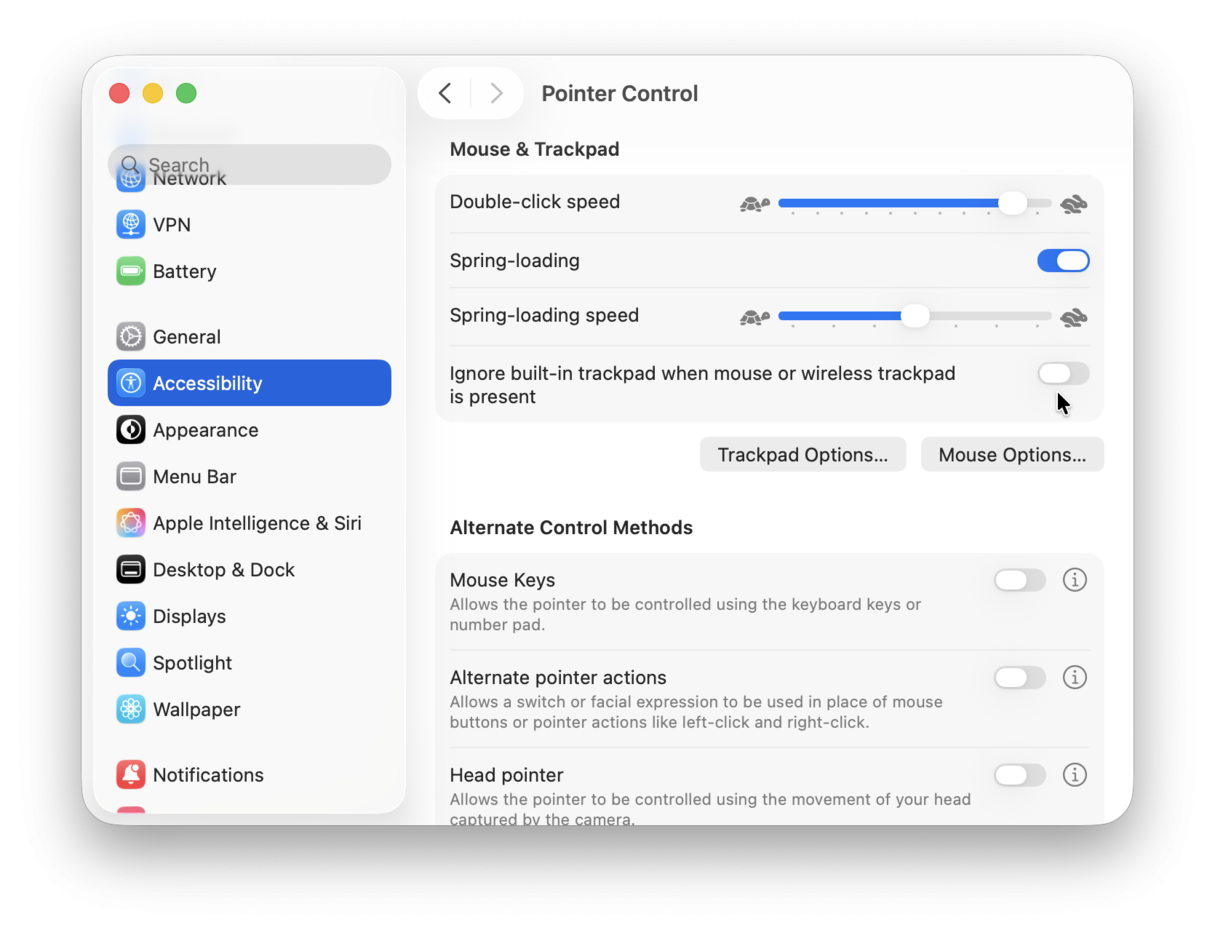
The thing is that if this feature is enabled, your Mac may think that a device is a mouse or an external trackpad and disable your built-in trackpad.
If it doesn't help, move on to more advanced tuning.
8. Reset SMC
Sometimes, resetting your System Management Controller (SMC), which regulates power management and battery charging, can solve trackpad issues.
SMC reset for an Intel-based Mac:
-
Shut down your Mac.
-
Press and hold Shift+Control+Option and the power button.
-
Wait for 10 seconds and release the keys.
-
Press your power button and turn your Mac on.
.png)
It's not officially possible to reset the SMC on Macs with Apple silicon because the M-series chips now manage the functions. However, many users report you can carry out something similar to an SMC reset by completely shutting down your Mac and waiting for 30 seconds before switching it on again.
9. Reset NVRAM or PRAM
If the SMC reset didn't work, you could also reset the NVRAM (nonvolatile random-access memory) and PRAM (parameter RAM). The process is exactly the same to reset both.
NVRAM and PRAM reset for Intel-based Macs:
-
Completely shut down your Mac.
-
Turn your computer back on while immediately holding down the following keys: Option+Command+P+R.
-
Release after 20 seconds when you hear the startup sound or see the Apple logo and wait for your Mac to restart.

It's not possible to reset the NVRAM & PRAM on a Mac with Apple silicon, as your machine automatically handles this when an issue is detected and powered up from a shutdown.
10. Check your Mac for malware
In rare cases, a trackpad that does not work may be a sign of a Mac infected with malware. You can try to hunt down the infection manually by inspecting the Applications folder for strange apps, doing some detective work in Activity Monitor, and double-checking browser settings. However, the problem with malware is that these nasty threats are hard to detect, so using a specialist tool can be a real game-changer.
We recommend CleanMyMac and its Malware Removal tool for Mac virus removal. The app's database is constantly updated to detect even the newest threats. As a bonus, it comes with a background scan and real-time monitor tools that prevent infection in the first place. In 2025 alone, CleanMyMac helped detect and remove over 235K viruses and malware. Impressive, isn't it?
Here's how to use this smart tool for Mac virus scan:
- Open CleanMyMac.
- From the sidebar, click Protection.
- Hit Scan.
- You will now receive either a clean bill of health or a list of detected threats. If the app has found any malware, click Remove.

11. Reset your trackpad
If the above tips didn't work out for you and your MacBook Pro trackpad is not clicking, then let's try to reset your trackpad completely.
Don't worry! It isn't as complex or as scary as it sounds.
Intel-based Macs:
-
From your Desktop, select Go from the top menu bar > Go To Folder.
-
Enter the following path and press Return afterward: /Library/Preferences/
-
Search for the following files and delete them by dragging them to the Trash: com.apple.preference.track.plist and com.apple.AppleMultitouchTrackpad.plist
-
Restart your MacBook.
This process simply removes any existing trackpad property files that possibly became corrupted. When you restart your Mac, the files will be restored.
Macs with Apple silicon:
The above method doesn't work on Macs with Apple silicon. So, instead, you'll need to manually reset the trackpad to its original factory settings. Here's how:
-
Select the main Apple menu > System Settings > Trackpad.
-
Under the Point & Click tab, turn off Tap to click.
-
Under the Scroll & Zoom tab, ensure that Natural scrolling is turned on.
-
This will return your trackpad to its default or factory settings.
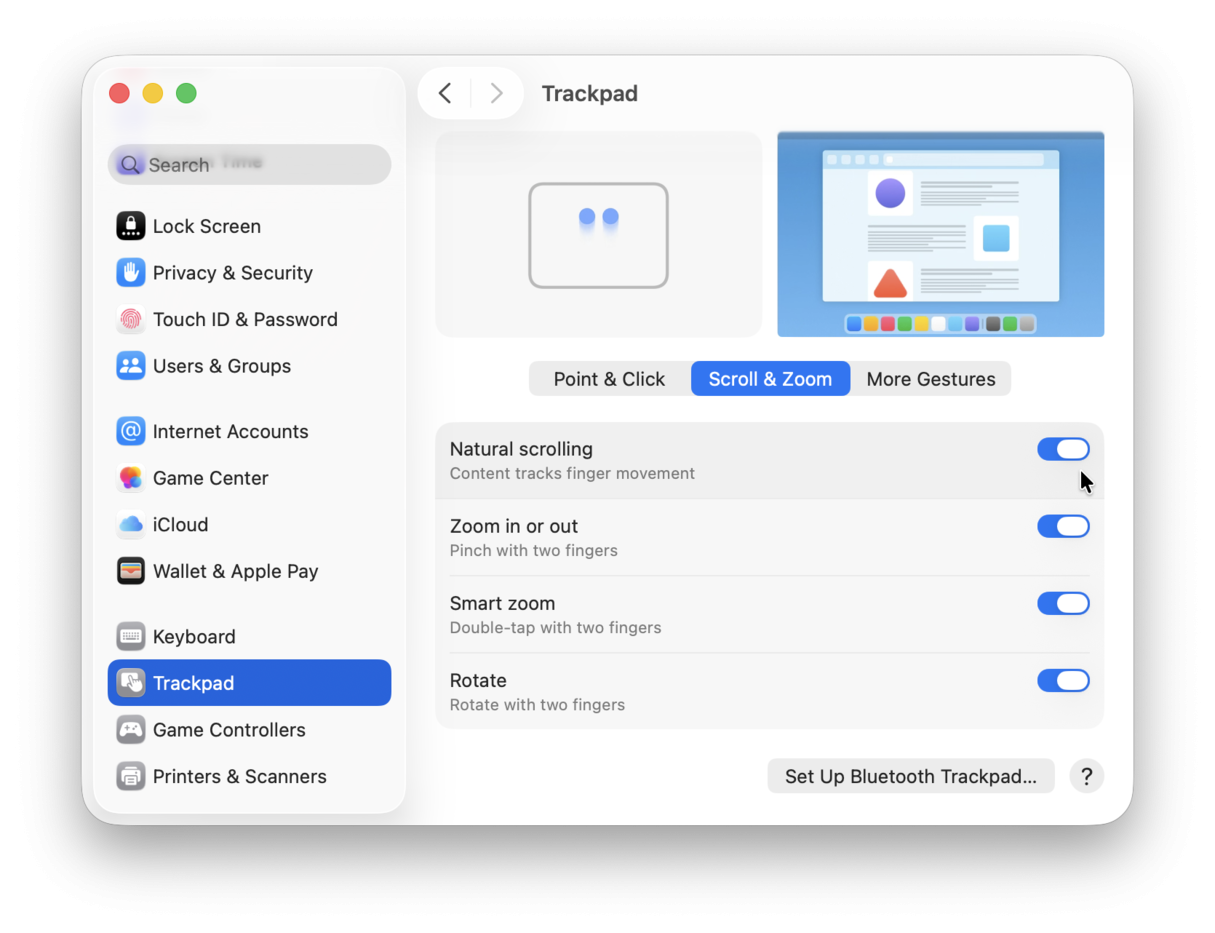
12. Reinstall macOS
If none of the above worked for you, the final resort is to reinstall macOS. It will re-write the operating system and fix any crucial glitch that may prevent trackpad from working. To reinstall your macOS, you will need to boot into recovery mode (find the steps for your MacBook here) and then choose Reinstall macOS [your OS version]. Follow the onscreen instructions.
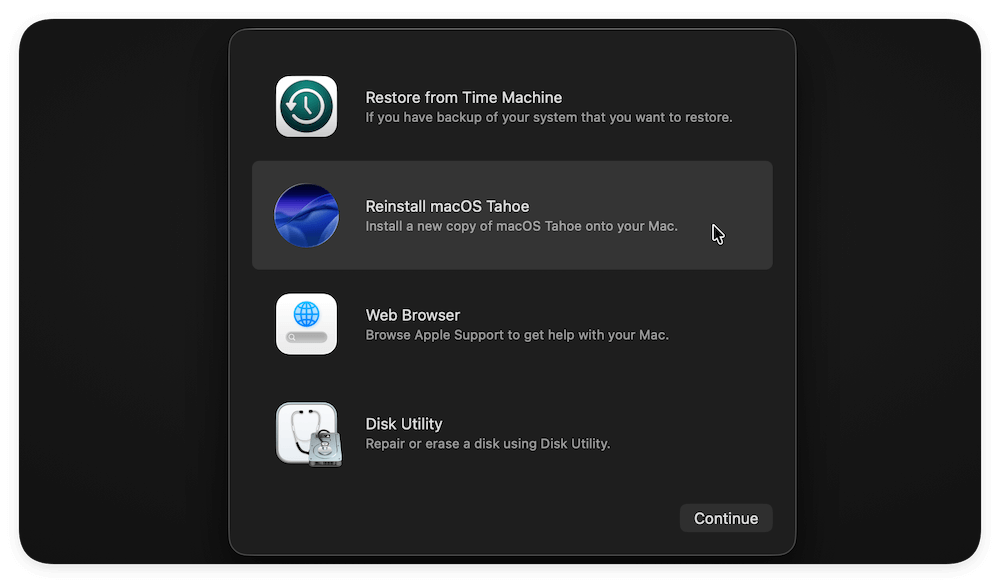
Note: While it should not affect your files and settings, it is always a good idea to first back up your Mac so that you can restore anything that may be wiped during the reinstall. The best way to do it is to use Time Machine.
We've now reached the end of our trackpad damage control guide.
We know it feels limiting when your trackpad is not working. Hopefully, these tips have helped you solve the issue and give you the needed guidelines on what to do if the problem ever appears.
Frequently asked questions
How do I check and update trackpad drivers?
There's no separate way to check or update trackpad drivers. But when you update your macOS, these drivers are also updated.
What do I do if the trackpad fails?
The best solution is to take your Mac to an Apple-certified repair center and ask them for help. They may clean your trackpad or replace it. They may also replace the battery if the glitch was caused by a swollen battery. However, if you cannot seek professional assistance right away, you can use an alternative to a trackpad: a mouse or Magic Trackpad.
Is my battery swelling and pressing on the trackpad?
It is possible, but that is not always the case. To rule it out, inspect your Mac visually. If the lid is not closing completely, your Mac is not sitting flat, or the trackpad seems to rise above the level of the deck, your battery may be swollen. In most cases, you cannot fix it on your own.
Is it safe to use a paper sliding method or a blow dryer to fix trackpad?
A lot of Reddit users recommend it, but we'd say that it is not always safe since it may damage the trackpad and your MacBook even more. We recommend avoiding such DIY fixes and visiting an Apple-certified repair center instead.
When do I take my Mac to a repair shop?
Obviously, when you know there is physical damage, you should seek professional help instead of trying to fix it by yourself. If the trackpad glitch is caused by software issues, you need to take your Mac to the repair shop after you've reset SMC and NVRAM, double-checked System Settings, restarted your Mac, and followed other tips outlined above, but they did not work.

