5 Fixes for when your MacBook won't turn on
So your MacBook Pro won't turn on? It's panic-inducing when you try to turn your laptop on, and it's completely unresponsive. But it doesn't always mean the worst has happened; there are actually many reasons we encounter this issue, and in most cases, it's usually resolvable.
The five tips in this article have been built to help you methodically troubleshoot the problem and get your MacBook back up and running.
So, let's get started and turn your Mac back on.
Fixes: MacBook not turning on
If tapping or pressing and holding the power button does nothing to bring your Mac back to life, don't give up; instead, try working your way through these tips.
1. Check your power source
So let's start with the absolute basics. Checking your power source is the number one tip. If you do have issues here, it could be that your Mac's battery is flat, and that's the reason why you can't turn it on. So to rule this out, here are a few things you'll need to check:
-
Is your MacBook adapter damaged? Test it on another device to rule this out.
-
Is there a problem with your power supply? Test another power socket to rule this out.
-
If you use an external display, ensure it is correctly connected to a power source.
-
Is your screen broken? Have you recently dropped your laptop?
Once you've ticked off these basic checks, head down to the next tip.
2. Remove all your connected devices
OK, so we've ruled out power source issues. Now it's time to eliminate corrupt or interfering peripherals, which can surprisingly cause problems when your Mac tries to power up; here's how:
- Disconnect all connected accessories, including external drives, printers, keyboards, and speakers.
- Make sure your Mac is connected to a working power source.
- Press and hold down your Mac's power button for around 10 seconds.
- Release and see if your Mac powers up.
If your MacBook Air is not turning on after removing all your connected devices, try the next step.
3. Try to start up from recovery mode
If your MacBook Pro won't turn on but is charging or it seems to turn on, but you're presented with a blank screen, try booting into recovery mode. Just follow the steps below for Macs with different chips.
For Apple silicon:
- Press and hold your device's power button down for 10 seconds, and wait for the startup options window.
- Select Options (gear icon) and click Continue.
For Intel chip:
- Press and hold your device's power button down for 10 seconds
- Release your power button, and immediately hold down Command - R until the Apple logo is displayed.
If you are able to launch macOS Recovery, follow these steps:
- From the Utilities window, click Disk Utility.
- Select your MacBook's hard drive from the sidebar and click First Aid.
- Click the Run or Repair Disk button to check for disk errors.
- When finished, exit Disk Utility. You can restart your Mac from the main Apple menu.
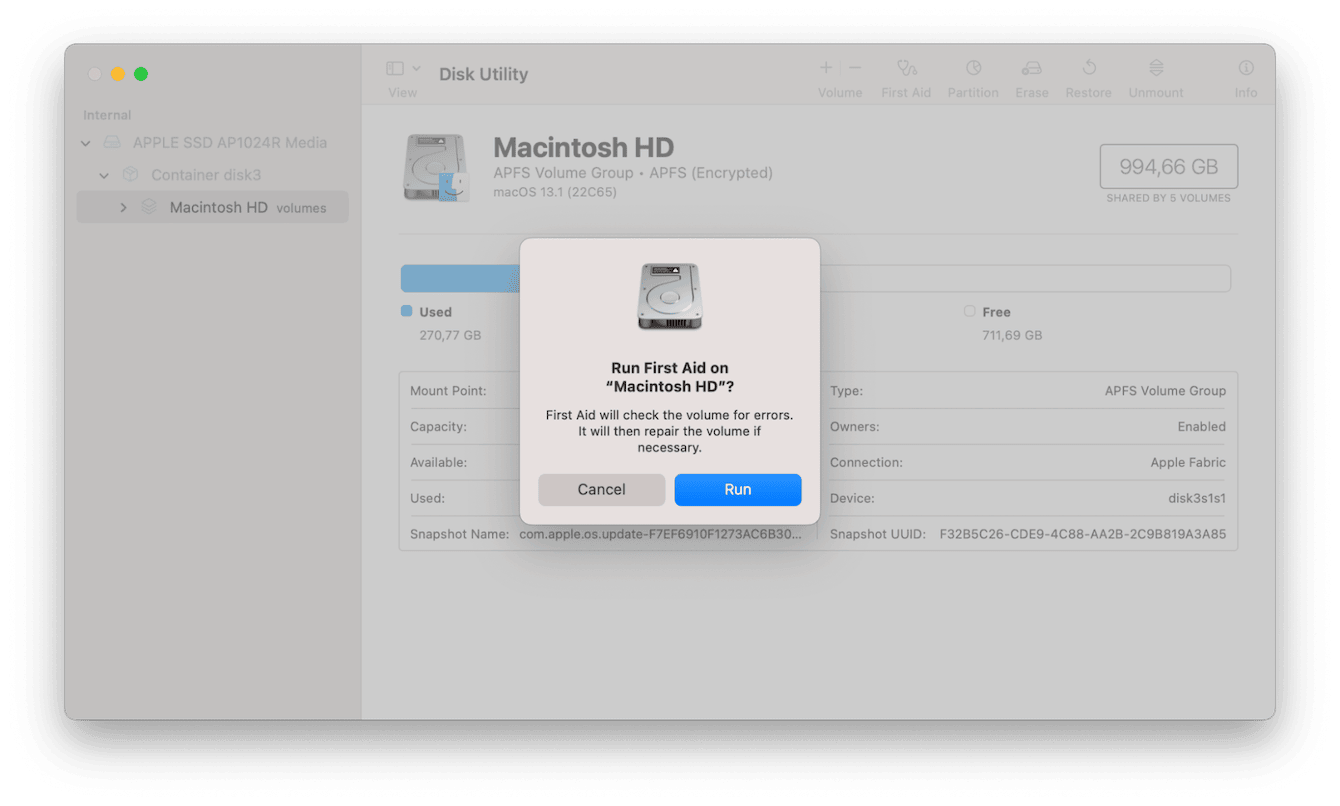
If launching macOS Recovery helps you repair your disk and start your Mac correctly, you should quickly carry out some Mac maintenance to prevent future startup issues.
Running maintenance scripts will help resolve multiple file and drive errors while removing temporary content that could have become corrupted, causing bootup problems for your Mac.
Users often neglect maintenance tasks because they think they're laborious, but that's not the case. The easiest way to do this is to use the Maintenance module from CleanMyMac.
Not only will this tool help you resolve and prevent future errors on your Mac, but it will keep your Mac optimized, too; here's how to get started.
-
Open the application, or first try the free version here.
-
Go to Maintenance from the sidebar and click View All Tasks.
-
Select Run Maintenance scripts and any other items from the list you might need.
-
Click Run.

Now that your Mac's up and running, it is a good time to back up any important data with Time Machine. Here's a quick reminder on how to set this up:
-
Connect your external storage device.
-
Select Settings from the main Apple menu > General > Time Machine.
-
Select Add Backup Disk.
-
Select your external device from the list and follow the on-screen instructions.

4. Reset your Mac's NVRAM
Unbeknown to many, your NVRAM or non-volatile random-access memory houses information that can sometimes cause launch or boot problems. If you own an older Intel-based Mac, you can reset this. Here's how:
-
Hold down the following keys:
Command - Option - P - R and turn on your MacBook as usual. -
Let go of all the keys once you hear the second startup alert.
It's, unfortunately, not possible to manually force reset your NVRAM on Macs with Apple silicon, as this is now an internally automated process.
5. Reinstall your macOS
If you're still asking why won't my MacBook turn on, we've got one last tip for you.
You could try to reinstall your macOS, which would fix any software-related problems. Although you should not lose any vital files or data, make sure that you have a recent backup, just in case.
How to reinstall your macOS:
-
Make sure you have a stable internet connection.
-
Boot your device once again into recovery mode using the steps outlined in tip 3.
-
This time, when the Utilities window appears, select Reinstall macOS and click continue.
-
You might be required to enter your admin credentials.
-
Now follow any on-screen instructions.
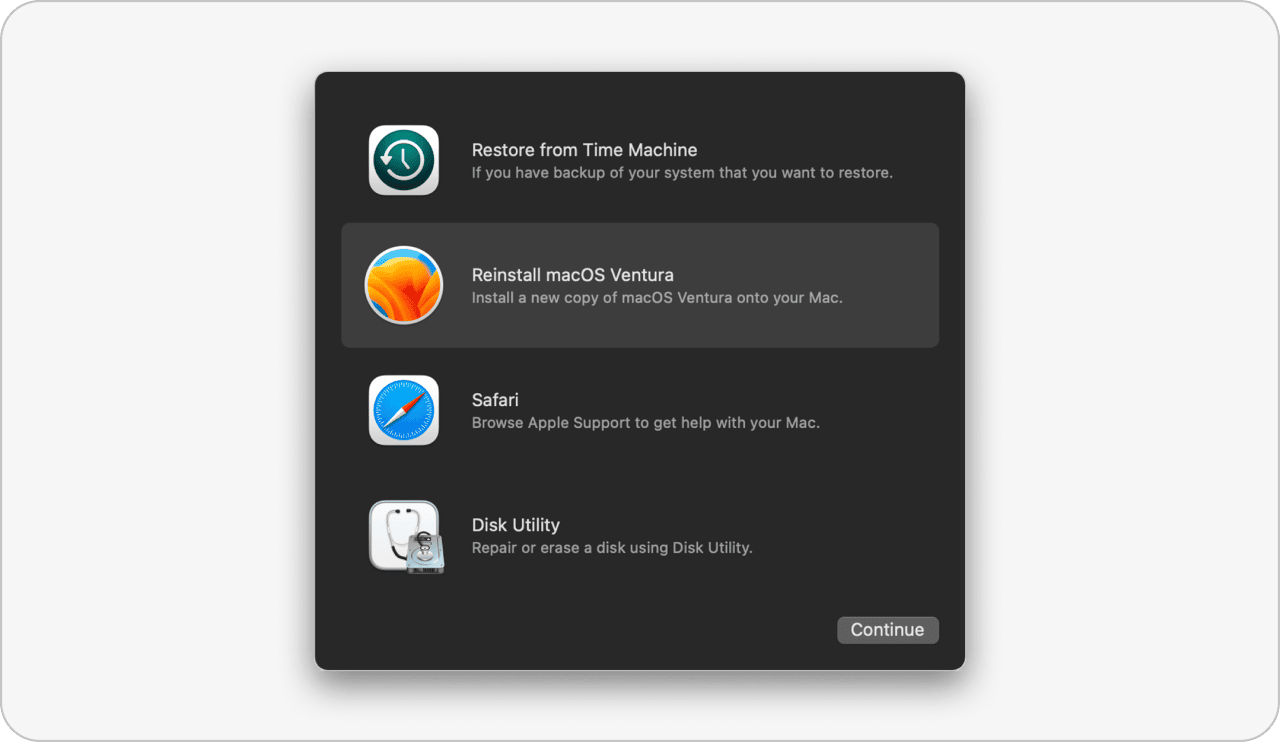
Once the installation is finished, your MacBook might launch into a setup assistant — just press Command-Q to exit this.
Hopefully, we've managed to help you get your MacBook up and running. But after working through these five tips, if your Mac won't turn on, it's time to book an appointment at your local Apple service center. You could be suffering from hardware failure, which will need some additional investigation.

