What to do if your Mac won't wake up
You know something is wrong when your MacBook won't wake up from sleep mode. It's a strange scenario, but no need to panic — we've got the fixes right here.
When it's working correctly, sleep mode is a valuable feature, enabling your Mac to conserve energy when not in use. It keeps your RAM powered, so your Mac can spring into action as soon as you're ready to get back to work.
Usually, you can rouse your Mac from sleep mode by moving your mouse, pressing any key on your keyboard, or opening your device's lid.
So, it's no wonder users feel concerned when they discover their Mac seems to be stuck in a permanent state of sleep.
How to wake up a Mac from sleep
Before we get to the fixes, it's wise to try and understand why your Mac won't wake up.
As with many Apple complaints, there are multiple reasons explaining why your Mac might be suffering from this frustrating sleep disorder. Here are a couple of examples:
-
Hardware failure
-
Conflicting external device
-
Application errors
-
Malware
Before you go diving into all of the troubleshooting tips, it has been reported that, occasionally, Macs can become unresponsive in sleep mode, and the usual wake-up methods won't work. Instead, try pressing the power button but not holding it down to revive your Mac.
If that doesn't work, try not to worry. One of these easy-to-follow tips from the troubleshooting list below will help you wake up your device.
What to do when your MacBook won't wake up
Simply follow the steps one by one. We'll first wake your device up and then run some basic troubleshooting to try and prevent this frustrating problem from repeating in the future. Let's get started right away.
1. Check the basics
First up on the list is a quick reminder to thoroughly check the basics, so be sure to address to following items:
-
Is your device powered on?
-
Is the screen brightness set to a minimum? Use the brightness keys to check.
-
If you use an external display, is it turned on?
-
Is your battery drained?
2. Remove external devices
Another tip for you, when not in use, removing external devices is a good idea. They can sometimes cause unusual conflicts and have been known to be the root cause of sleep mode issues. Ensure you remove them safely. Here's how:
-
Open Finder.
-
Locate your external device from the sidebar and press the Eject symbol next to its name.
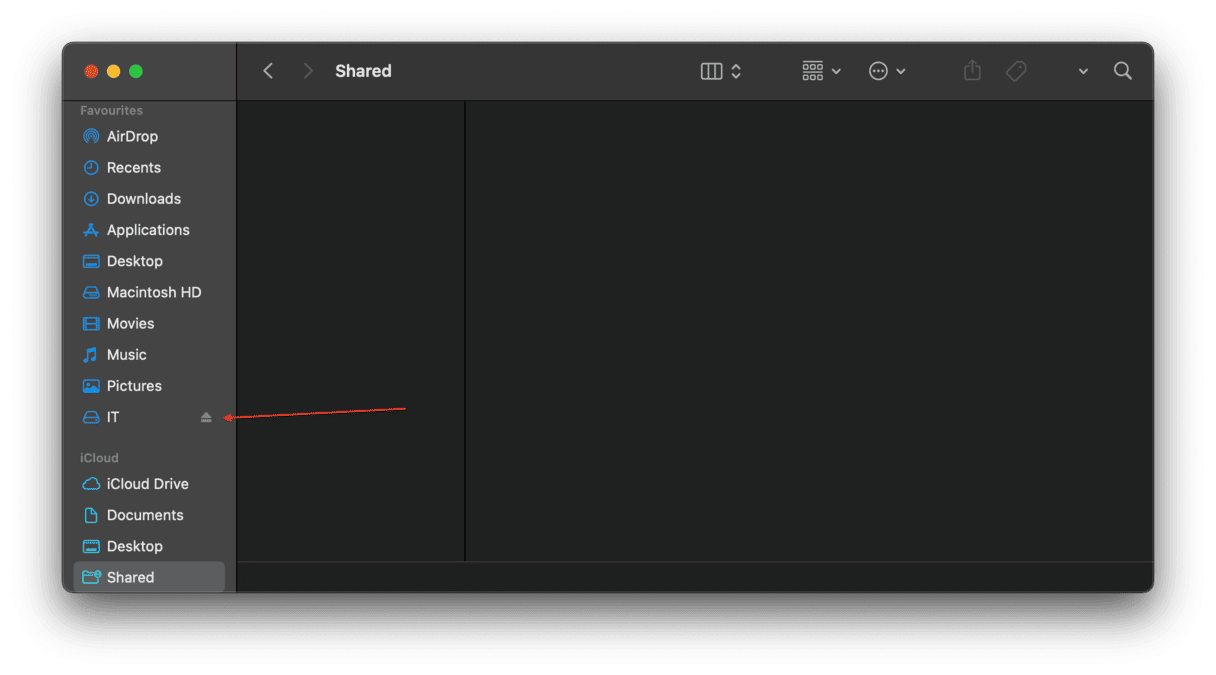
3. Force restart your Mac
For Intel-based Macs, hold down the Command-Control-Power keys simultaneously until your device restarts itself.
For Apple silicon devices, hold down your Touch ID button until the Apple logo appears.
Try the following tip if your Mac won't wake up after a force restart.
4. Reset your SMC
On Intel Macs, your System Management Controller is a kind of central hub for your device's hardware and display settings, so a quick restart should wake your Mac. Here's how to do it:
-
Hold down your Power button for 10 seconds to shut down your Mac.
-
Remove the power adapter, then wait for 15 seconds.
-
Reinsert your power adapter, wait for additional 5 seconds, and press the power button once again to turn on your Mac.
5. Run some Mac maintenance
Now that your Mac has woken up from its coma, first, back it up to make sure that if the problem returns, you'll at least be sure that all you data is safe.
Next, it's time to run some Mac maintenance. I'm a big fan of preventative action, and running regular maintenance is one of the easiest ways to stop issues like this from ever happening, not to mention you'll keep your Mac running smoother when it's optimized.
I like to use the Maintenance module from CleanMyMac. It's fast, intuitive, easy to use, and by far the simplest way to perform maintenance tasks.

You can quickly repair disk permissions, rotate system logs, remove broken and temporary items, and free up your RAM — all things that could be the root cause of why your Mac won't wake up from sleep mode.
If you don't use it already, download the free version, then follow my steps below:
-
Open the application and select Maintenance in the sidebar.
-
Press View All Task and select the following items:
Free Up Ram
Run Maintenance Scripts
Repair Disk Permissions -
Finally, press Run.
6. Check for system updates
It's wise to ensure that you always run the latest version of macOS. This way, you'll always be on top of bug fixes and security enhancements. It's a simple tip that many users often forget about.
Here's how to check for system updates:
-
Select About This Mac from the main Apple menu.
-
Select Software Update.
-
If an update is available, press the Restart Now button and follow the instructions.
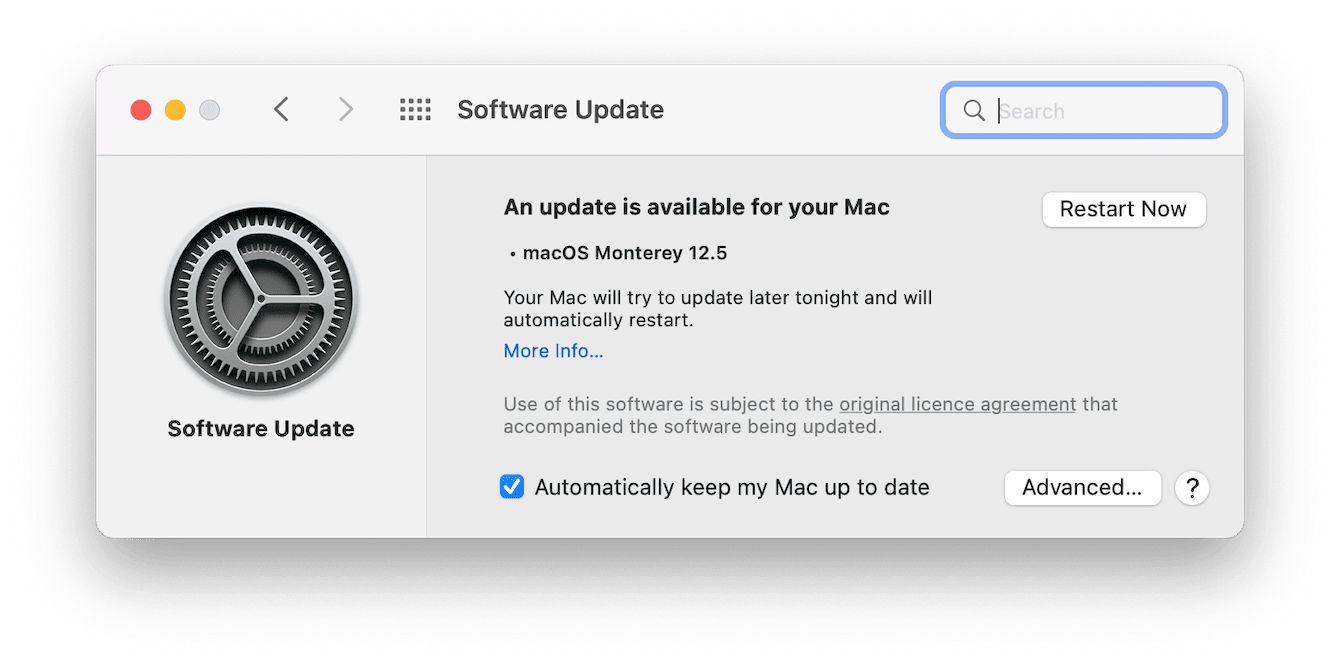
7. Check for malware
When your Mac won't wake up from sleep mode, it could be a sign of malicious software at play. You can use the application I mentioned earlier, CleanMyMacX, to check for threats with their Malware Removal module. Just follow these steps:
-
Open the app and select Malware Removal from the sidebar.
-
Press Scan.
-
Once complete, if Malware has been found, follow the on-screen instructions.

Another reason I really like this tool is its real-time malware protection. You can get a great little overview by selecting the application icon in your top menu bar and opening the dashboard, and you can even see the last file scanned.

Investing in additional protection for your Mac is a must, don't just rely on Apple's built-in antivirus program, XProtect. For those of us who have learnt the hard way, it's just not worth the risk.
The final pro tip is to free up some space. The lack of storage will slow down your MacBook, and so it will need more time to wake up from sleep. For more tips, check out this handy step-by-step guide on how to free up space on Mac.
It's naturally alarming when your Mac won't wake from sleep. You're bound to think the worst, but, hopefully, one of these smart tips has woken up your sleepy device.
If you haven't been able to revive your device, your Mac could be suffering from some kind of hardware failure. In this case, contact your local approved Apple repair center and book an appointment. Stay with us for more great Mac tutorials, hints, and tricks.

