“Mac charging on hold” message: What to do?
If you’ve ever seen the message ‘Charging on hold’ when you plugged in your MacBook and checked the battery status, thinking that something was wrong, fear not. This useful feature was designed to keep your MacBook’s battery from overcharging and becoming damaged from long-term use, and while it seems counterintuitive, there’s a good reason for your Mac not charging all the way whenever you plug it in.
The ‘Charging on hold’ message is part of the ‘Optimized battery charging’ option that is enabled by default on your MacBook. When working, the feature triggers macOS to put a hold on charging when the battery is charged to 80%. It will continue to charge to 100% if it believes, based on past experience, that you will be unplugging your MacBook to work off the battery.
Yes, the Optimized battery charging option can be disabled on your MacBook, but I caution you to think twice before disabling it, as it was designed to preserve the life of your battery, and this will save you both money and headaches in the long run.
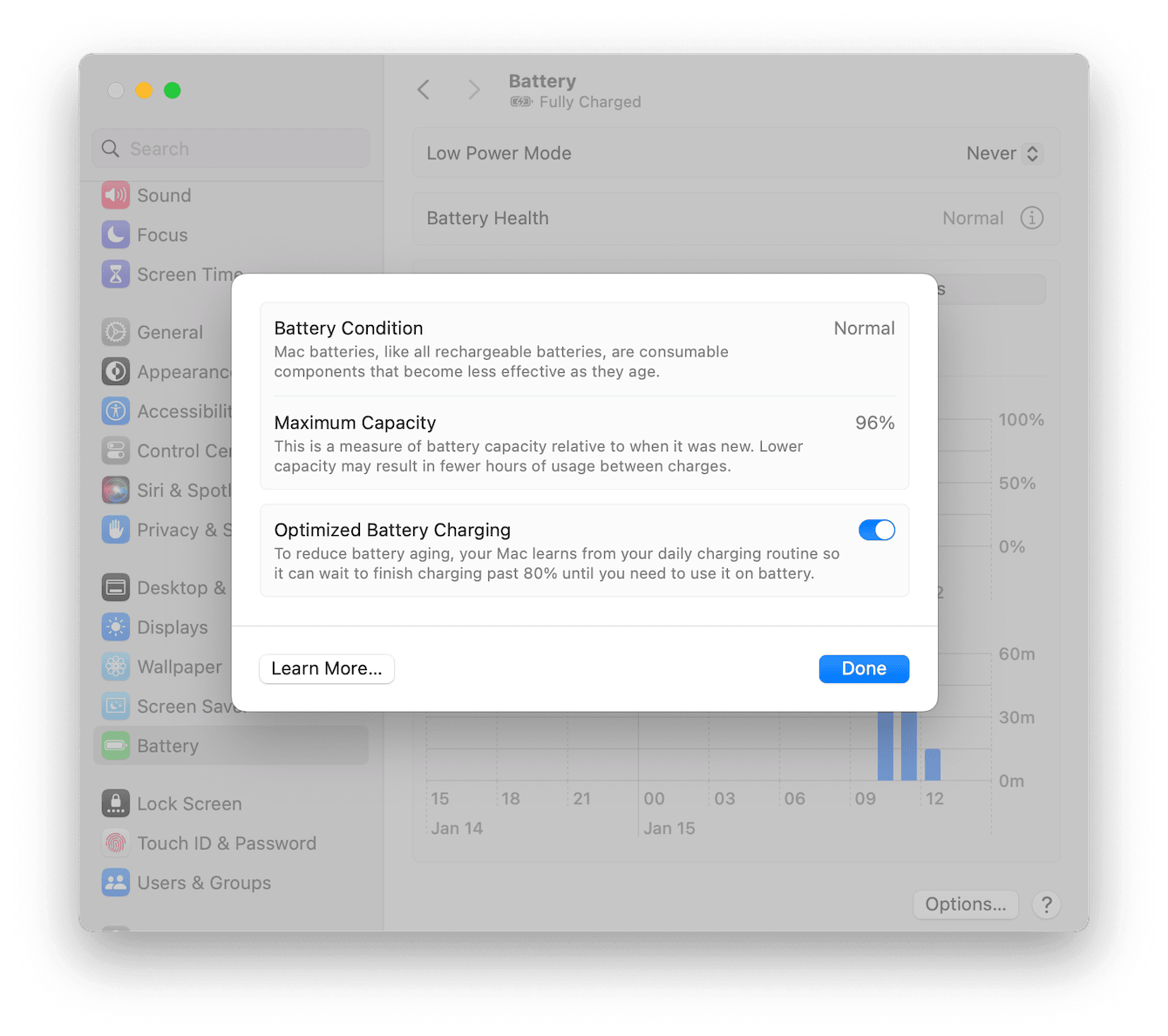
Understanding the ‘Charging on hold’ message
Beginning with macOS Big Sur or later, your MacBook takes a cue from your charging habits to adjust your Mac’s charging schedule and improve the lifespan of your computer’s battery. When in ‘Optimized battery charging,’ your Mac will hold off charging past 80% in situations where it knows you won’t likely be working on battery power.
In that situation, you may see the message ‘Charging on hold’ when you click on or hover over the battery status symbol. The goal is for your Mac to be fully charged when you unplug it, but otherwise, to remain at around 80% to preserve the battery.
How to bypass ‘Charging on hold’
Do you want your MacBook to charge up to 100% without consideration for your habits or your battery life?
It’s easy to adjust your settings to turn off the Optimized battery charging on your MacBook, and while I don’t necessarily recommend doing this, there are certain situations where it makes sense to ensure your battery is fully charged.
Here’s how to turn off the Optimized battery charging on your MacBook in macOS Ventura or later.
-
Open your MacBook and click on the Apple icon in the top menu bar.
-
Click ‘System Settings.’
-
Click ‘Battery.’
-
Next to Battery Health, choose ‘Show Detail’ — the i icon.
-
Toggle off ‘Optimized battery charging.’
-
Choose ‘Turn Off or Turn Off Until Tomorrow.’
-
Click ‘Done.’
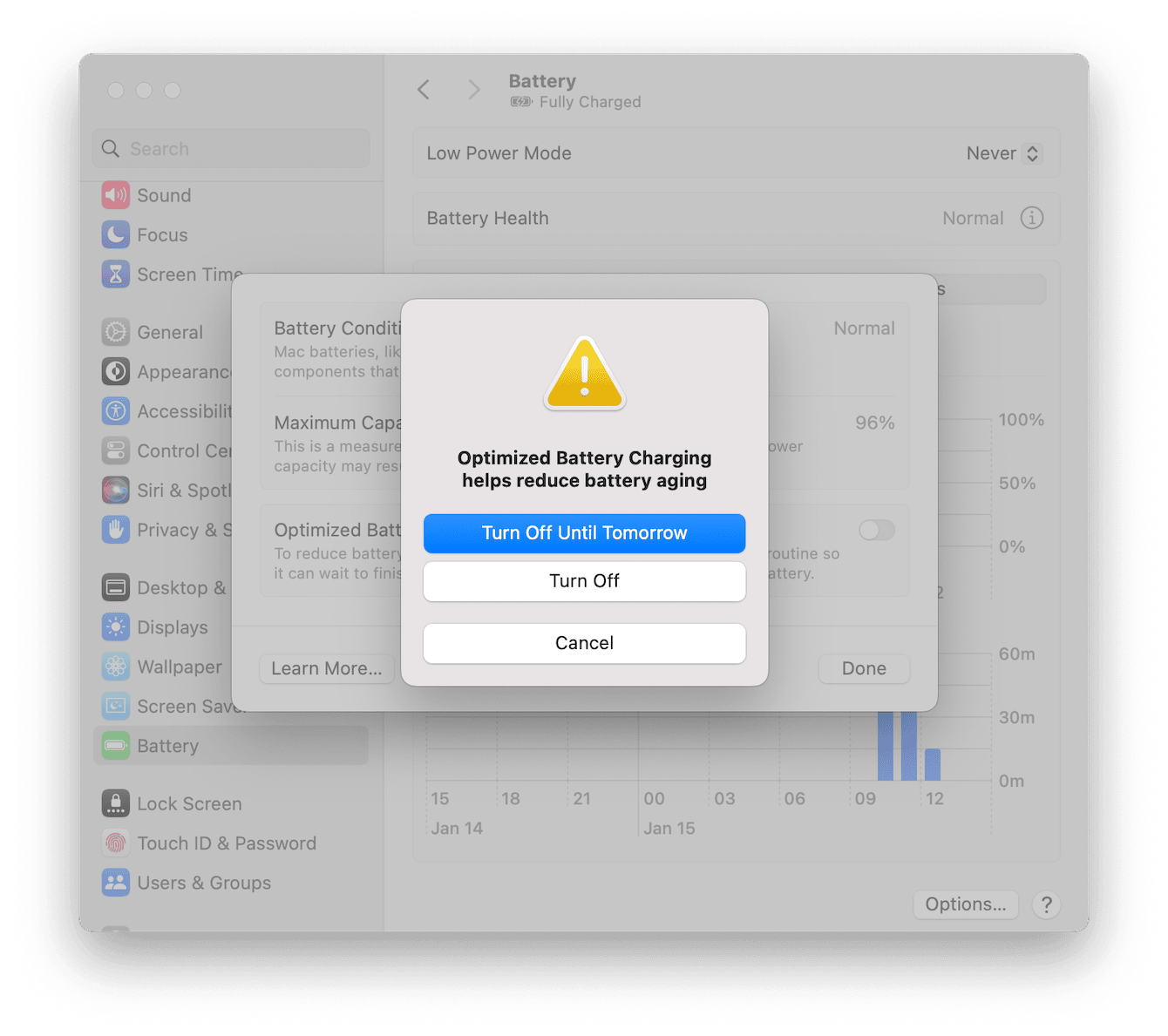
Here’s how to turn off Optimized battery chagrin in macOS Monterey or earlier versions:
-
Click the Apple icon in the top menu bar.
-
Click ‘System Preferences.’
-
Click ‘Battery’ and choose Battery in the sidebar.
-
Unselect ‘Optimized battery charging.’
-
Click ‘Turn Off’ or Turn Off Until Tomorrow.’
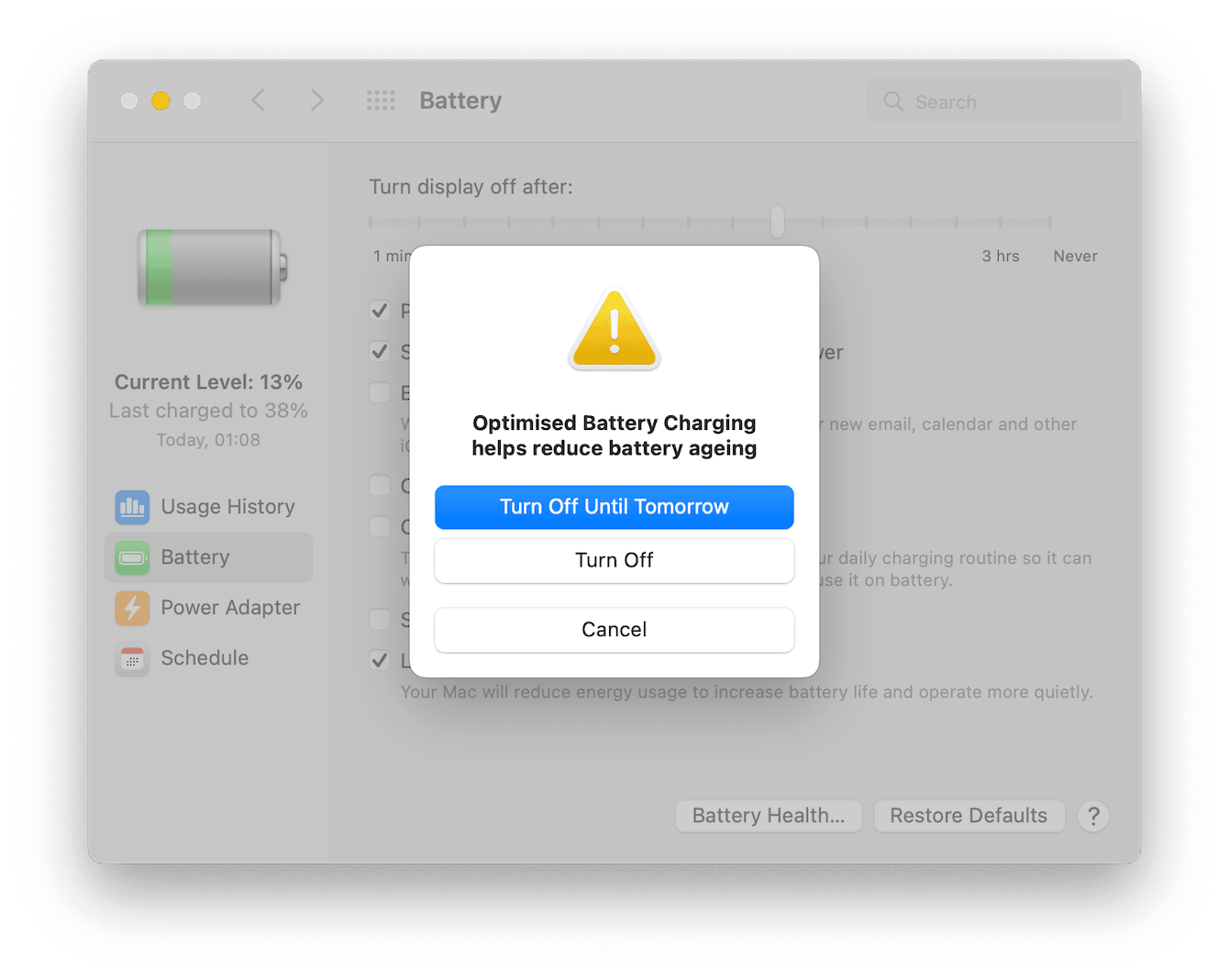
Analyze your Mac’s battery health for better performance
Anyone who has had to replace a Mac’s battery knows that they aren’t cheap, so it makes sense to do what you can to prolong the life of the battery you’re currently using. You can keep tabs on your battery health using CleanMyMac.
-
Open CleanMyMac (free download here) and click the icon for the app on the top menu bar.
-
Click ‘Battery’ for an overview of your battery health.
The dashboard will tell you whether your battery is in good health, whether it’s charging or discharging, and if it’s being stored at the correct temperature. It will also let you know when it’s time to start thinking about a battery replacement so you can plan ahead.

Maintaining good battery health on your MacBook
Using the Optimized battery charging feature on your Mac is just one way to prolong the life of your battery. Mac’s lithium-ion batteries are considered to be consumable components, and eventually, they will need to be replaced.
Here are a few more steps you can take to prolong the life of your MacBook’s battery:
-
Unplug your Mac after it is fully charged: This is why the ‘charging on hold’ message is so useful. Charge your battery and unplug it for best results and longevity. Try not to leave your MacBook plugged in for extended periods of time.
-
Don’t completely drain your battery either: You don’t want your Mac powering off on its own because it is completely drained. If you get a message telling you that your Mac will ‘go to sleep soon’, plug it in.
-
Use an Apple charger: New MacBooks come with an official Apple charger and cord. Use these for the best battery health and try to avoid cheap knockoffs, which could actually damage your Mac’s battery.
-
Storing your MacBook? Half-charge it: Apple recommends keeping the battery at 50% for long-term storage to extend its life. You should also completely shut down your Mac, so it doesn’t eat up the power you have stored in the battery.
-
Keep your Mac (and battery) between 50 to 95 degrees F when charging or storing. Charging your Mac’s battery below or above the optimum temperature could damage the battery or the charging components.
The next time you check your Mac’s battery and see the MacBook ‘charging on hold’ message on the screen, remember there is nothing wrong with your computer. Your Mac is doing exactly what it was designed to do. It’s paying attention to your charging habits and making sure to optimize charging, which in turn optimizes the life of your battery. It’s a win-win for Mac users that will save you headaches and money in the long run.

