MacBook running slow? Try these fixes
Is there anything worse than a Mac running slow? Sluggish performance affects every Mac from time to time, but when your device grounds to a halt, it can become almost unusable. Excessively long load times, unresponsiveness, and constant freezing or crashing signal it's time to take some action.
No matter the age of your Mac, if your device is running unbearably slow, we've put together these ten tips on how to jump-start performance and bring your Mac — new or old — back to speed.
Before we get started, in the next section, we'll first look at some of the most common causes of a slow MacBook.
Why is my MacBook so slow?
When your iMac is running slow or any other Apple device becomes sluggish, it's important to try and understand why. There are many factors to consider, and in most cases, it's often a combination of reasons.
Here's a list that contains some of the most common reasons our Macs slow down:
-
CPU-consuming background apps or activities
-
Low RAM
-
Full hard drive
-
Outdated software
-
Malware infection
If you're not entirely sure what's slowing your device down, don't worry; simply walk your way through the tips in the next section, and tune up your Mac in no time.
Before you waste time on troubleshooting, if you only experience slow performance when using the internet, let's first rule out the obvious — it's just the internet that's slow, and there's actually nothing wrong with your Mac.
Slow internet or browsing speeds
It's not uncommon for users to think their device is playing up when actually it's just the internet that's the problem. Follow these steps to rule out slow internet or browsing speeds.
1. Check your internet speed
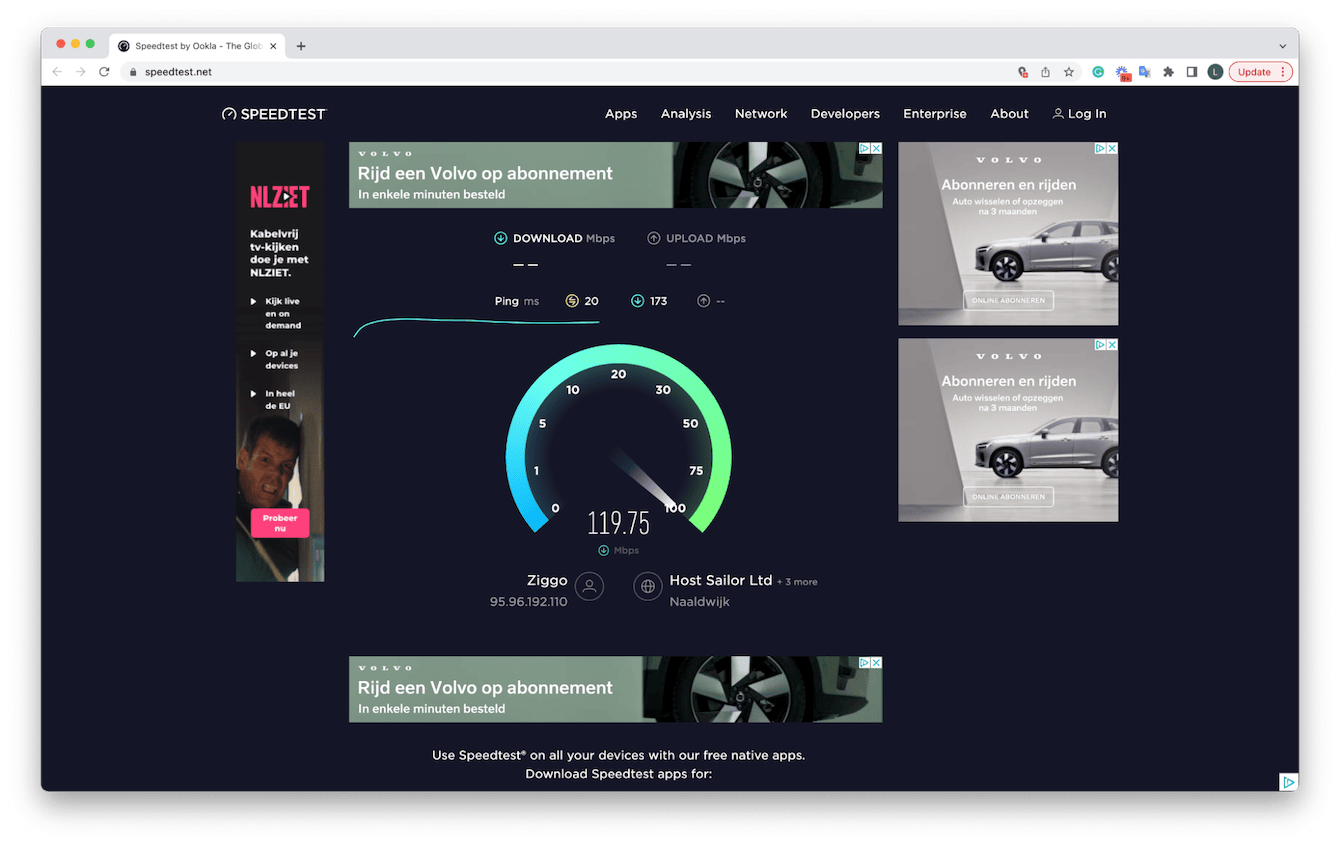
Use Speedtest to check the health and speed of your internet connection.
2. Check with your provider
If your internet provider is experiencing outages, so will you. Check for any reported issues.
3. Reset your router
Resetting your router can solve internet issues completely. Check your router manual for instructions.
Now that you've ruled out slow internet, let's get to the troubleshooting tips.
Mac running slow fixes
1. Update your software
That's right; we're starting with the absolute obvious. Outdated software will cause any device to slow down. Keeping on top of updates is vital when it comes to MacBook performance, so let's start here by checking that your Mac is up to date. Here's how:

- Select System Settings from the main Apple menu.
- Click Software Update Available from the left sidebar or go to General > Software Update.
- Press Restart Now or follow the on-screen instructions to install the update.
Once you're sure that your device is running the most recent software, head to the next tip.
2. Check your hard drive
If your hard drive is short of space, it doesn't matter the age or model, you will suffer from slow performance. Here's how to check storage:

- From the main Apple menu, select System Settings.
- Now, navigate to General > Storage.
- Once loaded, you'll see a handy breakdown of your hard drive storage, including available space remaining.
If space is low, then this will undoubtedly be the reason why your Mac is suffering. Freeing up space will quickly give your Mac a boost. In the next tip, I'll show you a great way to free up space, but first, you can use the optimize storage recommendations from Apple to give your Mac a helping hand. Here's how to free up some space:
-
You'll need to open the storage settings once again using the method above.
-
Under the storage graph, take a look at the Recommendations section.
-
Enable the suggestions to help optimize your device storage.
- Store in iCloud — Saves space by storing files in your iCloud rather than on your physical device.
- Optimize Storage — Automatically deletes watched Apple TV shows and movies and removes old email attachments.
- Empty Trash Automatically — Sets your Trash to empty every 30 days automatically.
3. Remove system junk
If your MacBook Air is running slowly, taking time to declutter items like cache, broken and temporary files, unnecessary language packs, and system logs, also known as system junk, will not only free up valuable space on your device but also seriously enhance its performance.
The problem is that removing system junk manually is notoriously challenging, and that's probably the reason many people let it slide to the bottom of their to-do lists.
Thankfully, there are some smart applications on the market that can take care of system clutter for you, like my personal favorite — CleanMyMac.
This powerful Apple notarized utility tool comes with a dedicated System Junk module, which performs an in-depth system scan, locating all your built-up clutter for easy removal. Here's how to use it:

- Open the app or get the free version here.
- Select System Junk from the sidebar and click Scan to get started.
- Once complete, click Clean to reduce clutter and free up space.
4. Check for excessive background activity
MacBooks might seem like multitasking masters, but too much background activity will slow down any device.
Our Macs are always busy — a lot is happening behind the scenes, but not everything is necessary. You can use Activity Monitor to check which processes and apps are running and close anything that isn't needed, giving your Mac a much-needed performance boost. Here's how to speed up Mac:
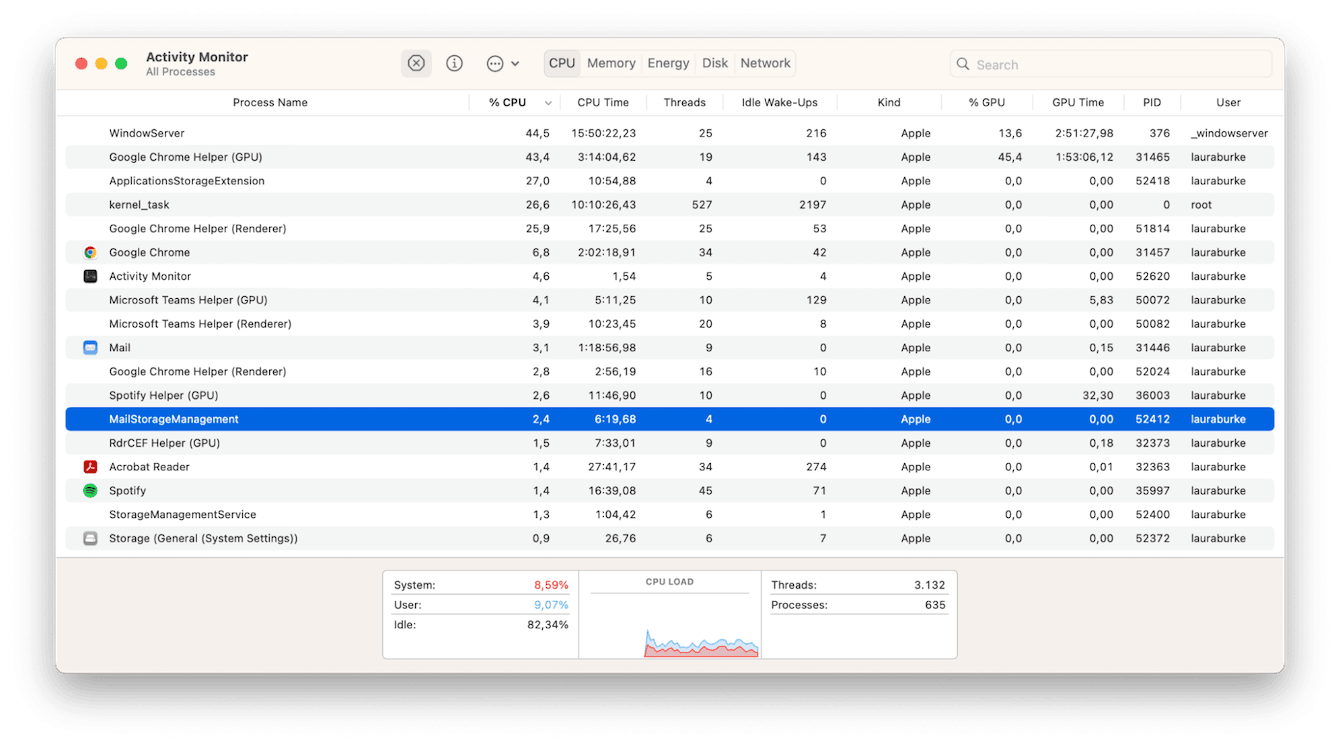
- Open Finder > Applications > Utilities > Activity Monitor.
- Click the CPU tab from the top to view all currently active processes.
- To quit a process, select it from the list and click X.
5. Remove unused applications
If your Mac is very slow, another way to free up space and enhance its performance is to remove unused applications. Here are a couple of methods you can try.
App Store application removal
If you downloaded an app from the App Store, here's how to remove it:
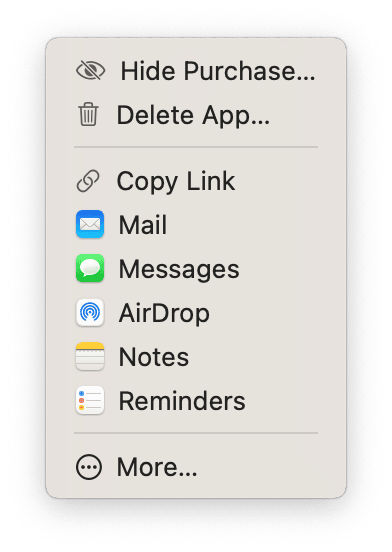
-
Open the App Store.
-
Locate your profile in the bottom left of the sidebar.
-
Find an app you want to delete and click the three-dot menu next to it.
-
Select Delete App.
Delete apps with Finder
-
Open the Finder, and from the sidebar, click Applications.
-
Drag any unwanted apps to your Trash.
-
Once you're finished, empty your Trash.
This is a popular method because it quickly removes the application, but what many people don't realize is that it doesn't remove app leftovers, which take up space on your Mac. To remove them, follow the steps below:
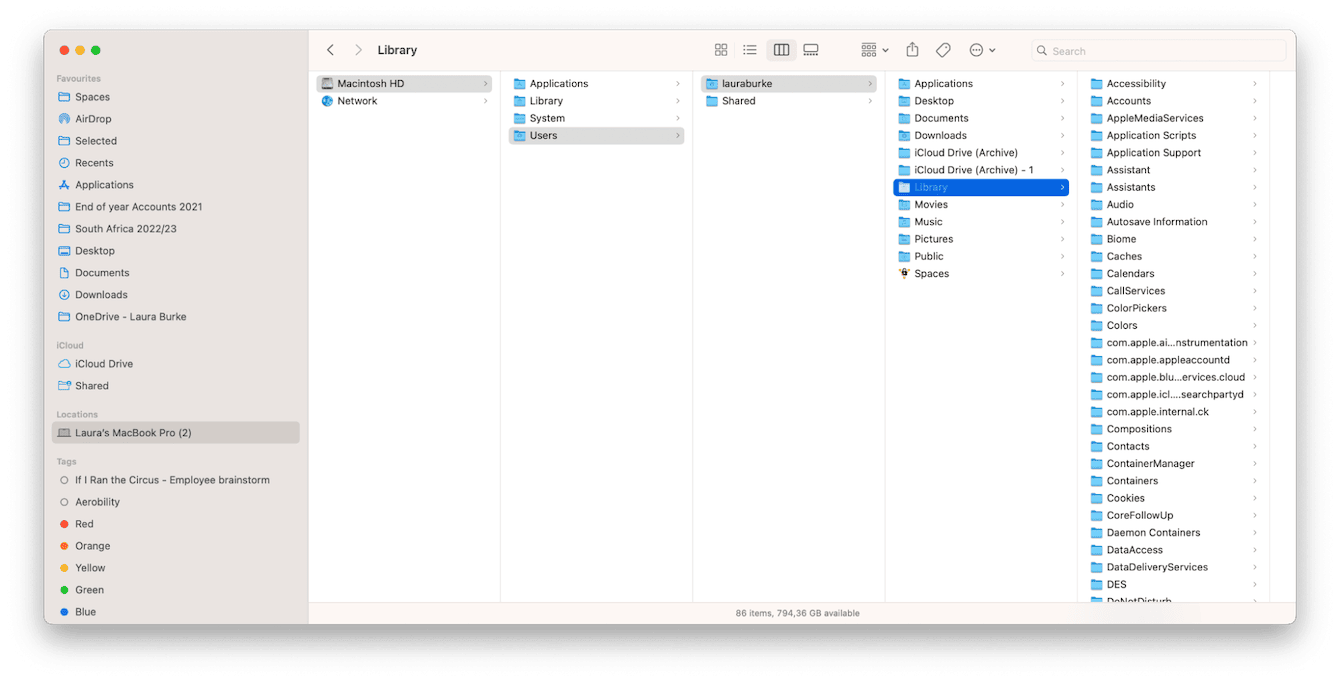
- With the Finder open, from the top menu, click Go and hold down the Option key.
- Click Library from the list.
- In the top search bar, enter the name of the application you just removed.
- Search for all the application-related files and send them to your Trash.
- Empty Trash.
6. Run maintenance
Routine and regular maintenance can solve performance problems often before they even occur. Tasks like running maintenance scripts, repairing disk permissions, and flushing the DNS cache will all help to boost your Mac's speed.
The application I mentioned in tip #3 — CleanMyMac — has an awesome Maintenance module designed to optimize your Mac with just a few clicks.
Here's how to quickly fix multiple performance issues in one go:

-
Open the app and click Maintenance from the sidebar.
-
Click View all Tasks.
-
Select the following:
Free Up RAM
Run Maintenance Scripts
Repair Disk Permissions
Flush DNS cache
Free Up Purgeable Space -
Click Run.
7. Reduce login and startup items
Login items that automatically open each time you turn your device on can slow your Mac down. Here's how to manage and remove your launch items:

- From the main Apple menu, select System Settings > General > Login Items.
- Under Open at Login, you can remove applications and processes by selecting them in the list and clicking the "-" button.
8. Reduce visual effects
It's no secret that graphics and animations are resource-hungry. They sure do look good, but when it comes to choosing between a slow Mac with great graphics or a fast Mac with reduced animations, I know which one I would opt for.
Here's how to reduce your Mac's animations:

-
Open System Settings once again from the main Apple menu.
-
Select Desktop & Dock from the sidebar and disable the following:
- Magnification
- Automatically hide and show the Dock
- Animate opening applications
9. Flush your RAM
If your Random Access Memory (RAM) is used to the max, your Mac will suffer, so you'll need to quickly free up space or will get plagued with warning messages and sluggish performance.
Here's how to free up RAM with Terminal:
-
From Finder, open Applications in the sidebar > Utilities > Terminal.
-
Type the following command and press Return:
sudo purge -
Enter your user password when requested to confirm.
10. Check for malware
If your Mac is very slow after trying all of these tips, it's time to check for malware. Open your antivirus software and run a check. If you don't have protection, it's time to invest in it. Check out this helpful article called how to remove viruses and malware from Mac to learn more.
Hopefully, you're no longer asking why is my MacBook so slow, and one of these tips helped you bring it back to speed.

