Mac isn’t booting up after the upgrade
Just installed the latest macOS Monterey? Discovered that your Mac won't start up after the upgrade? It's a really frustrating issue that many users have encountered.
macOS software updates are meant to improve the Mac experience, but often they come with bugs that cause many people to scratch their heads as to what went wrong.
Why is my Mac not booting up after the upgrade?
Firstly you're not alone, and this isn't wholly uncommon; we've seen this before with some of the other major releases, like macOS Catalina and macOS Big Sur; frustrating as it is, it happens.
When Monterey was announced at the Worldwide Developers Conference in June 2021, Mac fans were excited about the upgrade and release of some long-awaited app feature improvements.
But it left many people screaming, "my Mac won't start up after the upgrade.”
If you're tired of looking at a black screen, we've got all the troubleshooting tips you need to get your Mac back up and running.
Is Mac not booting up? Here are some solutions
First things, first. Don't panic; work your way through the tips, and we'll have your Mac working in no time.
1. Check your power supply
As obvious as it may seem, this needs to be number one on the list; use the checklist below.
-
Check that your adapter is correctly plugged in.
-
Try a different AC power socket, in case it's damaged.
-
Charge your MacBook for at least one hour to ensure that the battery is not dead.
-
After a charge, press the power button to restart.
If you hear the startup noise, but your Mac still doesn't boot, perform a Power Cycle; here's how:
-
Remove the power cable.
-
Press the power button, holding it down for ten seconds.
-
Your Mac should now start.
Still no luck? Move to the next step.
2. Remove all connected devices
Try to remove all connected external accessories; sometimes, these can interfere with your Mac; try to reboot without them connected.
Still not working? Move to the next step.
3. Start your Mac in Safe Mode
When macOS Monterey won't boot, it's a good idea to try starting in Safe Mode, which is designed to limit your Mac back to its most basic functions; it's often the best solution out there, for times like these when your Mac won't startup. Here's how to start in Safe Mode:
For Apple silicone
-
Shut down your Mac, wait for 10 seconds.
-
Hold down the power button, release it when the startup window appears.
-
Select your startup disk.
-
Press the Shift key, then click Continue in Safe Mode.
-
Now, release the Shift key.
For Intel-based Macs 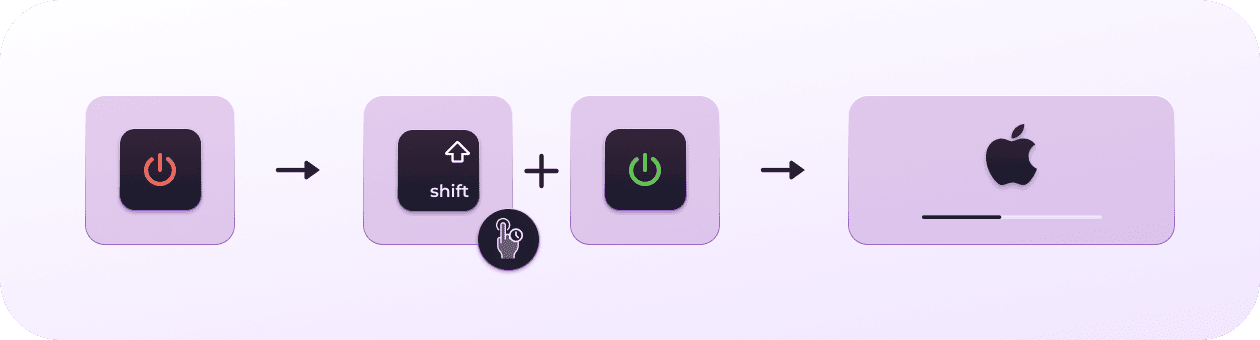
-
Shut down your Mac and wait for 10 seconds.
-
Now, restart your Mac and immediately press the Shift key.
-
After the login window appears, release the Shift key.
Did it work? That means you're safely in Safe Mode. While you're here, I would suggest running a few maintenance items before restarting.
4. Run Maintenance Scripts
Maintenance scripts manage items related to drive performance, application errors, and search performance. Running maintenance scripts is a great way of optimizing your Mac and solving many errors.
I'm not a fan of manually using Terminal to find and run maintenance scripts; instead, I use CleanMyMac because its dedicated Maintenance module does all the hard work for you in a matter of clicks.
Not only is it user-friendly, but it's notarized by Apple too!
Here's how to run maintenance scripts the easy way:

-
Launch the tool — download the free version here.
-
Select Maintenance from the sidebar.
-
Press View All Tasks.
-
Select Run Maintenance Scripts and press Run.
And you're done, now quickly on to the next step.
Reset your NVRAM
NVRAM stands for nonvolatile random-access memory; it contains display resolution, sound settings, startup disk selection, and kernel panic information.
Resetting your NVRAM can often solve issues startup issues; here's how:
-
Shut down your Mac.
-
Startup your Mac while pressing and holding the Option-Command-P-R keys.
-
After you hear the second startup sound or when the Apple logo appears, release the keys.
If your Mac fails to reboot, or you still haven't managed to boot at all, try this last tip.
Boot up with macOS Recovery Mode
If Safe Mode didn't work, and your Mac is still not booting up, it could indicate that the Apple File System (APFS) reformatting process was obstructed during the Monterey upgrade; this basically means the system could be damaged or broken, or your hard drive is corrupted.
It sounds terrifying, but actually, you can troubleshoot this easily too, once in Recovery Mode, you can use First Aid in Disk Utility to help boot up your Mac; here’s how:
For Intel-based Macs
-
Restart your Mac, holding down the Command-Shift-Option-R keys.
-
Release when the Apple logo appears.
-
When the macOS Utilities window appears, select Disk Repair.
For Apple silicon
-
Press down and hold the power button until the startup options appear.
-
Press Options, then Continue.
-
Select Disk Repair from the macOS Utilities window.
Now you've booted into Recovery Mode, here's how to run First Aid;
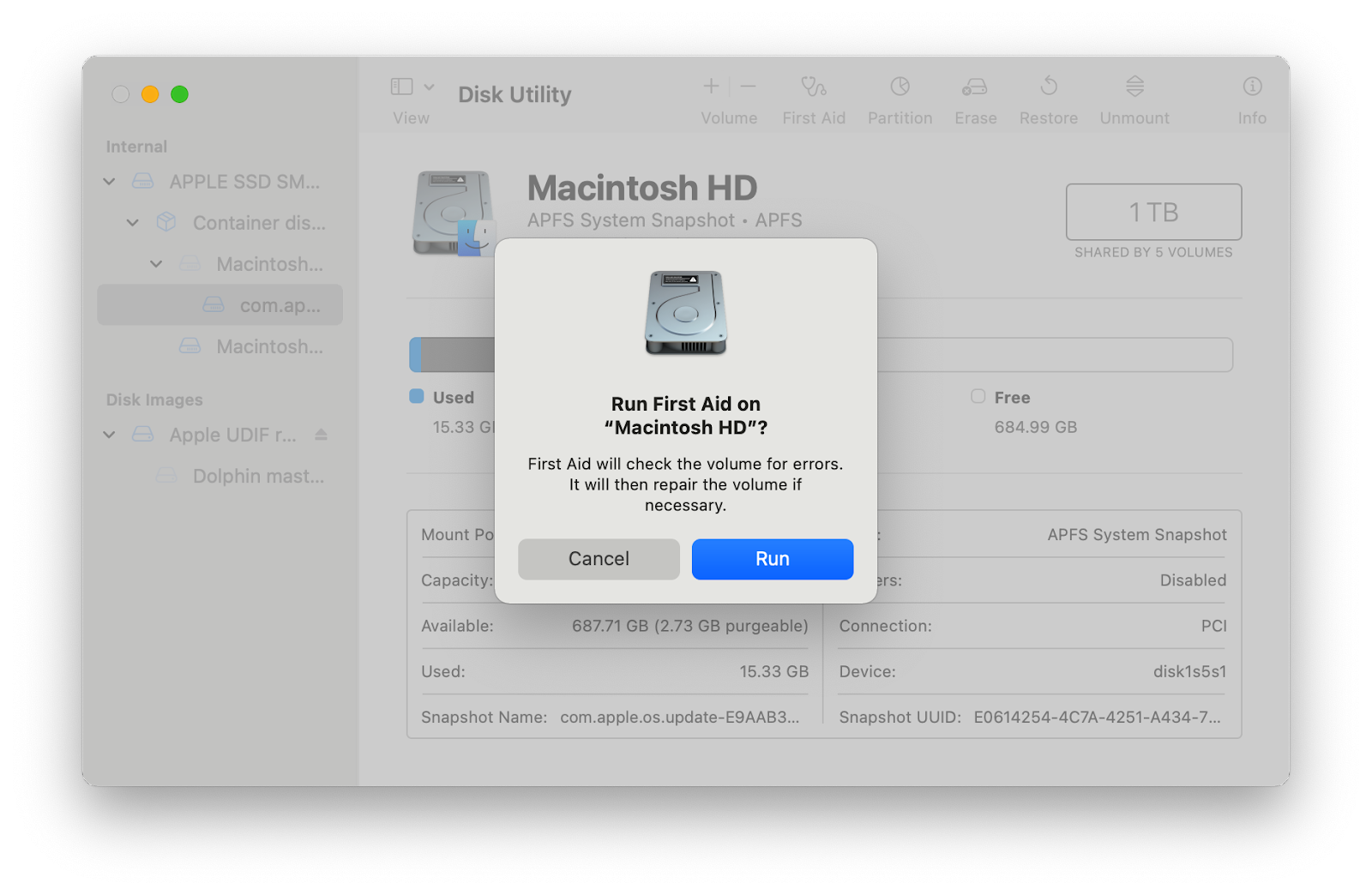
-
In the sidebar, select your startup drive.
-
Select the First Aid button from the top and Run.
-
Once complete, you will be notified that either the disk appears OK or that you need to do one of the following:
-
"overlapped extent allocation" error indicates that two or possibly more files occupy the same space, one of them could be corrupted. Check the listed files to see if they can be replaced or re-created. If that's not possible, open the file and check its data to decide if you can erase it.
-
"The underlying task reported failure" error indicates that the disk has only been partially repaired, so rerun Disk Utility and try once again to repair the damaged disk or partition.
If all else fails, back up data that you can, and reformat the disk, reinstalling macOS.
After following these tips, and your MacBook still won't boot after the Monterey update, it might be time to pay a trip to an approved Apple repair store for additional help.

