Inside your Mac: The top 5 locations where junk hides
Our Macs hide the whole universe of files inside of them. They store photos of our happy moments, songs we keep playing repeatedly, apps that help us stay productive, and games that keep us entertained.
As much as there are many precious things on a Mac, there are also many hidden items you don’t know exist. They stay in a cozy warm nook and lie there forever without you noticing. This article will help you change that. We’ll shed some light on unexpected spots where unneeded junk files may hide. Because if you do not use it or need it, it’s clutter, and it needs to go. 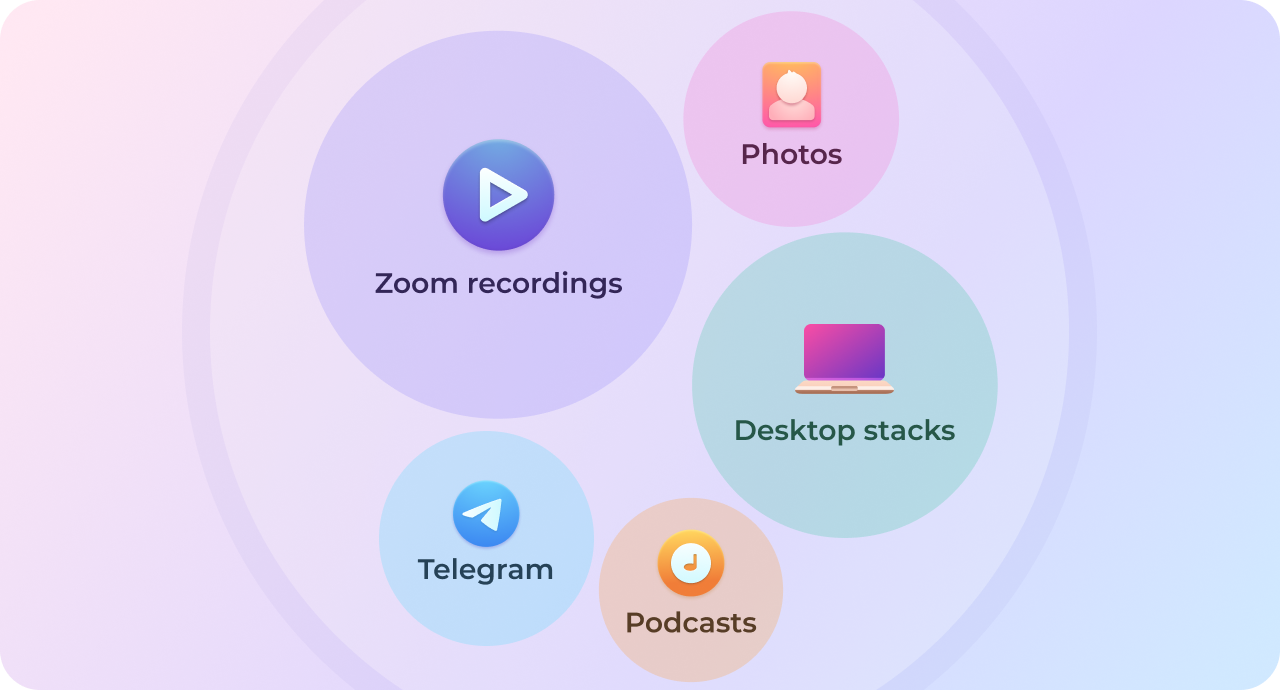
Junk spot #1: Zoom recordings
Since working from home became a reality, most real-life interactions moved to video meeting apps like Zoom. As convenient as it is to record a meeting and then watch it later, it’s very space-consuming.
You may have 2-year-old video meeting recordings stored somewhere on your Mac. But where? It’s easy to find out:
-
Open Finder.
-
Press Command-Shift-G. This will open a Go to Folder menu.
-
Paste this line (replace [Username] with your username) and press Enter:
/Users/[Username]/Documents/Zoom
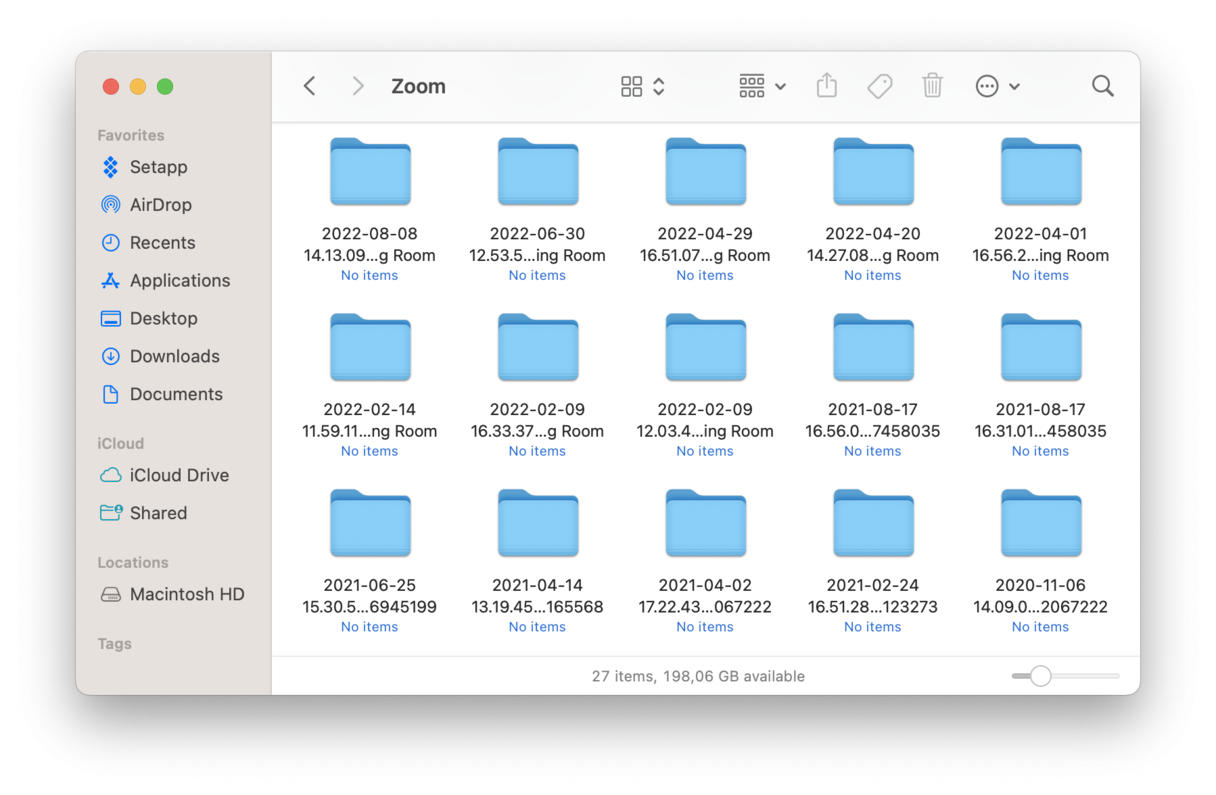
Here you will have a list of folders with all your recordings. Go through each folder to decide what you want to remove. Done!
Junk spot #2: Podcasts
If you’re an avid podcast listener, there’s one thing to consider: space. There’s an option called “Automatically Download” that downloads the latest episodes once they’re released. If it’s turned on, you probably have a lot of shows stored on your Mac which can be pretty heavy. Let’s see how you can check it:
-
Go to Apple menu > System Settings.
-
Click General in the sidebar.
-
Click Storage, and once the data loads, click the Info button next to Podcasts.
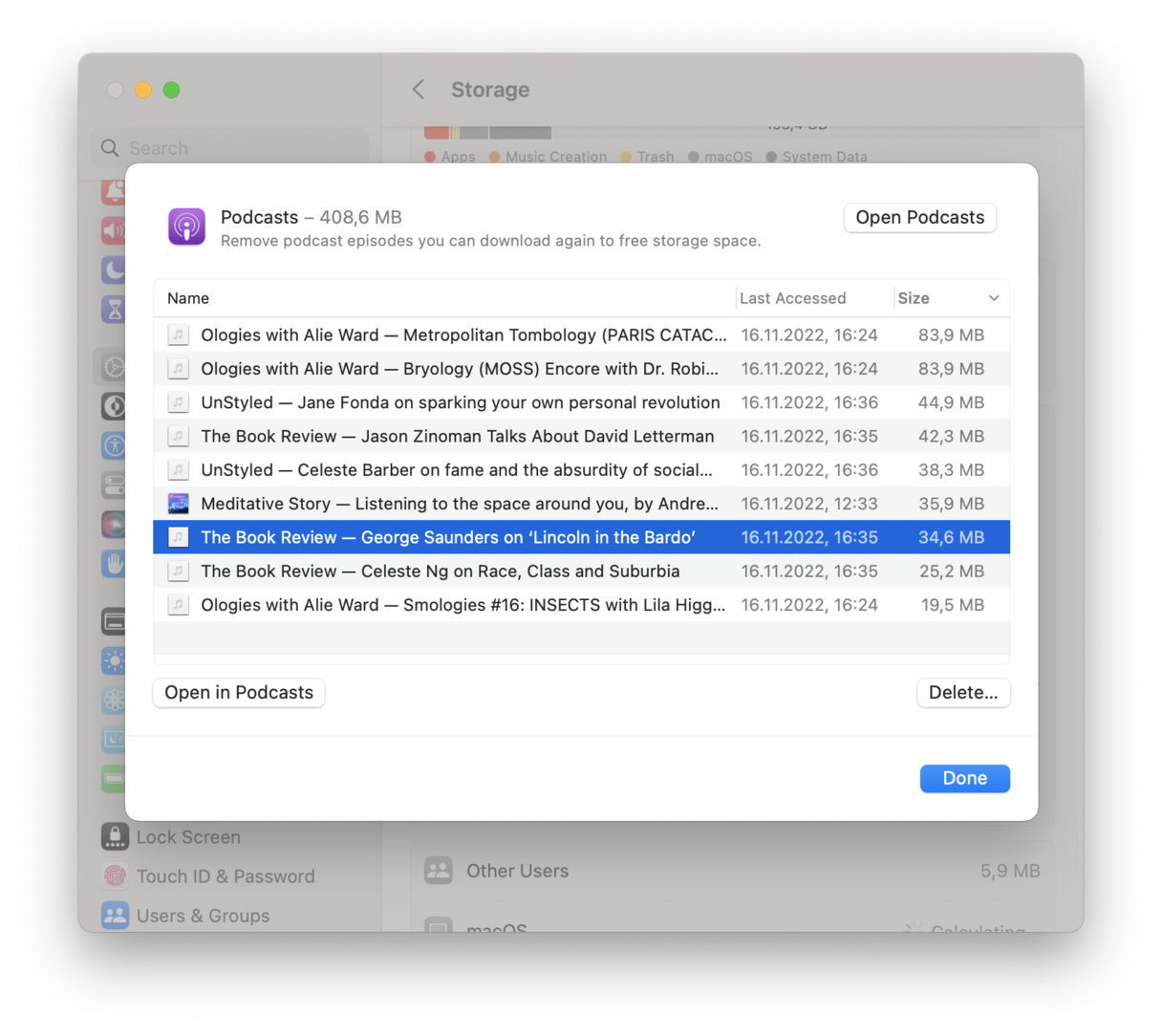
Now, you can either remove episodes one by one or highlight them using Command-A and then click Delete.
How do you ensure you won’t end up with tons of downloaded podcasts again? It’s easy to manage in settings.
-
Open Podcasts.
-
Press Command-Comma to launch settings.
Here, enable the Remove Played Downloads option and set a limit in the Automatically Download section.
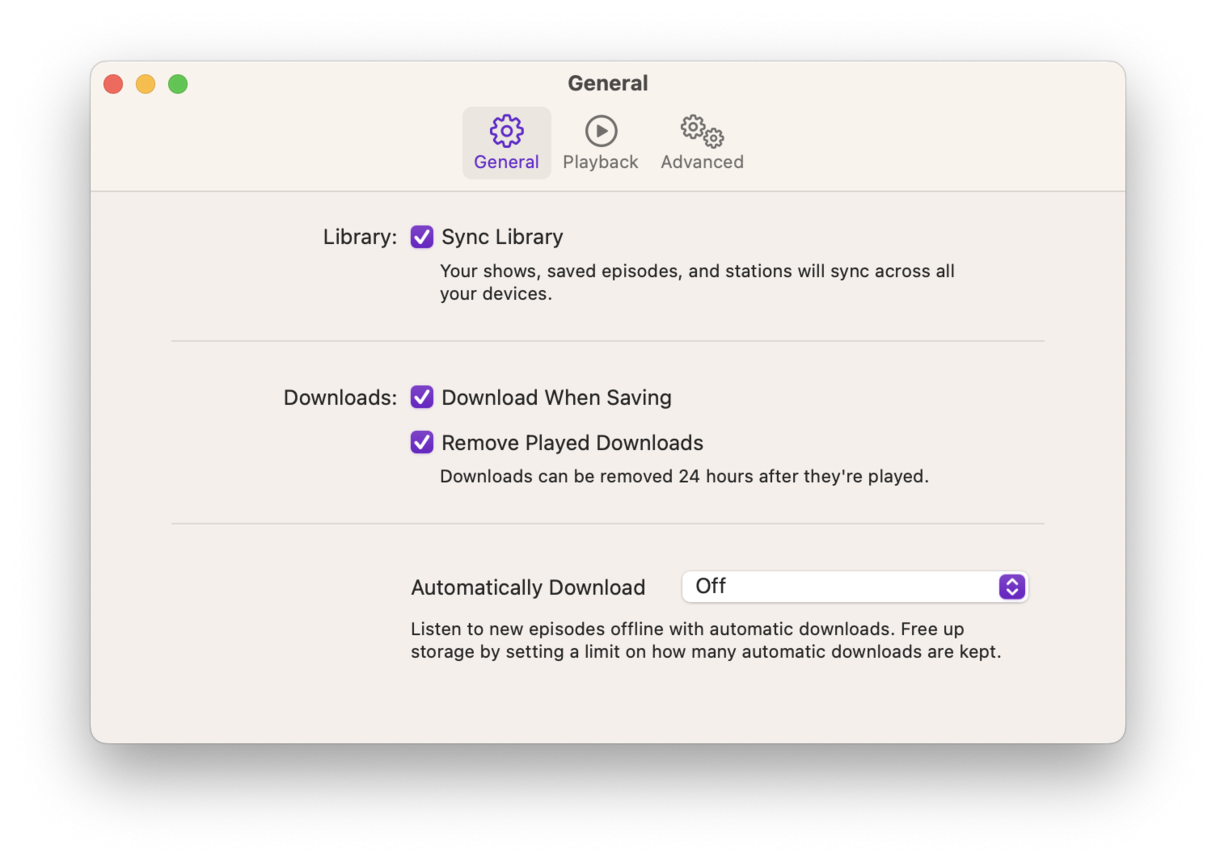
Now, your Podcasts are decluttered and tidy.
Junk spot #3: Photos
Memories are precious, so we won’t tell you to declutter your photos here. Instead, we’ll help you identify useless and unneeded files in your photo gallery.
1. Bursts
We usually capture bursts to have a range of photos to choose from and get the perfect picture. But more often than not, bursts get buried in our galleries forever — hundreds of identical images we don’t need.
To view your bursts, open the Photos app on Mac. Find the Bursts album in the sidebar and open it. 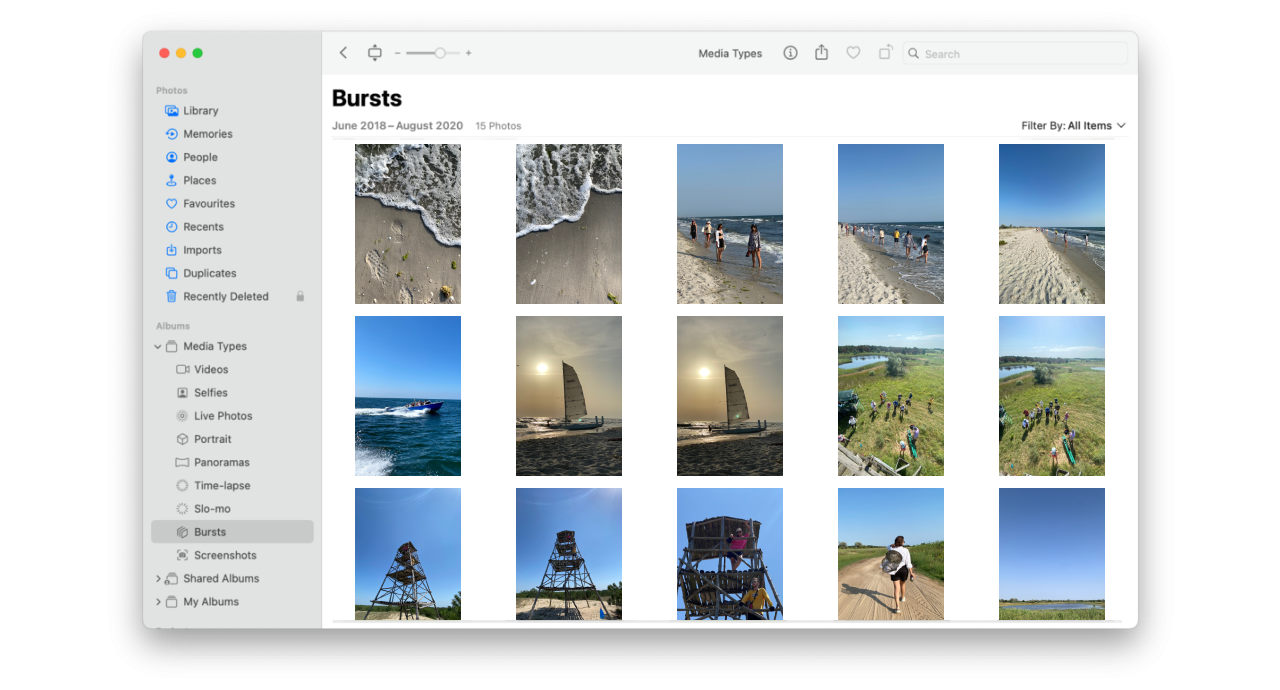
-
Click the Make a Selection button to keep specific pictures from the burst.
-
Select each picture you want to keep and click Done. Then, click Keep Only Selection. This will remove the rest of the photos in a burst.
No more unneeded bursts in your gallery.
2. Live Photos
The Live Photos feature lets you capture an image and a short video, so in a sense, they are videos. If you’ve been capturing Live Photos unintentionally, you may have thousands of heavy images that use too much space. Head to your Photos app to locate and remove any unneeded live pictures. 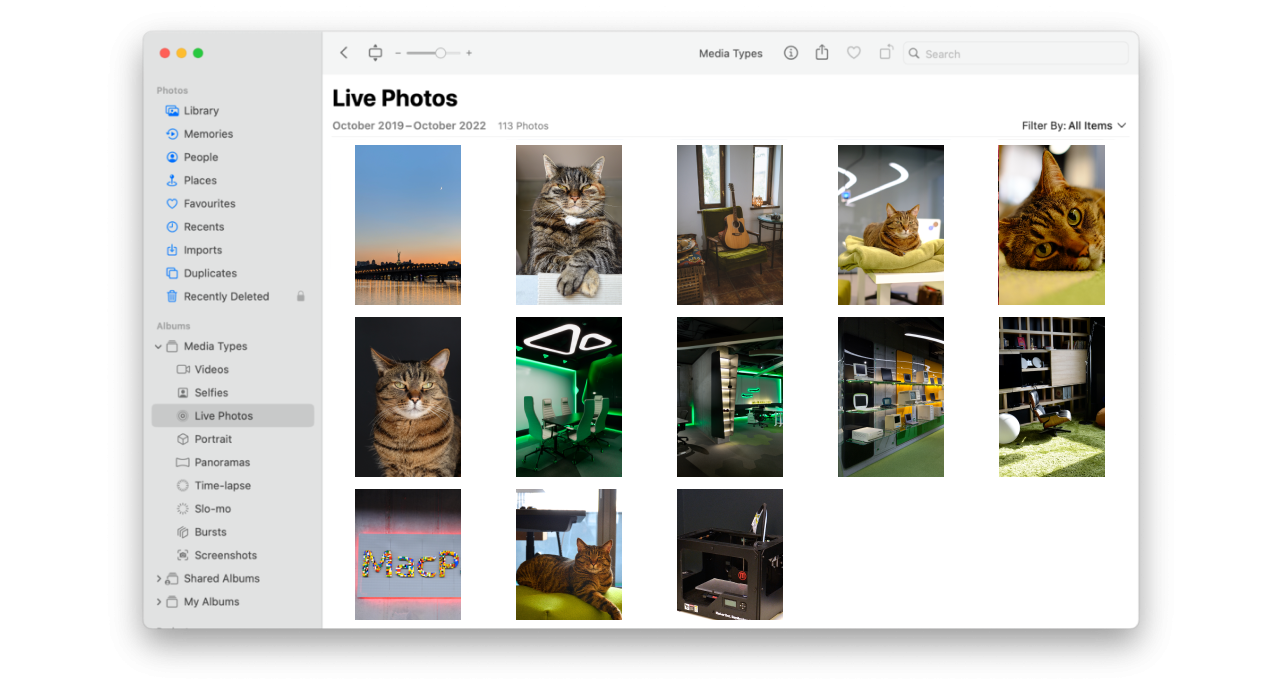
3. Screenshots
Screenshots are the things that always pile up on our Macs and make our desktops super messy. Don’t forget you also have screenshots from your iPhone — those are right there in your Photos. 
Tip
After you remove bursts, live photos, and unneeded screenshots, they will be transferred to the Recently Deleted folder. If you need more free space, go to the folder and remove your deleted photos permanently. Otherwise, they will be automatically erased in 40 days.
Junk spot #4: Telegram
If you use Telegram to chat with friends, you probably know it stores all media files on your Mac. Even if you don’t download a particular image to your Mac, the app caches it and keeps the cache in your storage. Old Telegram cache can waste a lot of space; here’s how you can get rid of it: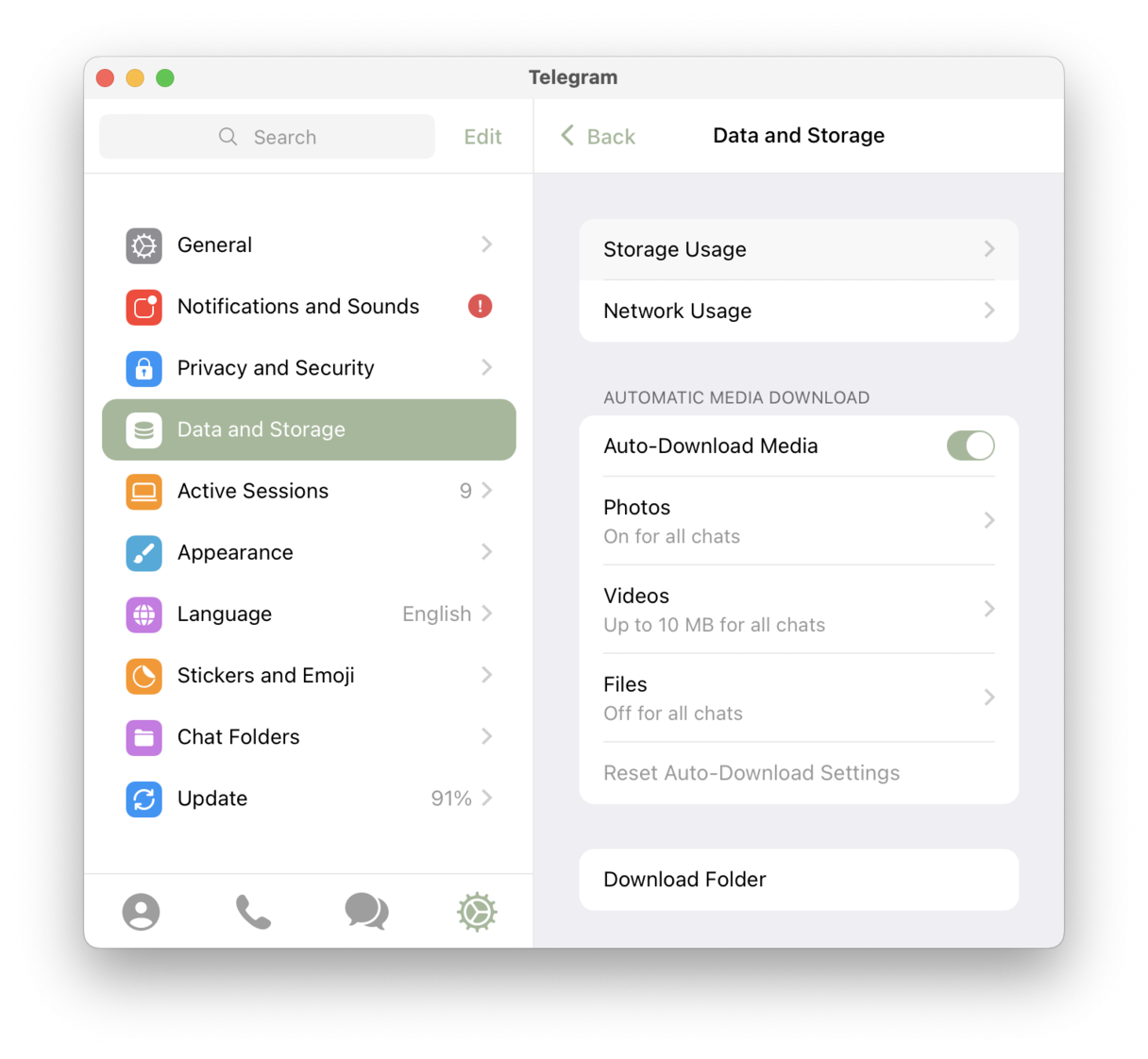
-
Open Telegram.
-
Go to Settings.
-
Click Data and Storage > Storage Usage.
-
Click Clear All to remove the cached data.
To prevent the Telegram cache from growing, limit the maximum cache size and set it to keep media for one month.
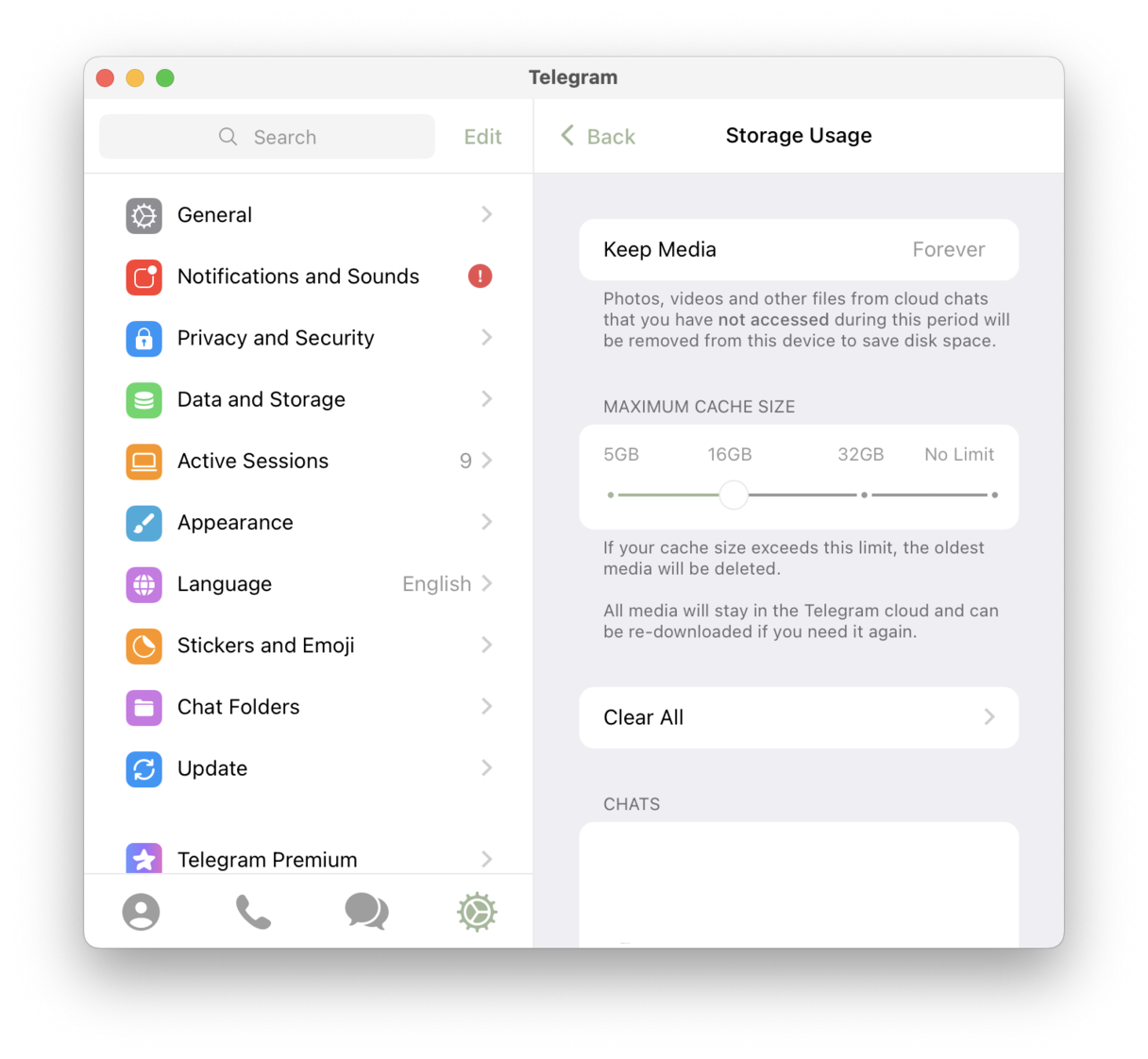
Junk spot #5: Desktop stacks
Desktop stacks are a helpful feature that momentarily organizes all your files. Although, organizing the junk doesn’t mean removing it; eventually, those neatly arranged stacks will hide tons of unneeded items. So, if you’ve been using stacks on your Mac desktop, it’s time to face the clutter.
Go to your desktop, then choose View and disable Use Stacks. You’ll see all your screenshots, photos, documents, and folders. Arrange a time in your schedule to do a serious declutter and remove unnecessary things.
Other junk locations
If you are a creator: Check Photoshop cache
Photoshop can generate many caches; unfortunately, it doesn’t get removed automatically and may grow in size. There is something you can do about it. Let’s explore Photoshop settings and clear that obsolete cache:
-
Launch Photoshop on your Mac and open any image.
-
Click Edit and then, Purge.
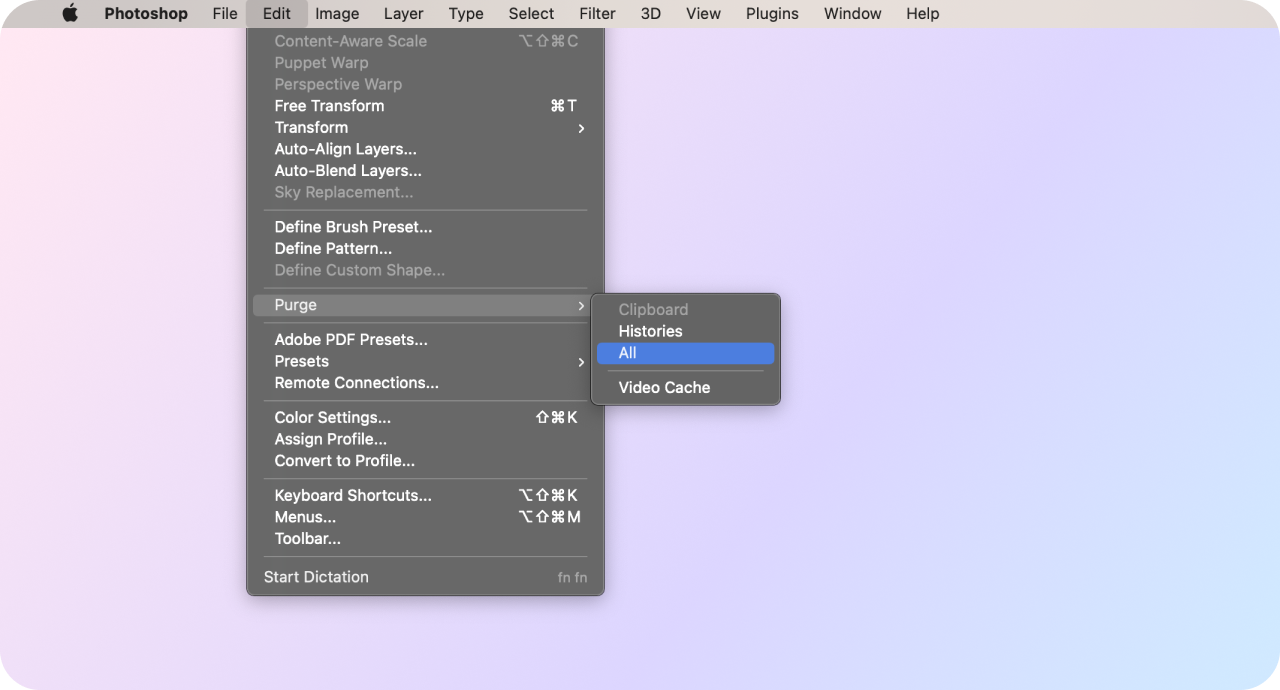
You’ll see these cache categories: Undo, Clipboard, Histories, and All. Select All to delete all Photoshop caches. Make sure you save your progress before purging.
If you are a developer: Remove Docker cache
If you’re actively using the Docker app on your Mac, the unnecessary containers and images may eat up a huge chunk of your hard drive. Luckily, you can manage the file chaos with Terminal. Follow the steps:
-
Open Terminal and run the docker system df -v command. This will show the details of space usage.
-
You can also use docker image ls and docker container ls -a to see your images and containers.
-
Enter docker system prune to clear all stopped containers, build cache, and other unneeded Docker files.
This should help remove unnecessary items and clear up some space.
The top 3 unexpected files stored on Mac
We’ve looked at the most unexpected spots for junk on your Mac. What about unexpected files? Are there any outdated items that hide on your Mac? Let’s find out.
1. DMG files
Many apps you download come in a DMG file format: a disk image that contains a compressed software installer. Once you open the DMG file and install the application, you no longer need the DMG. Unfortunately, they don’t get removed automatically — they can stay in your Downloads folder until you discover them.
To check if you have many of those DMG files on your Mac, open Downloads and enter “dmg” in the search bar. Send them directly to the Trash, and you’re done.
2. Leftover files
Apps can place many of their files on your Mac: components, user logs and cache, support files, and so on. They are helpful when you’re using the app, but when you remove the program, these files become useless. Although some of them get deleted along with the app, many others stay.
Here are some locations you can explore to find unneeded app leftovers:
~/Library/Caches/
~/Library/Application Support/
~/Library/Application Support/CrashReporter/
~/Library/Saved Application State/
Look for the folders with deleted app’s name in each location. If you are sure you won’t use this particular app anymore, remove the app-associated files.
If you’re looking for an effective way to remove all app leftovers stored in different locations, try CleanMyMac. Its System Junk module searches for unneeded junk files and leftover data and deletes them altogether. You can download the app here.

3. Mail attachments
You may not know this, but the Apple Mail app keeps all cached letters and attached files on your Mac. Attachments, such as documents and media files, may be pretty heavy. Let’s see how much space they take on your Mac: Open System Settings > General > Storage. Once the data is calculated, you’ll see the Mail size.
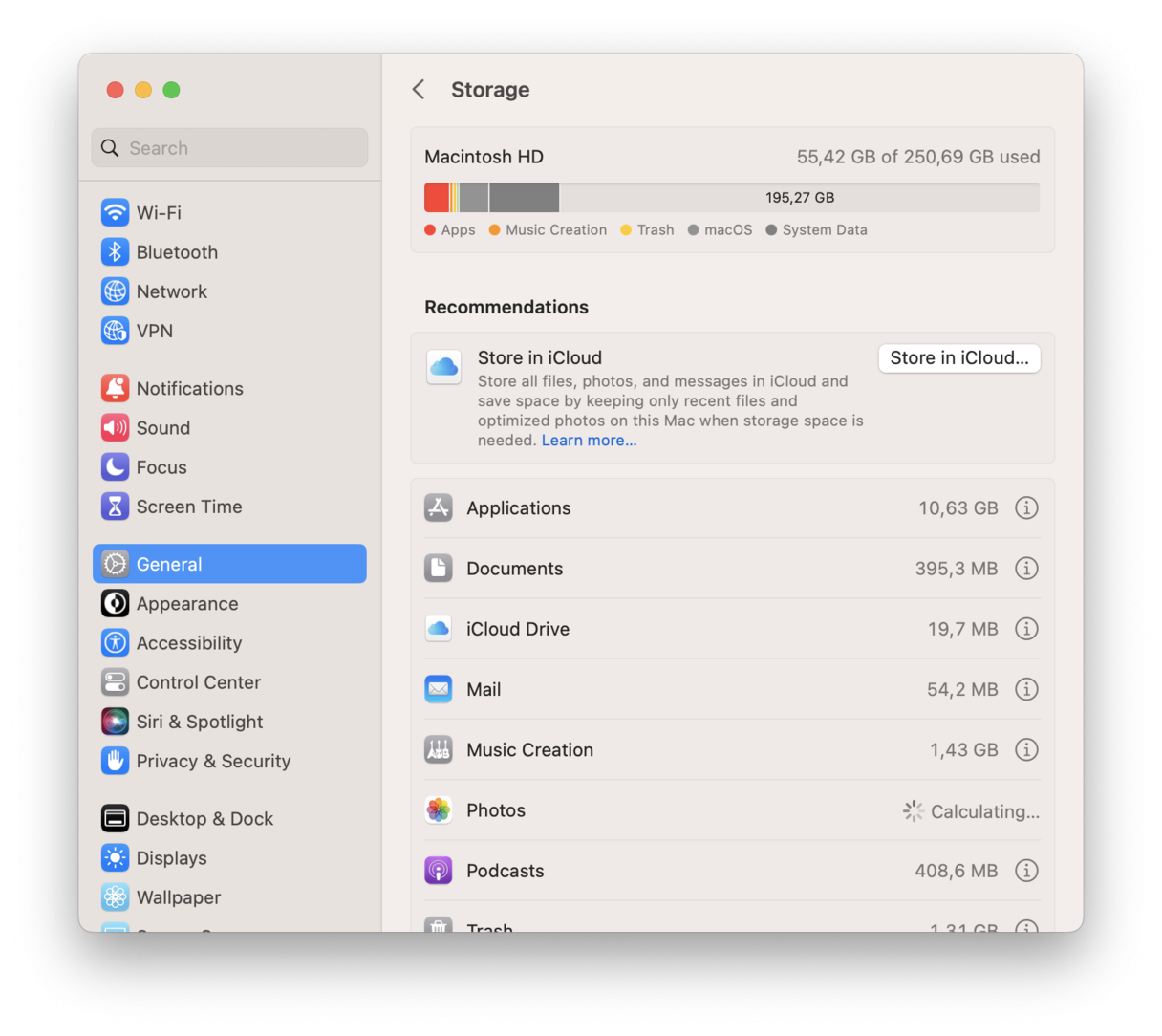
If your Mail folder consumes some gigabytes or even hundreds of megabytes, deleting some old attachments is a way to go:
-
Open the Mail app.
-
Identify the messages with the attachments: click the View menu and then Sort by > Attachments.
-
Select multiple messages by Shift-clicking them and click Message > Remove Attachments.
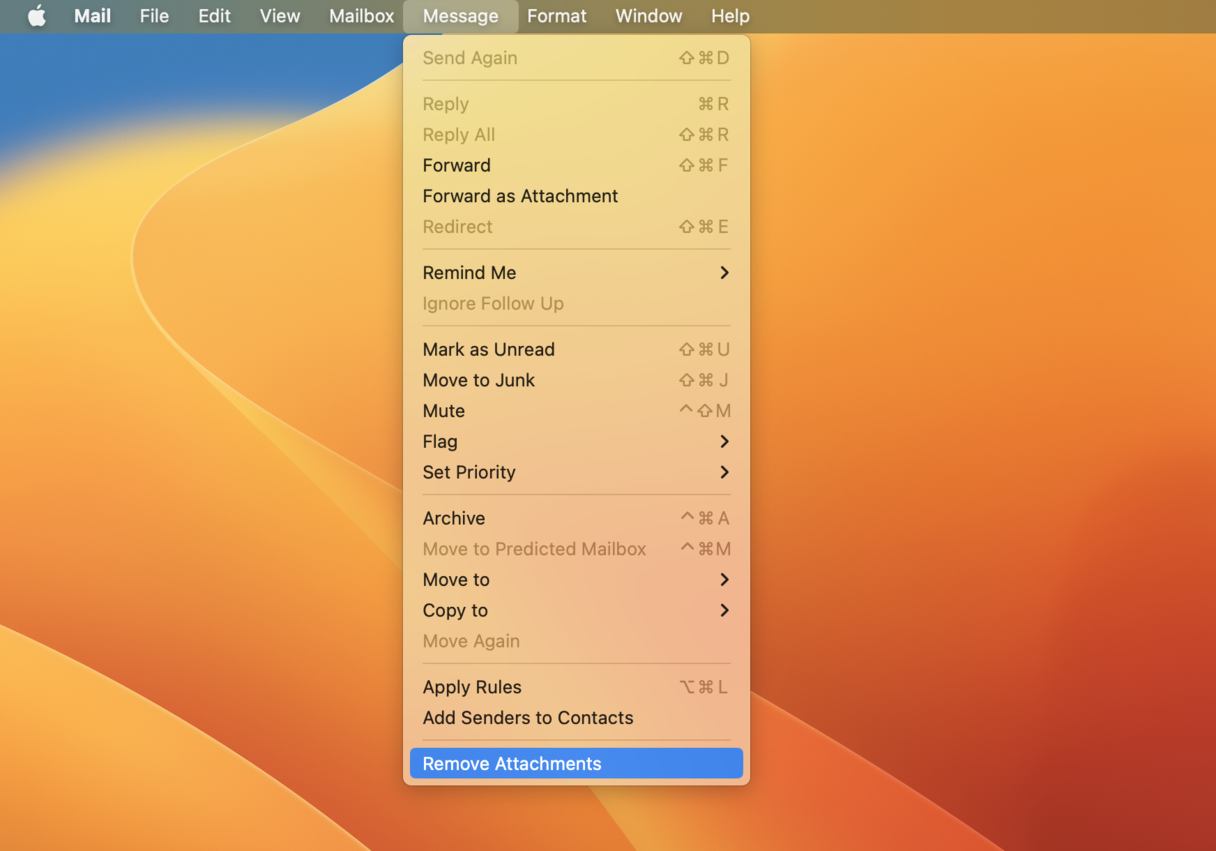
That’s it! Old email attachments are all gone.
Have you found many unneeded files on your Mac? We’re always lucky to help you know your Mac better. Don’t forget to empty the Trash after you’re done with all the cleaning!

