How to fix it if macOS Sequoia download stuck
So, macOS Sequoia is not downloading? We hear you. So many users out there are experiencing issues.
Have you run into any of these error messages:
An error occurred while installing the selected updates
macOS installation couldn't be completed.
Not enough free space on the selected volume to upgrade the OS.
Or have you encountered any of these problems:
- The screen seems to get stuck on checking for updates.
- Preparing macOS Sequoia stuck.
- Sequoia update stuck on Apple logo.
- Stuck on the 5 minutes remaining screen.
Whatever Sequoia download issue you're facing, we've built this guide to help you troubleshoot, so let's get started and take a quick look at what some of the underlying causes could be.
Why won't my Mac update to Sequoia?
Knowing what could be causing the macOS Sequoia update stuck problem could help you fix it quicker, so let's understand why so many users are running into issues:
- Issues with Apple's servers
- Poor Wi-Fi connection
- Lack of available storage space
- Corrupt files on your Mac
- Device incompatibility
Hopefully, this gives you an idea of what could be causing your download issue, but don't worry if you're still not sure; the tips below will help you troubleshoot. So, let's get started.
Sequoia update stuck: is your Mac compatible?
Before we dive into any fixes at all, we need to rule out incompatibility issues. If you're running and operating a device that is simply no longer supported, there's no workaround; you won't be able to upgrade to Sequoia. So let's check:
macOS Sequoia will work on the below devices:
- iMac from 2019
- iMac Pro 2017
- Mac Studio from 2022
- MacBook Air from 2020
- Mac mini from 2018
- MacBook Pro from 2018
- Mac Pro from 2019
Sadly, if your device isn't on the list, that's the reason you can't install macOS Sequoia.
Fixes: macOS Sequoia is not downloading
If your Mac is compatible, then work your way through these smart troubleshooting tips and get macOS Sequoia installed quickly.
1. Optimize your storage
It's a known fact that low storage on our Macs equates to lots of annoying issues. First up, here's a quick reminder for those who need it on how to check your Mac's available storage:
- Select the main Apple menu > System Settings.
- Go to General > Storage.
- Check for the colored graph to load.

You'll need about 25GB of available space to get Sequoia fully installed. If you're close to that mark or do not have enough, optimizing your Mac is a must.
In the Storage settings, under the system breakdown, utilize the built-in recommendations from Apple and enable items, like Store in iCloud and Empty Trash automatically.
Next, under the recommendations, you'll see a list of native apps and services. Click on them individually to see large stored, saved, or downloaded files. You can start deleting items per service.

This will help optimize your Mac, free up space, and enhance performance.
2. Free up disk space
So you've optimized your Mac, which should help to improve performance, but if storage is still an issue, it's time to free up some considerable disk space; here's how.
Get rid of system junk
System junk is all the items we tend to forget about, useless junk that builds up from apps, web browsers, system maintenance, and more. Items like temporary or broken files, cache, system and user logs, cookies, language files, etc.
You don't need to spend hours manually removing all these items. Instead, run the Cleanup feature from CleanMyMac and free up space in minutes; here's how:
-
Open up the app on your Mac (get your free trial here).
-
Click Cleanup > Scan > Clean.

Remove large and old files
Another quick way to free up a considerable amount of disk space is to remove large, old, or forgotten files that are consuming valuable space on your Mac.
You could search in all the prominent places like Documents, Downloads, and Desktop, or you could use the app we just mentioned to run a deep system scan; it then brings up all your files in one quick overview, and you can remove unneeded ones and organize the rest:
-
Open CleanMyMac and click My Clutter.
-
Run a scan and click Review All Files.
-
Next up, select the items you want to delete and click Remove.

While you're in the app, check out Cloud Cleanup, too. If you've enabled Store in iCloud in the previous step, it will help you keep your iCloud Drive clutter-free. You can use the same tool to remove unneeded files from other cloud solutions like Google Drive or OneDrive.
3. Connectivity checks
If optimizing or freeing up disk space hasn't helped, it's time to check Apple's servers and your Wi-Fi.
Rule out any issues with Apple servers by visiting the System Status page. All lights should be green, but if a server is down, this might be why your installation keeps getting stuck. You'll need to wait till it's back up and running again.
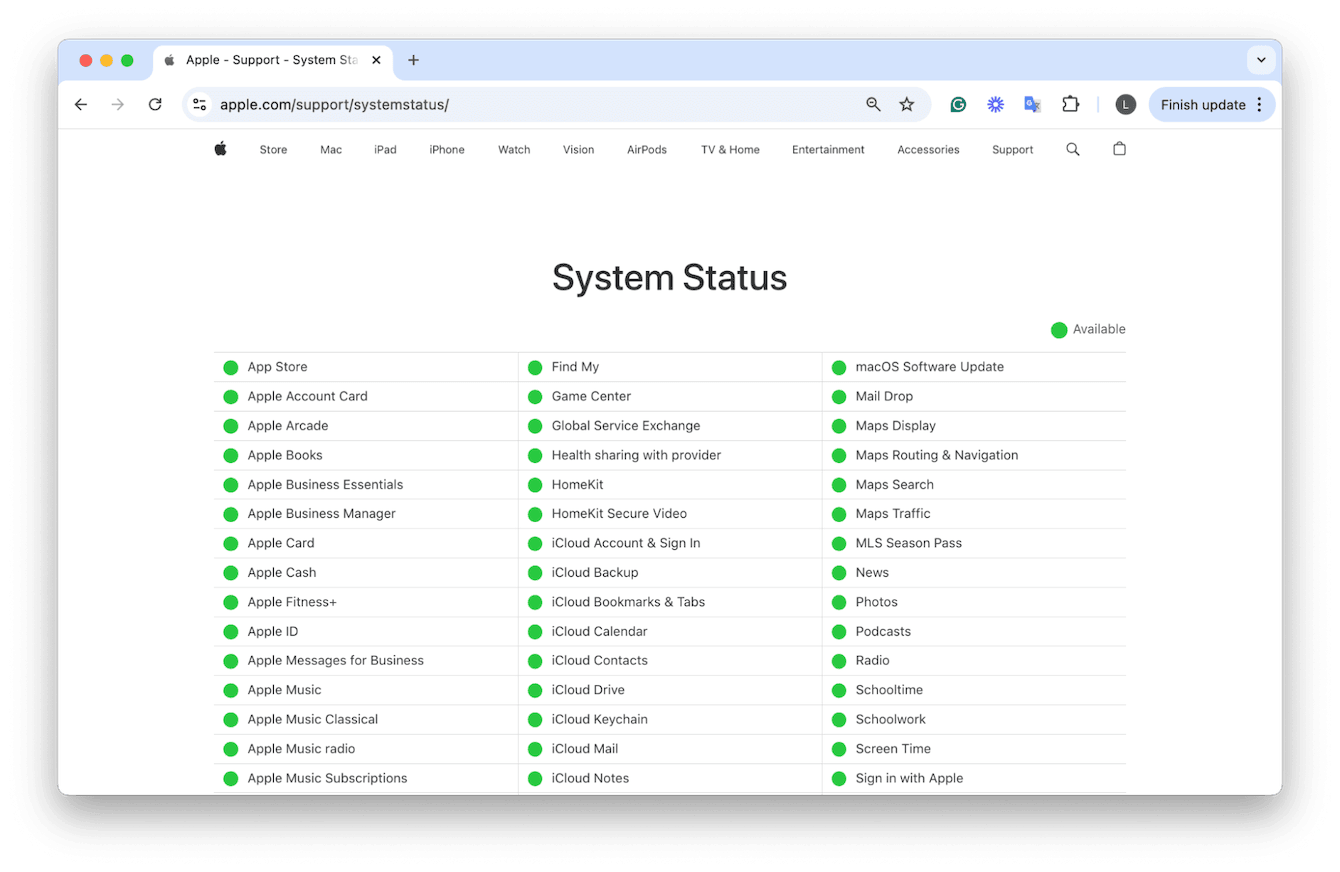
Next up, check your Wi-Fi; here's a few things you can do:
- Toggle your Wi-Fi on and off.
- Forget the network and rejoin.
- Check with your provider for known problems.
- Restart your Wi-Fi router.
4. Reset your PRAM and SMC
System hardware corruption or failures could be the reason you can't download the latest macOS. Resetting your PRAM and SMC could help to solve this; here's how:
Apple silicon
You can't actually reset your PRAM and SMC on Apple Silicon devices, but users do report that shutting down their Macs from the main Apple menu, then waiting 30 seconds, and turning them back on has a similar effect, worth the try.
Intel-based Macs — PRAM reset
- Turn your Mac off by clicking Shut Down from the main Apple menu.
- Press Command - Option - P - R together and release when you hear the startup notification.

Intel-based Macs — SMC reset
- Shut your Mac down and press Shift - Control - Option for 10 seconds.
- Then, turn your Mac back on.
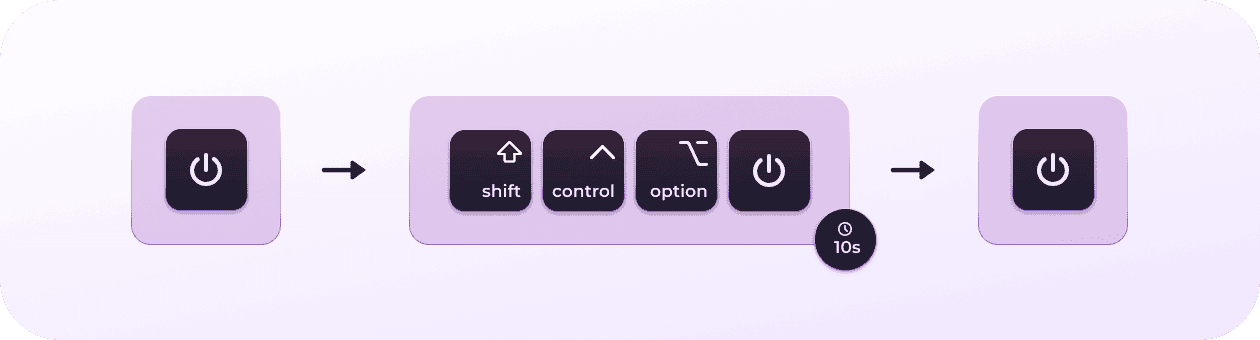
How to fix it if ‘preparing macOS Sequoia’ is stuck
If preparing macOS Sequoia stuck, follow the steps above once by one, and if none has helped, here are a few more tips:
- Try downloading it from the App Store instead of trying to update it from System Settings.
- Boot your Mac into safe mode and try installing Sequoia again.
- Restart your Mac and try again.
All of these tips should help you solve the problem of preparing a macOS Sequoia stuck or download stuck. It's a frustrating issue to encounter, but we hope you found these tips useful.

