How to fix common macOS Sequoia issues
Plagued by macOS Sequoia problems since installing the latest update? Well, the good news is you're not the only one, and luckily, there are lots of things you can try to troubleshoot the new software.
It's no secret new major updates come with teething problems; in fact, it's to be expected. Apple is usually pretty quick to fix and release patch updates, but until they do, there are a lot of ways you can resolve issues yourself.
We've put together some of the most common issues users are reporting and all the fixes you need to get your Mac back up and running. Let's begin.
Known macOS Sequoia bugs
The forums are buzzing with discussions and threads from disgruntled Mac users who, after installing the latest macOS Sequoia update, find their devices acting strange; let's take a look at what is being reported:
- Sequoia installation problems
- Painfully slow MacBook after install
- Issues with Wi-Fi and Bluetooth
- Apps crashing
- MacBook crashing after startup
These are just the most common issues, but there are many more; we'll cover lots of them right here in this article, so if you're feeling frustrated, get ready to troubleshoot your Mac back to health.
How to fix macOS Sequoia known issues
1. Sequoia won't install
Let's start by talking you through how to fix installation issues. If you can't install Sequoia or it keeps crashing mid-way through, here's how to solve it.
- First, before you even begin, make sure your device is compatible. You can find the official list here from Apple.
- Next, you need to check that you have enough free storage space; you will need around 25GB. Head to the main Apple menu > System Settings > General > Storage.
- Check your internet connection is stable, or connect to a different network.

Install issues are common, and they're usually due to internet connectivity problems and storage issues. If you do need to free up space, here are a few things to consider:
- Transfer your media to a cloud or external storage.
- Remove unused applications.
- Clear your Downloads folder.
- Tidy up your Desktop.
- Delete unwanted large files and folders.
2. Mac is slow after update
This has to be one of the most annoying issues. You install the eagerly anticipated Apple update, only to find out your Mac is moving at a snail's pace after. All the new updates, improvements, and features quickly drain your Mac's CPU and RAM.
A quick way to combat this is to run some maintenance tasks like clearing up old system junk files, reviewing your launch agents, and even reindexing your Spotlight search; all of these tasks, this will all help to speed up your Mac. And don't worry; you don't need to do this manually — you can utilize a powerful app cleaner tool like CleanMyMac to do all the hard work for you.
This tool comes with a Maintenance module, perfect for the task; here's how to use it:
- Open the app (test it free for seven days).
- Click Maintenance.
- Select the various tasks from the list, like Flush DNS Cache and Reindex Spotlight, and click Run.

Your Mac should run considerably faster after this; in fact, this is a task you should consider doing monthly; it's also a great way to prevent issues and glitches from arising in the first place.
3. Wi-Fi not working after Sequoia install
There are a few things you can do to troubleshoot Wi-Fi issues:
- Restart your Mac.
- Toggle your Wi-Fi on and off from the Wi-Fi top menu icon.
- Forget your Wi-Fi network completely and rejoin it.
- Temporarily turn off your Firewall. From the main Apple menu > System Settings > Network > Firewall and toggle it off.
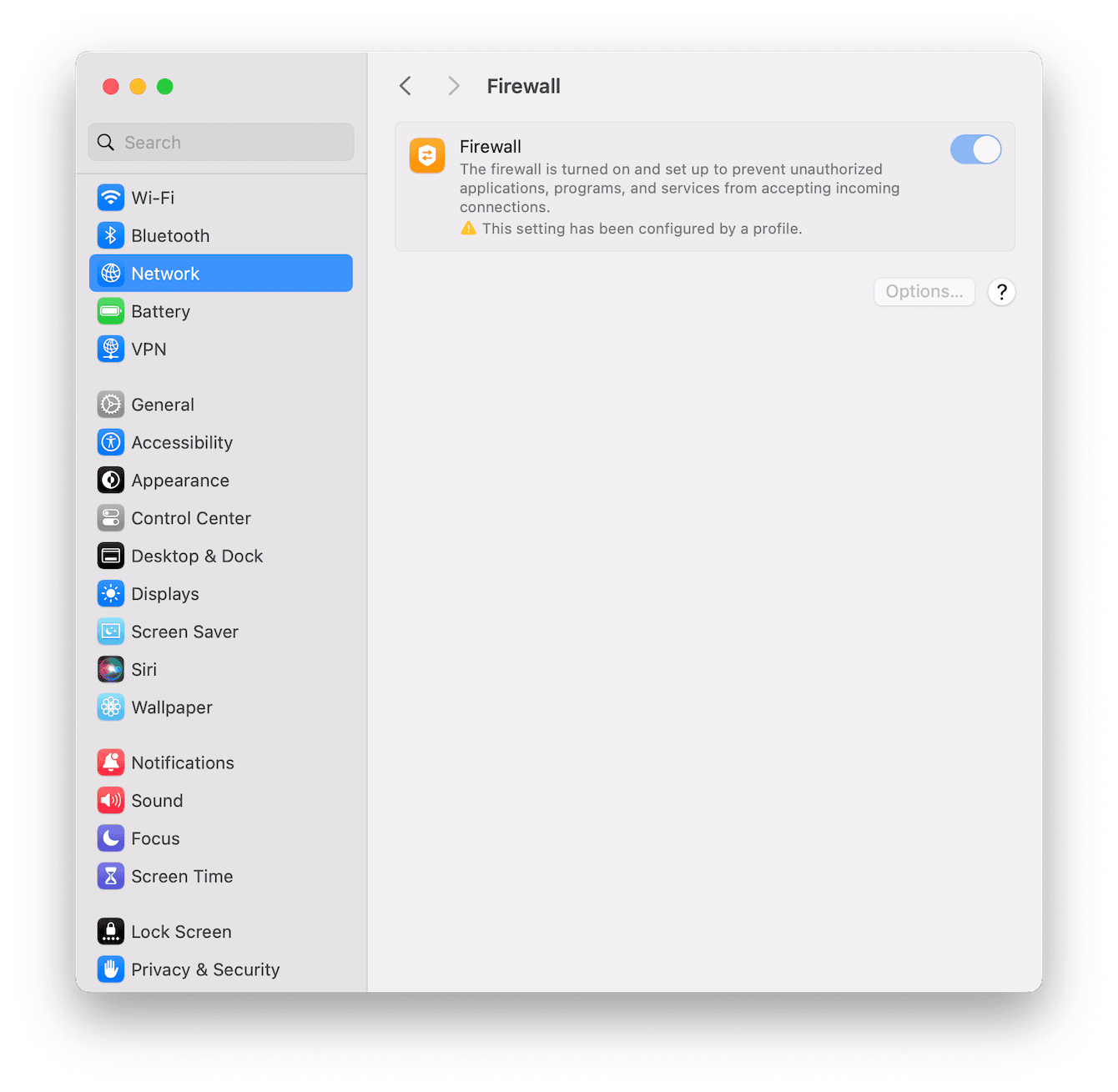
4. Bluetooth not working
Similar to Wi-Fi issues, when your previously connected Bluetooth devices won't connect, here's what you can do:
- Toggle your Bluetooth on and off from the Bluetooth top menu icon.
- Forget previously connected devices and reconnect.
- Restart your Mac.
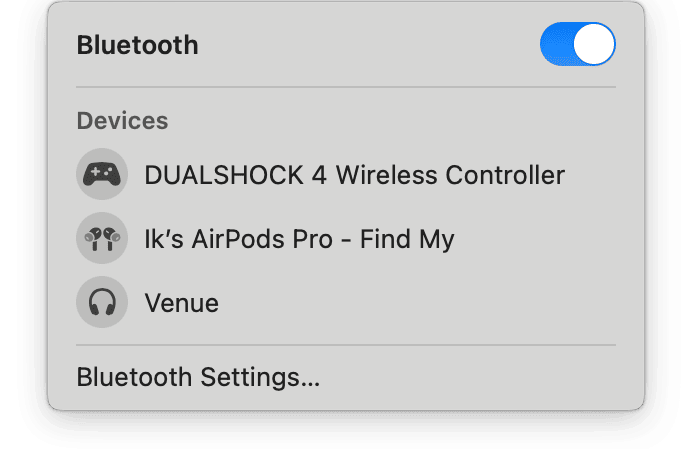
5. Apps crashing on macOS Sequoia
When apps keep crashing, instead of painfully trying to manually check for updates, use the tool we mentioned earlier, CleanMyMac, to mass update them. Here's how it works:
- Open the app and select Updater > View All Updates.
- Select all the apps you want to update and click Update.

If an app that you use isn't listed, then head to the developer's website to check for updates there.
6. Mac crashing on startup
If your MacBook suddenly starts crashing each time you start it up, it's possible one of your login items has become corrupt, or it's now incompatible with the new system update; here's how to remove login items:
- From the main Apple menu, go to System Settings > General > Login Items & Extensions.
- Remove items under Open at Login by clicking the '-' button.
- Under Allow in Background, toggle off any apps or programs you don't want working away consuming resources.

7. Battery draining
If you feel like your battery is running out quicker than usual, it's possible all the new macOS Sequoia features are taking a toll on your system; you can try a few different things:
- Close down any programs or apps you're not using.
- Reduce your screen brightness.
- Make sure you don't have tons of browser tabs open.
- Activate Low Power Mode from System Settings > Battery.

Although frustrating, try not to panic if you start encountering macOS Sequoia issues. The tips we've outlined in this article will definitely help you ease symptoms, and it's highly likely that Apple will come along with an update that will fix any known causes soon. Hopefully, you can get back to enjoying macOS Sequoia.

