How to fix macOS Sonoma running slow
So, the all-new macOS Sonoma is slow on your Mac? As frustrating as it is, you'll be happy to hear you're not the only one running into this issue, and it's a pretty easy fix.
New operating systems often come with bugs and glitches. If you've been an Apple user for a while, then you'll have no doubt encountered this issue with other operating system releases, and unfortunately, the latest macOS Sonoma from Apple is no different.
The forums are abuzz with users complaining of Sonoma slow performance and apps crashing, freezing, and stalling after installing the new macOS. So, we've put together seven tips to speed up your Mac. Let's dive.
Why is Sonoma slow?
There are always a few teething issues with new macOS updates; let's start by taking a quick glance at what causes Sonoma to run slow:
-
Your Mac is low on space
-
Software glitches
-
Incompatible applications
-
Resource-heavy processes
In the section below, we'll share tips on how you can overcome sluggish performance, get your Mac back up to speed, and enjoy all the latest new features available on macOS Sonoma.
How to speed up macOS Sonoma
1. Check your Mac Storage
New macOS updates take up a considerable amount of storage space, so it might be possible you're now running low, which will, in turn, affect your Mac output and speed. Here's how to check how much free space you have:
- From the main Apple menu, go to System Settings > General.
- Click Storage and wait for the colored graph to load.

If you do discover that your Mac is low on space, here are a few ideas on how you can quickly free up space:
- Enable Apple's built-in storage optimization feature.
- Remove photos and videos to cloud storage or an external device.
- Remove apps you no longer use.
- Empty your Trash.
- Clean up your Desktop.
All of these suggestions will help you claim back that much-needed storage space on your device and improve its slow speed.
2. Remove built-up system junk
When system junk builds up on your MacBook, not only does it consume valuable space, but it also starts to weigh your system down, slowing functionality and general performance. System junk is all the behind-the-scenes clutter like system cache, broken or temporary files, user and browser cache, localization files, useless language files, app leftovers, and more other files you never knew were on your Mac.
It can be challenging to locate and find all this junk. That's why using a dedicated Mac cleaner like CleanMyMac is a much better option.
Notarized by Apple, this smart tool has a System Junk module designed and built to handle your system clutter efficiently; if it's the first time you've heard about this app, try the free version here. Now, follow these steps to get rid of clutter:
-
Open the application and click System Junk > Scan.
-
Once the scan is complete, click Clean. Or you can click Review Details and check what has been selected for smart and safe removal.

3. Check your apps
When new operating system versions are released, developers will also release app updates so they are compatible. But sometimes, there is a delay, or they fail to update automatically. So, if you're having specific issues with Sonoma's slow performance when using certain apps, it's best to try and update them manually; here's how:
If the app you're having issues with was originally downloaded from the App Store, here's how to check for updates:
- Open the App Store and select Updates from the sidebar.
- Click Update next to the glitchy app.

If you originally downloaded the app directly from the developer's website, head there and check for new versions, or visit their support pages for news on when they'll be releasing updates. You can also open the app and click Check for Updates from the menu bar.
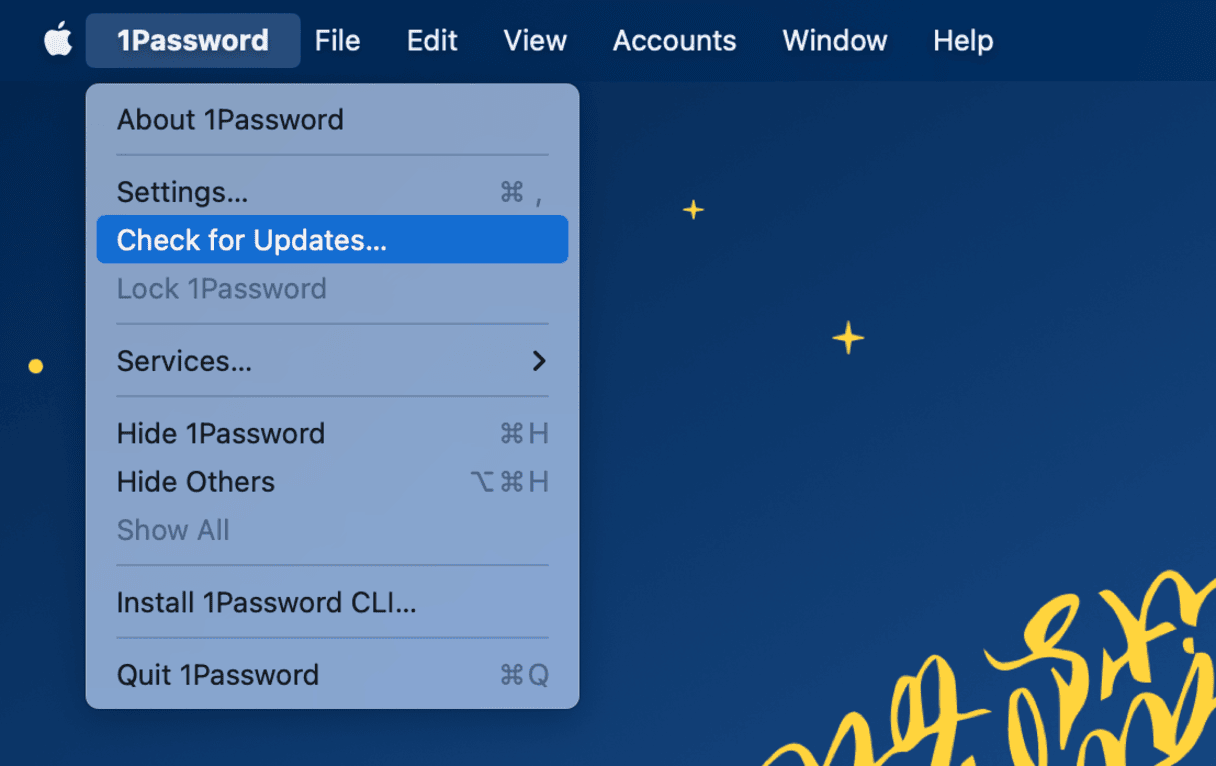
4. Check for resource-heavy processes
Another great way to boost your Mac's performance is to use Activity Monitor to check for resource-heavy processes using up excessive CPU and memory on your machine. Here's how:
- Go to application Applications > Utilities and open Activity Monitor.
- First, check under the CPU tab for any activities running in the background that don't need to be.
- Select any items from the list and click the X button to quit them instantly.
- Repeat the same under the Memory tab.
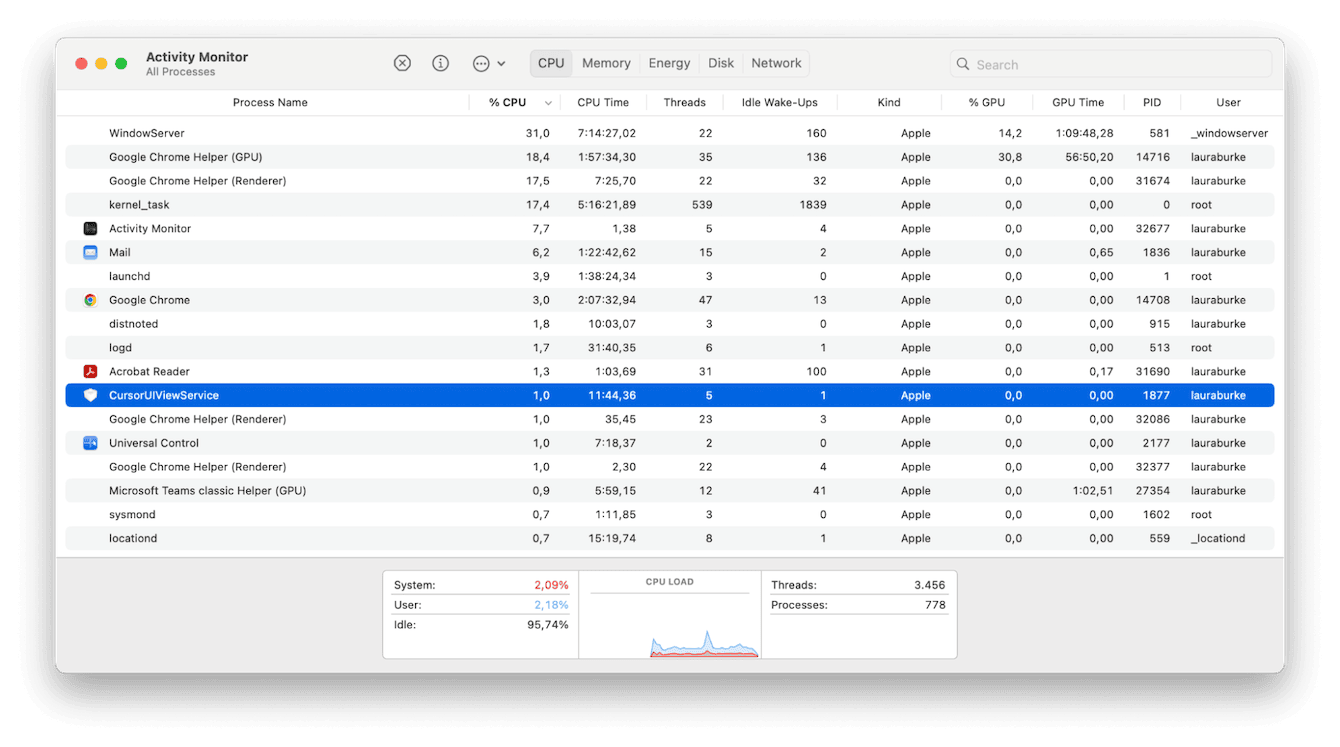
5. Check your login items
When macOS Sonoma is slow, another simple way to enhance speed is to remove any unnecessary login items. These are apps and satellite applications that launch automatically each time you turn your device on. So, it's better to disable them by following these simple steps:
-
Go to Apple menu > System Settings > General > Login items.
-
Select apps from the list at the top and click the '-' button to remove them.
-
This will stop items from booting up and running automatically when you turn on your device, helping free up CPU and resources.

6. Check your browser
It's also worth checking that your browser is up-to-date. Just like apps, they're also affected by new macOS updates, and sometimes, they fail to automatically update.
Check for updates on Chrome:
-
Open the app.
-
Select the main Chrome menu > About Google Chrome.
-
Check for updates here.

If Safari is your browser of choice, Safari will have automatically updated when you installed macOS Sonoma.
As an extra tip, be sure you don't have an excessive amount of browser tabs open — this will always slow your Mac down.
7. Turn off Stage Manager
Stage Manager helps keep the app you're currently working on at the forefront of your Mac, with other applications to the side. It's been mentioned on forums that Stage Manager can cause sluggish performance, so until Apple irons this issue out in a future update, it's worth disabling it to see if this solves your problem; here's how:
-
From the main Apple menu, go to System Settings > Desktop & Dock.
-
Scroll down to Desktop & Stage Manager.
-
Turn Stage Manager off.

Well, we've reached the end; thanks to these seven tips, macOS Sonoma running slow should no longer be an issue. Thanks for sticking around to the end.

