How to solve macOS Ventura freezing
If you've updated your Mac only to discover issues with macOS Ventura freezing, you're probably feeling pretty frustrated.
Although annoying, it's not entirely uncommon for users to run into glitches with new macOS versions.
In recent years, the first releases of Big Sur and Monterey left many users facing issues with stalling, freezing, and random system reboots.
New Mac operating systems, although exciting, often have a few crinkles that need to be ironed out, but thankfully, it's fairly straightforward.
We've got loads of easy-to-follow troubleshooting tips in this article that will get Ventura up and running smoothly and glitch-free.
Let's get straight into it.
Solutions to fix Ventura freezing
1. Restart your Mac
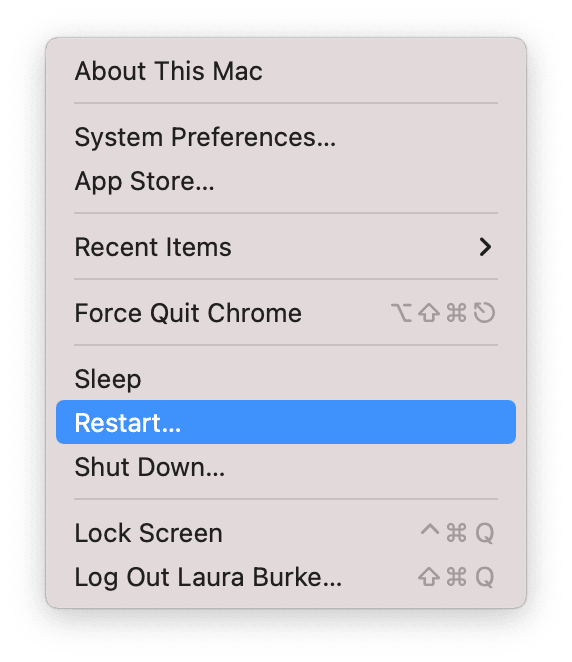
Yes, I know this might sound like a really basic tip, but it still needs to be mentioned: if you haven't already, give your Mac a restart. This, surprisingly, can solve many issues, including problems with macOS Ventura hanging. So, considering it's so simple to do, head to your main Apple menu and press Restart.
2. Close background apps
You can use Activity Monitor to check for any unnecessary applications that could be unbeknown to you, running in the background, consuming valuable resources, and causing your Mac to freeze up.
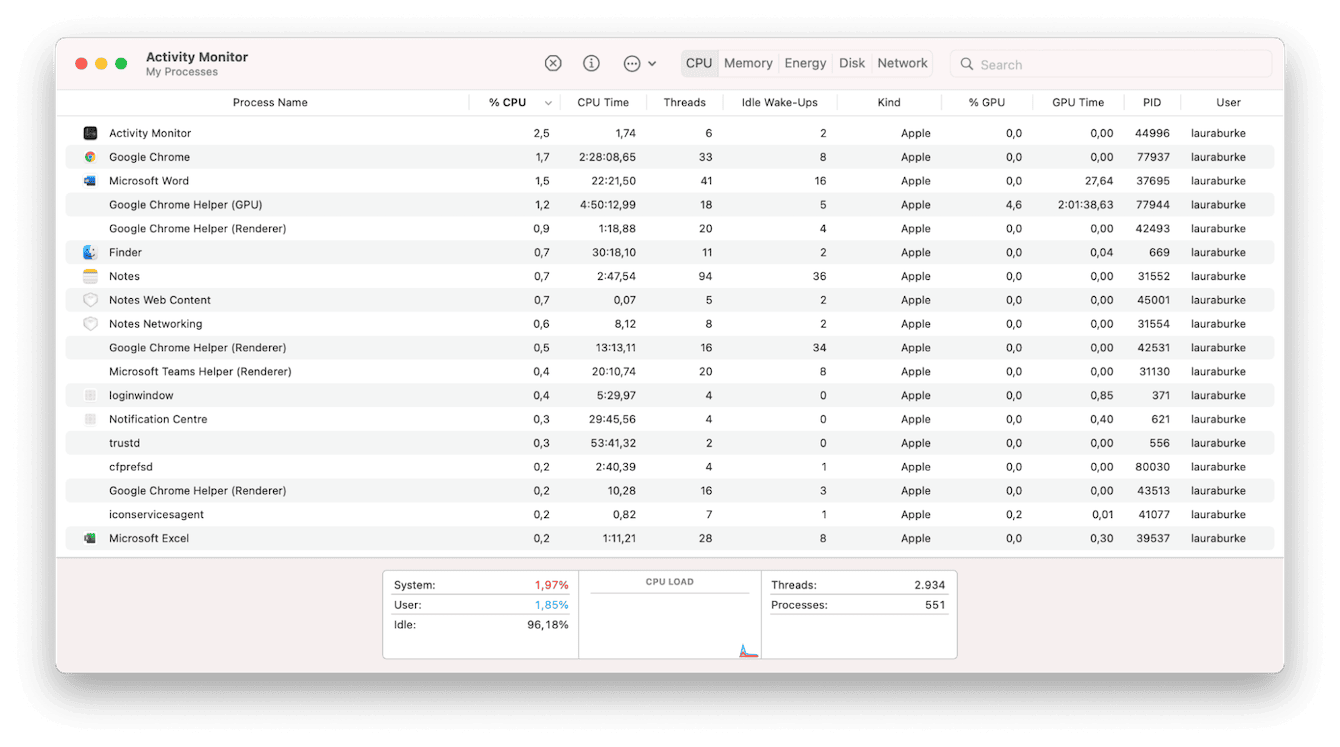
Here's how to close background apps:
- Open Finder > Applications > Utilities > Activity Monitor.
- Under the CPU tab, check which items are shown towards the top of the list — these will be consuming most of your Mac's resources.
- To close one, simply select it and press the X button.
3. Run maintenance scripts
Our devices run three scheduled regular maintenance scripts designed to clean out system logs, remove temporary files, and bypass data overcrowding — all helping to keep our devices glitch-free and optimized.
The problem is that these automated and scheduled tasks often get missed and don't happen, especially if your Mac is switched off during the scheduled time.
Taking control of maintenance scripts can ensure your Mac runs smoothly. The easiest way to do this is with the help of a dedicated and trusted tool like CleanMyMac. Its Maintenance module allows users to run a series of maintenance scripts, which could solve multiple system bugs, such as crashing and freezing. You can download a free version of the app here.
Apple also notarized this app, so you can rest assured it's safe to use. Here's how to get started:

- Open the application and select Maintenance.
- Press View All Tasks.
- Select Run Maintenance Scripts and press Run.
4. Uninstall unused applications
It's also worth removing any old apps that you no longer need or require. They take up valuable space and could cause your Mac to slow down and even crash.
Here's how to free up some space:
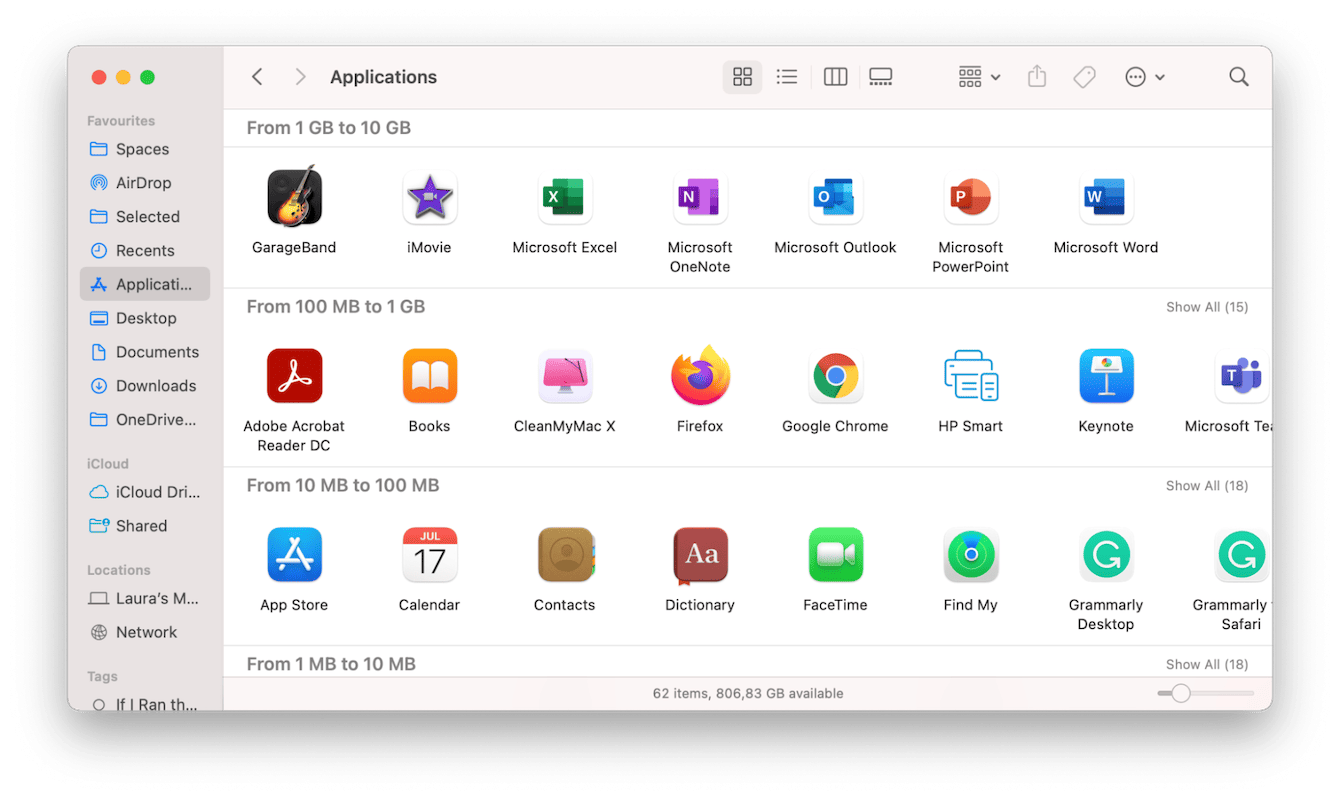
-
Open Finder > Applications.
-
Find the app you want to delete, and drag it to your Trash.
-
Empty the Trash.
I must mention that although this particular method of app removal is both quick and popular, it doesn't ensure every trace of the application will be fully removed. Often app traces, like support files, are left behind. A far better option would be to use an uninstaller tool, like CleanMyMac, to safely remove all traces. Here's how:

- Once again, launch the app.
- Select Uninstaller from the sidebar.
- Press View all Applications.
- Locate the application you want to remove from the list and press Uninstall.
5. Reset your SMC
The System Management Controller handles things like your battery, fans, and thermal and power management.
Restarting your SMC can help solve issues with stalling and freezing. But the way in which you do this will depend on the device you own.
Read this easy-to-follow Apple Support article to find out which SMC reset method you need.
6. Make a new user account
Creating a new user account would essentially allow you to isolate the issue and test if your regular user profile might have some problems. Here's how to do it:
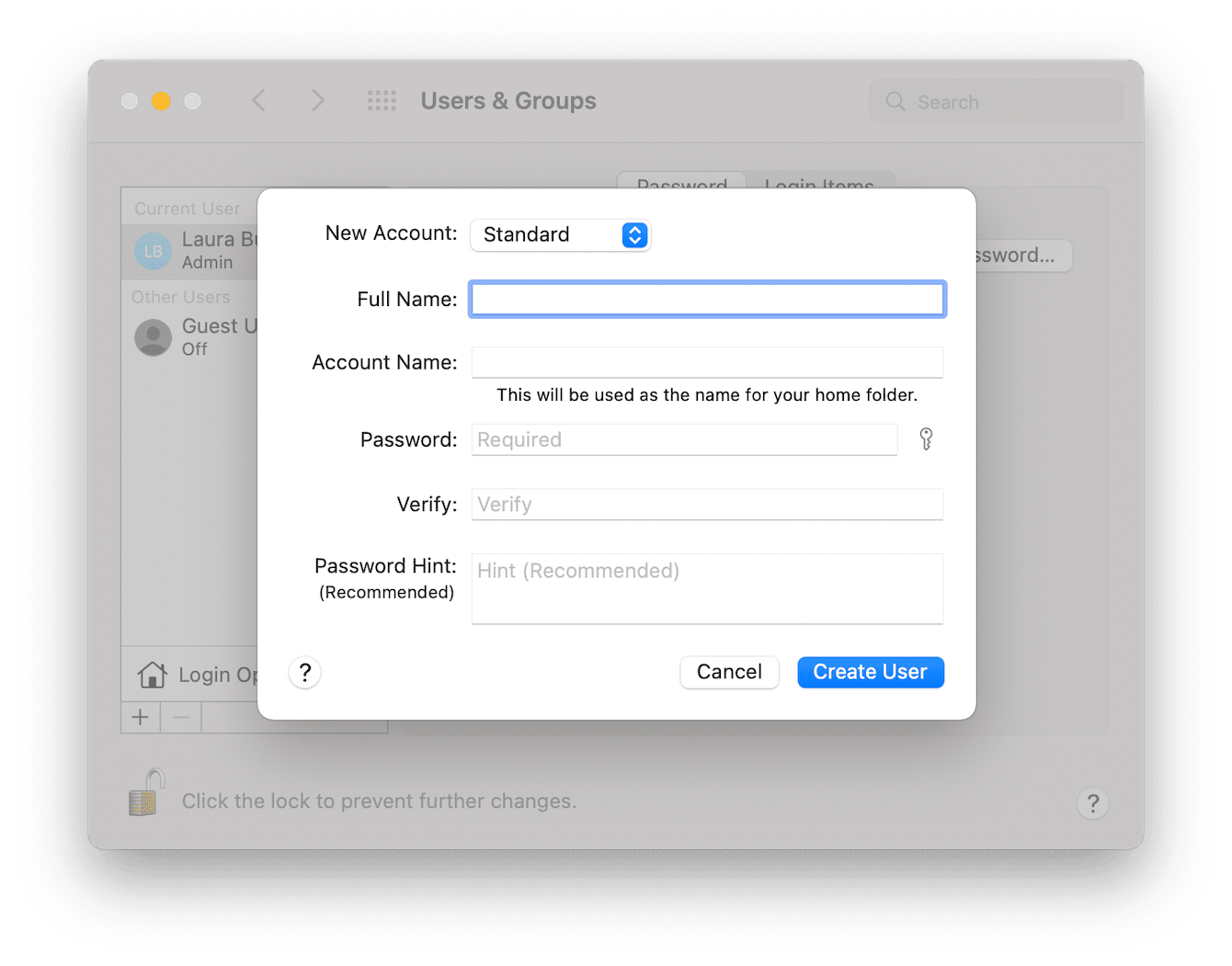
-
Select the main Apple menu > System Preferences > Users & Groups.
-
You'll need to press the lock icon bottom left to make changes.
-
Press the + icon to make a new user.
-
Fill in all the details and be sure to make this profile an admin user and press Create User.
-
Now, reboot your Mac, and log into your new account.
If your Mac doesn't freeze when you use your new profile, you know your existing profile has a problem. You can transfer files between accounts by utilizing the Shared folder. Just follow these steps:
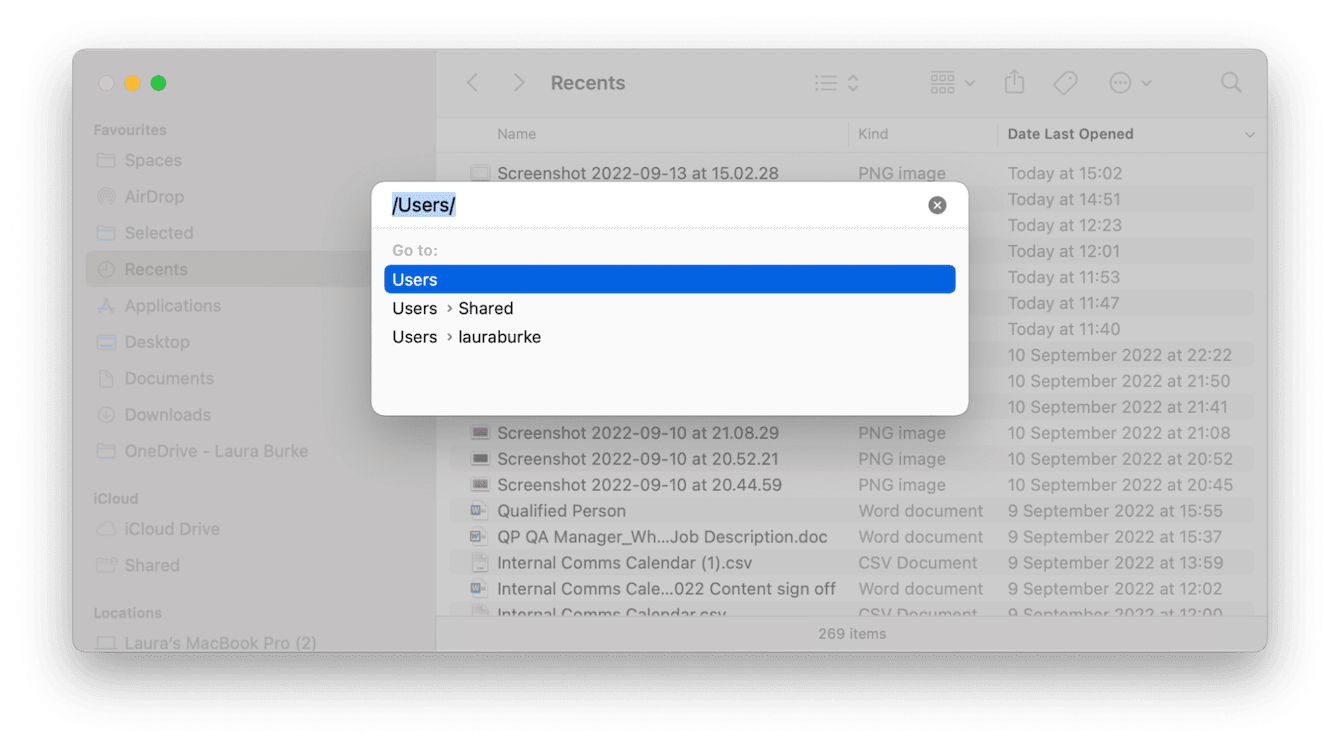
- Open Finder, select Go > Go To Folder.
- Enter /Users/ and press Go.
- Drag any important files or folders you will need to access from your old profile into the Shared folder.
- Log out from the main Apple menu and log back in using your new profile. Repeat the process above and save the contents of the Shared folder to a location of choice.
7. Use Safe Mode
Finally, launching your Mac in Safe mode is a great way to solve issues like macOS Ventura freezing.
Here's how to check if Ventura still freezes in Safe Mode.
For Macs with Apple silicon
- Select the main Apple menu > Shut Down.
- Once your Mac has completely shut down, you'll need to hold down the Power button and wait until you see Loading Startup Options.
- Select the startup disk.
- Now, hold the Shift key, then press Continue in Safe Mode.
- You should see Safe Boot in the top menu bar. Log in as normal to test your device.
For Intel-based Macs
- Restart your Mac via the main Apple menu, immediately pressing the Shift key until the login window appears.
- Log in (you might be asked to do this twice).
- You will see Safe Boot in the top menu bar.
Ventura freezing conclusion
As I mentioned earlier in the article, Ventura freezing it's a pesky problem many users face when upgrading their macOS. However, there's never a definitive answer to why. Hopefully, one of these tips helped you solve the issue.

