How to make Chrome default browser on Mac
So, you want to make Chrome the default browser on your Mac? Well, the good news is that it's pretty easy to do when you know how because settings aren't in the most logical place.
When you first set up your MacBook, your default browser is, unsurprisingly, Safari, but it's not everyone's preferred choice. Although Safari has lots of pros, it doesn't always stand out when compared to Chrome's capabilities.
So, if you're interested in switching over to Chrome for its speed, customization options, or smart and useful integration with Google services, changing to Chrome can really improve your workflow and online experience; we've put together all the essential tips for you right here.
We'll walk you through the simple steps to make Chrome your new default browser on your Mac. So, let's get started.
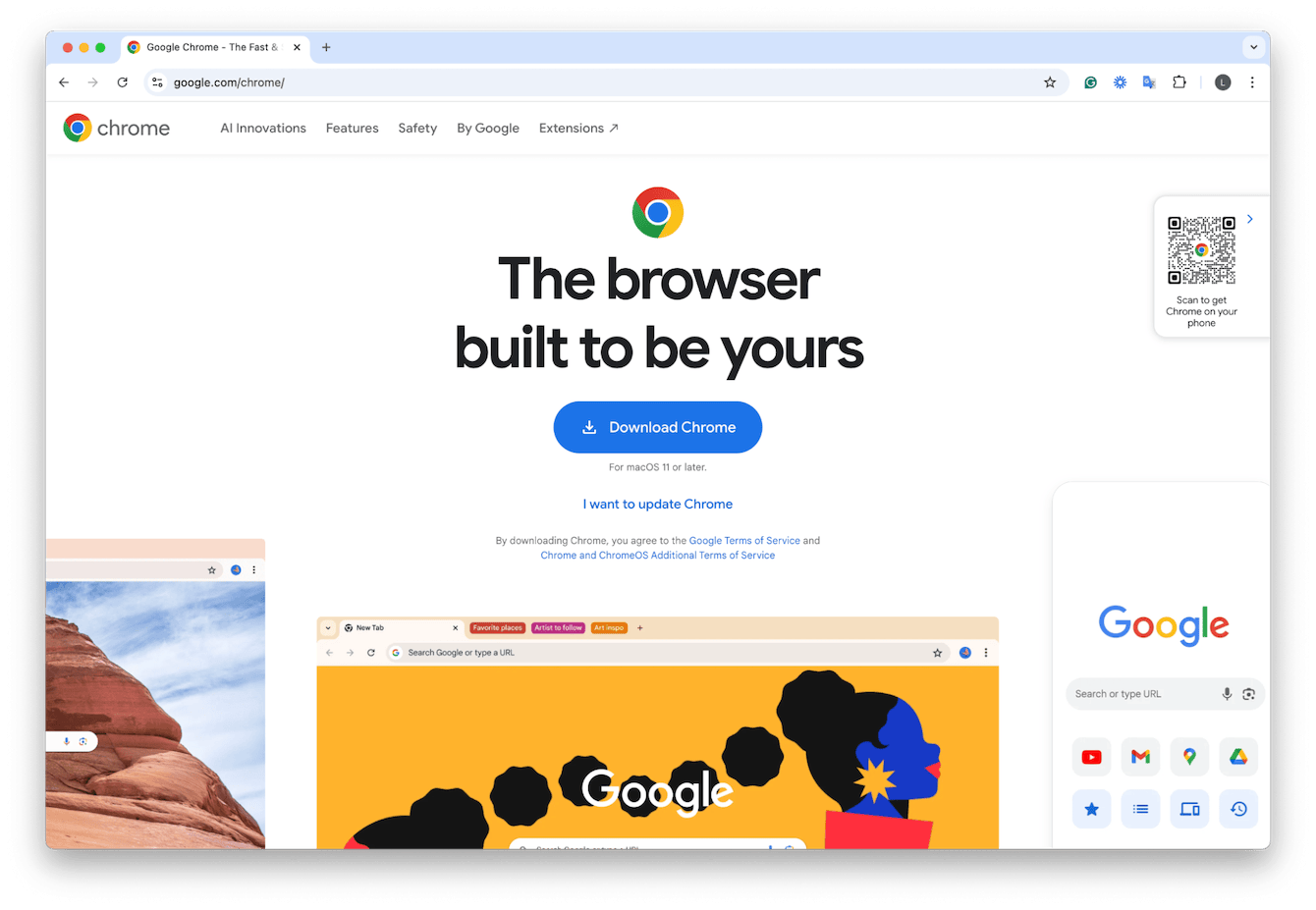
Reasons to change your browser settings on Mac
There are actually lots of reasons users want to know how to make Chrome the default browser on Mac, but let's take a look at the really obvious ones:
- Speed and performance: Chrome is known for its fast browsing and smooth performance, even with dozens of different tabs open.
- Extensive extension library: Thanks to all the extension options, you can really customize Chrome, making it work to suit your exact browsing needs.
- Offline capabilities: The ability to work offline is really crucial for some users; Chrome's offline capabilities are another plus point.
If you use other Google services, then switching to Chrome is a no-brainer; that kind of integration makes it a great browser choice. But, no matter your reason for switching, we'll walk you through the easy steps below.
Make Chrome default browser on Mac
Switching your default browser is really quick and easy to do, but many users have trouble finding the settings, and that's no surprise; they're not in the most obvious spot. So, here's how to change the default browser on a Mac:
- Go to the main Apple menu > System Settings > Desktop and Dock.
- Scroll down to Widgets.
- Select the dropdown next to Default web browser.
- Select Chrome from the list.

That's it; you're all set, and now Chrome will be your default. You can actually use these steps to switch back to Safari or another browser of choice at any time.
Chrome, just like any other browser, will, over time, build up and accumulate browsing data: items like search history, autofill info, cookies, and cache that can quickly consume disk space and put your personal privacy at risk. We'll show you how to stay on top of this in the section below.
Browser settings on Mac: How to clear Chrome data
OK, so now that you know how to set a default browser on a Mac, let's make sure you know how to clear Chrome data.
Lots of people forget how important this is, not only for protecting your privacy but also for keeping your browser performance optimized and making sure no cache, cookies, and temporary browser files take up your valuable storage space on your Mac.
Since this is a task you should carry out frequently, although you can do it manually, it's much quicker and easier if you use a dedicated tool, like the Privacy module from CleanMyMac — an Apple-notarized Mac cleaner app.
Chrome collects a lot of data each time you use it, so regularly removing all of this stored info boosts your data privacy; here's how to use CleanMyMac:
- Open the app or get a seven-day free trial first.
- From the sidebar, select Privacy > Scan.
- After a few moments, browse through the various categories, selecting the stored information you want to remove.
- Click Remove.

Now, your browser and Mac are optimized. And now you know how to change your browser on a Mac. Thanks for reading to the end, happy browsing on Chrome.
Well, before we finish up, let's answer some of your questions about making Chrome your default browser; head to the next section.
FAQs: Change browser settings on Mac
Can I switch back to Safari as my default browser?
Absolutely; just follow the steps we provided above and choose Safari instead of Chrome from the dropdown.
Why is Safari still opening when I've changed my default browser to Chrome?
If you find that Safari is still opening as your default browser after you've switched over to Chrome, give your Mac a quick Restart from the main Apple menu, which should resolve the issue.
Can you make Chrome the default for certain apps?
At the moment, there isn't that level of app-specific browser preference. The default browser settings will apply to all your apps.

