How to make a photo collage on iPhone
Interested in learning how to make a photo collage on an iPhone? We've got some great tips for you.
Collages never go out of style and remain a great way to organize your favorite snaps. From vacations to special occasions, collages capture all your moments in one image.
There are many fun and simple ways to create and make collages on your iPhone. We'll cover some of the best methods in this article, so let's get started and put all your best pictures together.
Can you make a collage on an iPhone without an app?
You'll hear many people claim that there isn't a native Apple app that lets users create a pic collage, but that's not technically true.
Although there isn't a one-click button in our iPhone media library to magically transform our chosen snaps into a collage, there is a way to do it.
There's no denying it's slightly laborious and a tad fiddly, but it's possible, with the added benefit of not needing to download any third-party apps.
Our iPhones come preloaded with the Shortcuts app. If you've never used it before, it's all about simple automation and workflow, and it can be used to create collages; it sadly lacks a bit of visual creativity, but it can create simple collages; here's how:
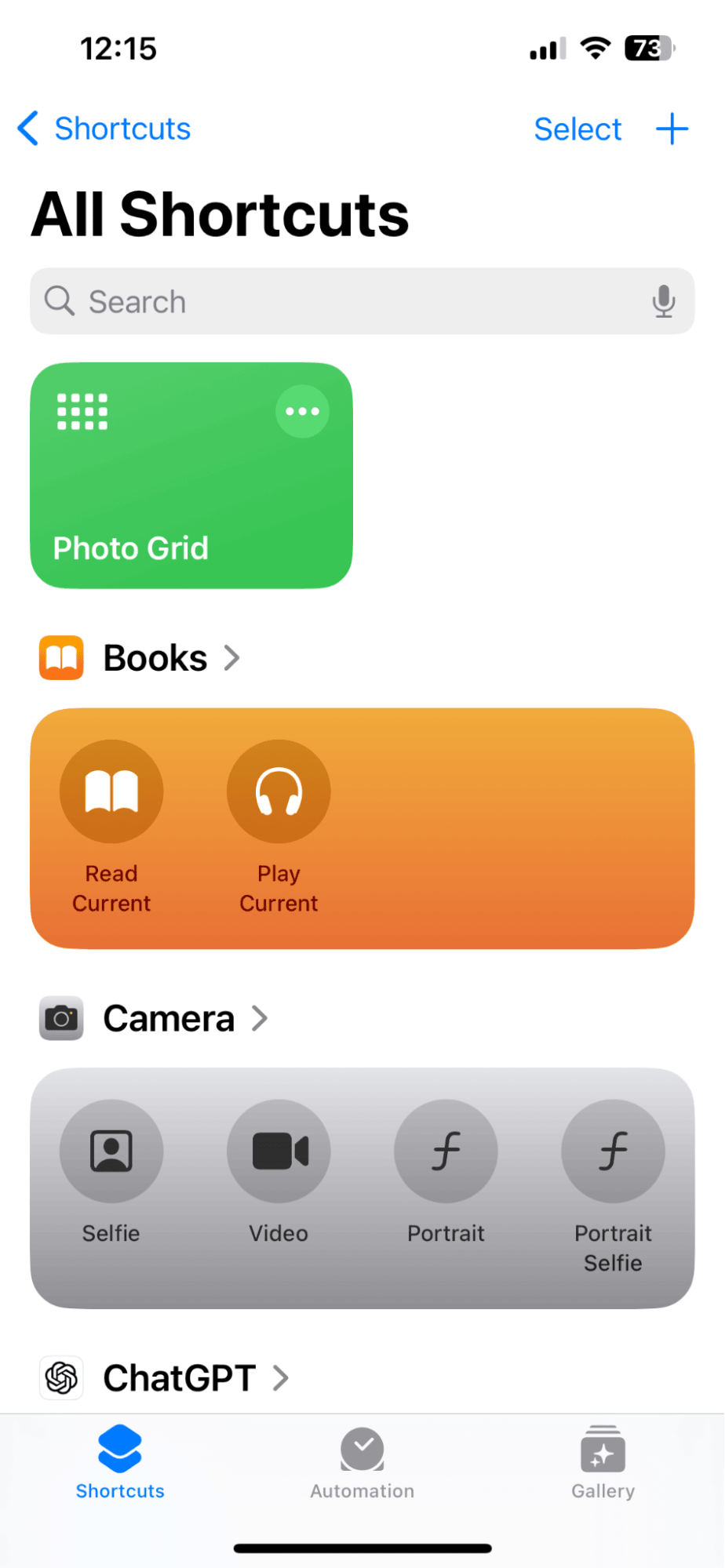

-
Open up the Shortcuts application on your iPhone and select Gallery from the bottom right.
-
In the search bar, type in Photo Grid and press the + button to add it to your saved shortcuts.
-
Press Shortcuts at the bottom left and select Photo Grid.
-
Select all the images from your camera roll and press Add.
-
Wait for the collage to load, and simply press the Share icon at the bottom left to Save Image.
Who knows, maybe in an upcoming release, Apple will make this process simpler. But for now, you know how to make a photo collage on an iPhone without any additional software.
If this sounds too complicated or time-consuming, no worries. We've got some other methods coming up.
How to make a photo collage on an iPhone
Using Apple's native Shortcuts is one way how to collage photos on an iPhone, but as we've discovered, it lacks a little creativity, so let's take a look at some of the best third-party trusted alternatives.
1. Google Photos
If you're a fan of Google apps and products, this is your tip. Here's a look at how to make a collage using the trusted (free) app.
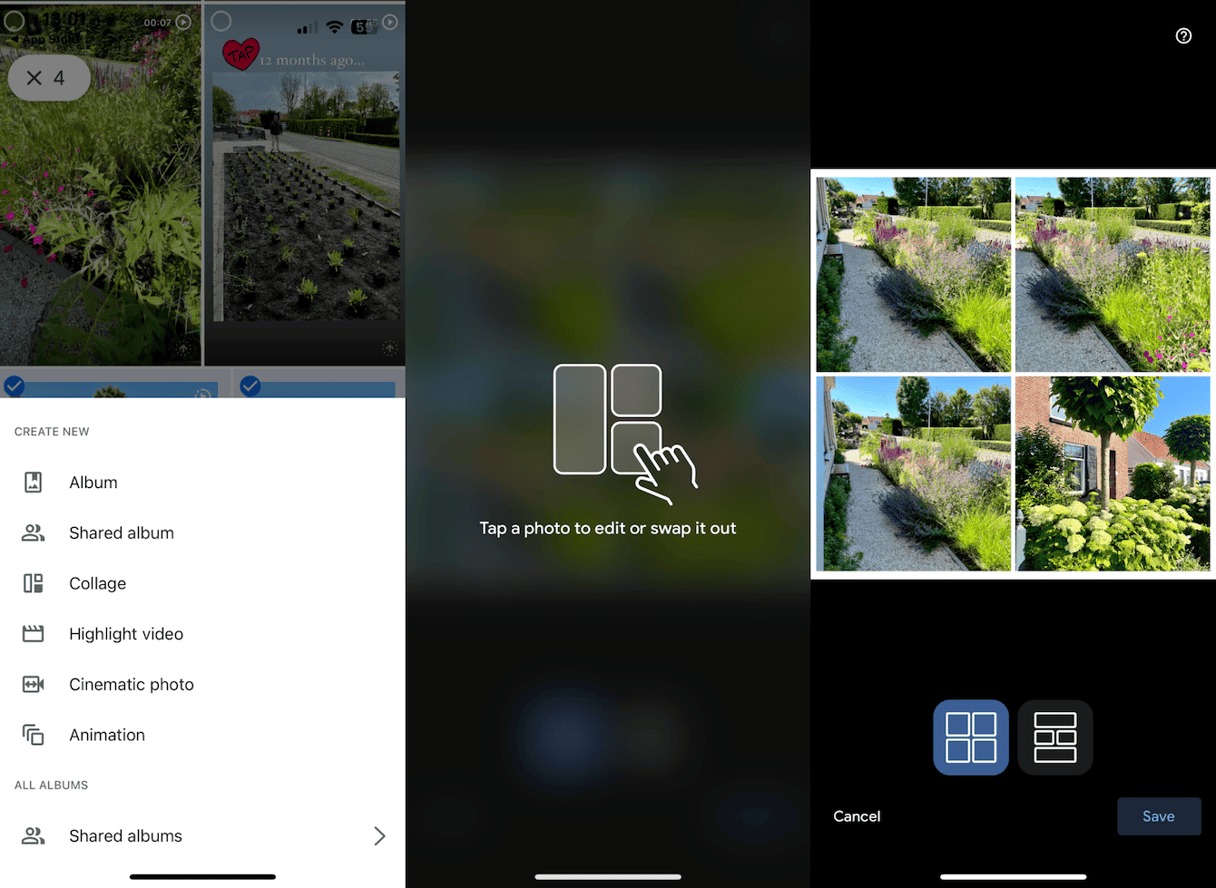
- Open Google Photos on your iPhone.
- Hold down your first image for a few seconds until you can select more images.
- Select all the images you want to combine.
- From the toolbar, select Add to > Collage.
- Select the desired layout and save it to your camera roll.
2. Pic Collage Maker
This tool is super fun to use, but sadly, it is not free. However, it does come with a three-day free trial. When it comes to style, layouts, stickers, text, and color schemes, the sky's the limit. You can go pretty wild with this app. Here's how to use it.
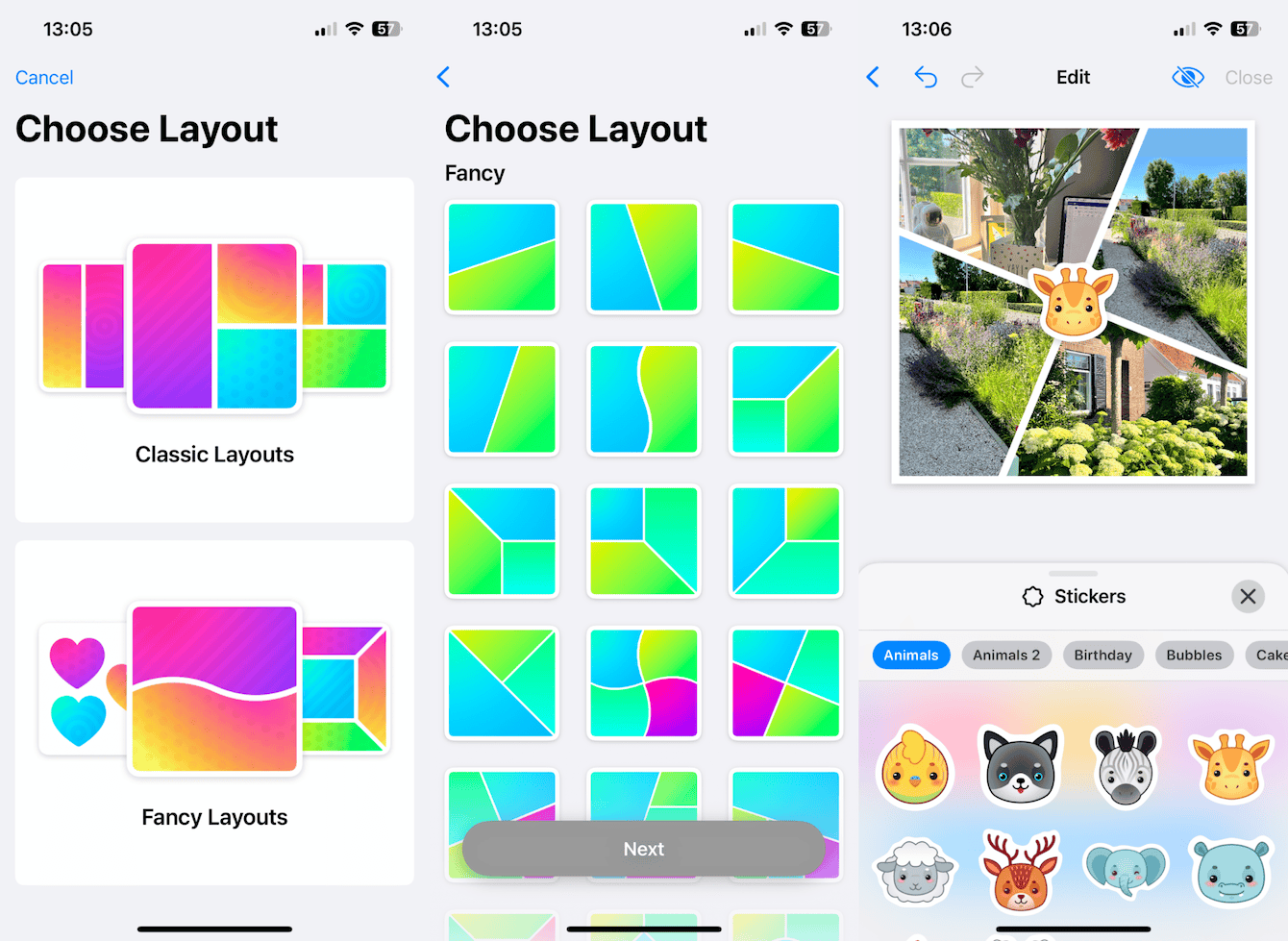
- Launch the app and press the + button to start a new collage.
- Select your layout.
- Select your images.
- Reorder images and layout.
- Add effects, fonts, stickers, and more; press Next to finally save your image or share it online.
3. Canva
Canva is another great way to make photo collages; once you've created an account, you can access hundreds of collage templates and swap out stock imagery for your own; here's how to get started:
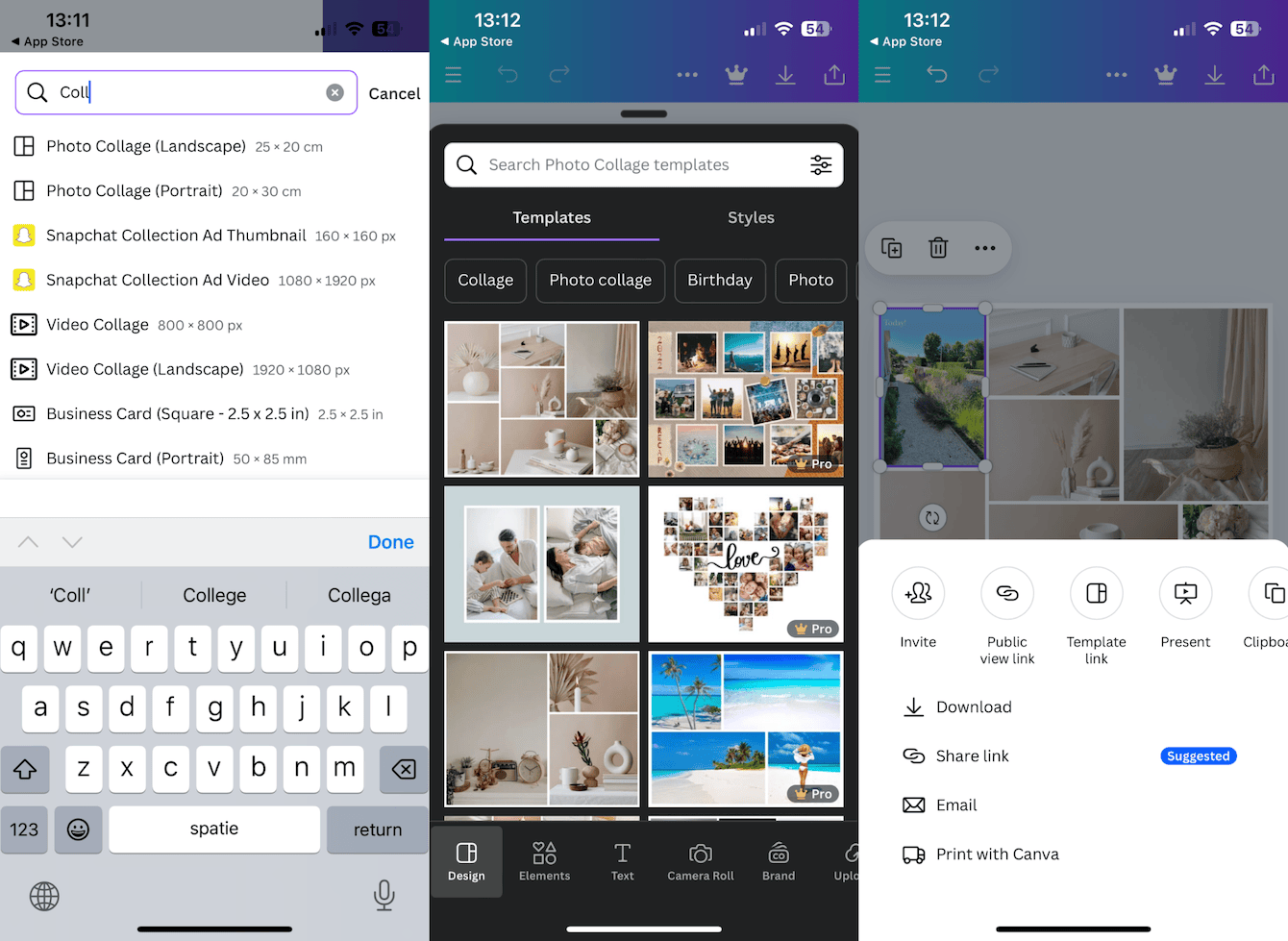
-
Open Canva on your iPhone, and from the menu, select Create a Design.
-
In the search bar, type in photo collage.
-
Scroll through the hundreds of templates and select the one you want to use.
-
Select an image, and in the toolbar, select replace to swap it with one from your camera roll.
-
Add text and stickers or change the colors and themes, then hit the share button on the top right to download the image.
I like Canva because it doesn't force you to upgrade; if you want to stick to a free account, that's no problem, and the possibilities are huge with this creative tool.
Don't forget, if you're testing our different tools or collage formats, be sure to clean up your media library. Collages consume valuable space. In the section below, we'll provide a bonus tip to help you combat this frustrating issue.
How to remove duplicate and similar pictures on iPhone
We all know how precious space is on an iPhone, so don't let those unwanted collage images build up. In fact, when was the last time you had a good sort through your images? Notice how many similar or duplicate photos you have lying around? Rest assured, you're not the only one.
You can quickly remove these without spending days sorting through years and years' worth of images, thanks to a smart tool called CleanMy®Phone. Its Declutter module scans the breadths and depths of your camera roll, locating all the duplicates for instant removal, while its AI-powered Organize module lets you customize a timeframe to find similar images, all neatly organized by category for removal, keeping your iPhone optimized and free from unneeded imagery.
How to declutter your photos quickly:
-
Open the app on your iPhone and select Declutter > Scan.
-
Select Duplicates.
-
Select what you want to remove and press Clean.
How to organize your iPhone imagery:

-
Open the app again, or select organize.
-
Press Scan.
-
Browse a category and select Similar from the top.
-
Select what you no longer need and press Clean.
Well, we've reached the end; you know how to make a picture collage on iPhone, and keep your device running smoothly and free from duplicate images.





