What does mds_stores on Mac mean?
High CPU surges can be alarming, so if you're concerned by the mds_stores Mac process, we've got you covered.
We'll walk you through the process, what it means, why it's important, and share some useful tips on how you can manage your Mac's CPU usage like a pro.
So, let's get started.
What is mds_stores on Mac?
mds or Metadata Server maintains and tracks data and information that exists on your Mac; it's integrated and utilized by the Spotlight search function on our devices.
Each time you open Spotlight and begin typing, a list of possible matches is returned to you. Mds_stores is these recommendations that are cataloged and indexed by the mds_stores Mac process.
It's an important process that contributes to the overall user experience. So why does it sometimes consume our Mac's valuable resources? Head to the next section to find out.
Why is mds_stores using high CPU?
Occasionally, the mds_stores causes our CPU to surge. This can be alarming, especially if your MacBook drastically slows down and begins to kick the fans into take-off mode.
Although concerning, it's not entirely unusual; this is happening in a bid to keep up with changes that are being made on your device to store contents, info, and data.
Let's take a look at some of the other obvious signs your device CPU is running too high:
-
Crashing or freezing
-
Inability to open applications
-
Overheating
Although there is no set-in-stone preferred or recommended CPU usage on our MacBooks, obviously, the higher the use and demand, the slower our devices will perform.
How to check your CPU usage
If you suspect your CPU is too high, use Activity Monitor to check; here is how:
-
Go to Finder > Applications > Utilities and double-click Activity Monitor to open it.
-
Click CPU.
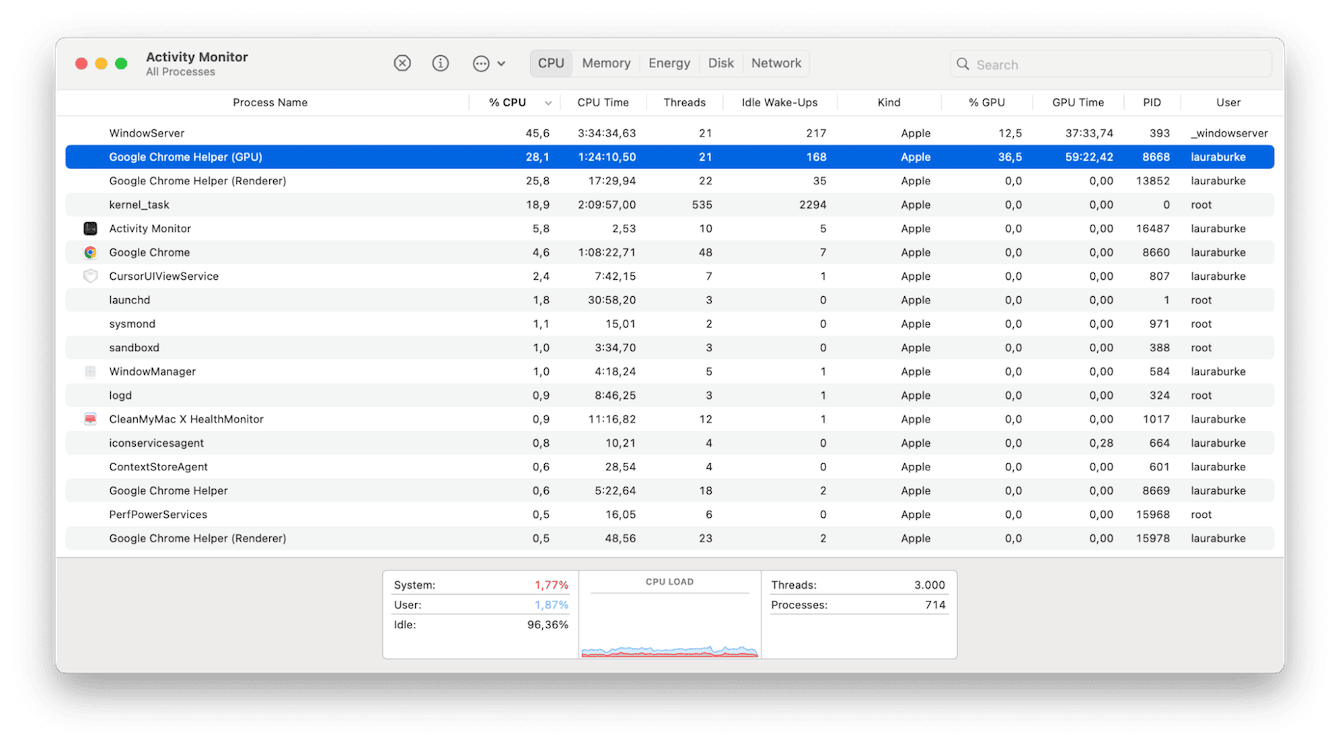
CPU-heavy tasks will be listed at the top, and the graph towards the bottom of this page indicates the CPU consumption on your device in real time. If you notice your CPU usage is getting closer to the 100% mark, then your Mac is attempting to do more than it has the capacity for.
So, now you know what is mds_stores on Mac and why it causes CPU surges, let's take a look at what you can do to keep your CPU within normal operating limits in the section below.
How to reduce CPU usage on Mac
Luckily, there are many simple things you can do to reduce the CPU burden on your MacBook. So, let's take a look at these easy-to-implement tricks.
1. Monitor CPU hogs
A great way to keep on top of demanding CPU processes is to utilize a dedicated app, like the popular Apple notarized MacBook optimization tool CleanMyMac. This handy app comes with a simple-to-use, real-time CPU checker in its upper menu bar app, giving you an instant overview and more control; here's how to use this smart helper:
- Once the app is launched on your device (free download here), click the CleanMyMac app icon in your top menu bar to access its smart upper menu. If you cannot see it there, open CleanMyMac, go to Settings from the menu bar > Menu, and select Enable Menu. A little iMac icon should appear.
- Now, click the CPU tab for an instant overview, which also includes useful info like temperature and load and indicates top consumers.

This is an intuitive way to manage your CPU usage.
2. Restart your MacBook
Unbeknown to many, a really simple way of reducing your Mac's CPU is to give your device a quick restart. Simply select Restart from your Mac's main Apple menu. Easy!
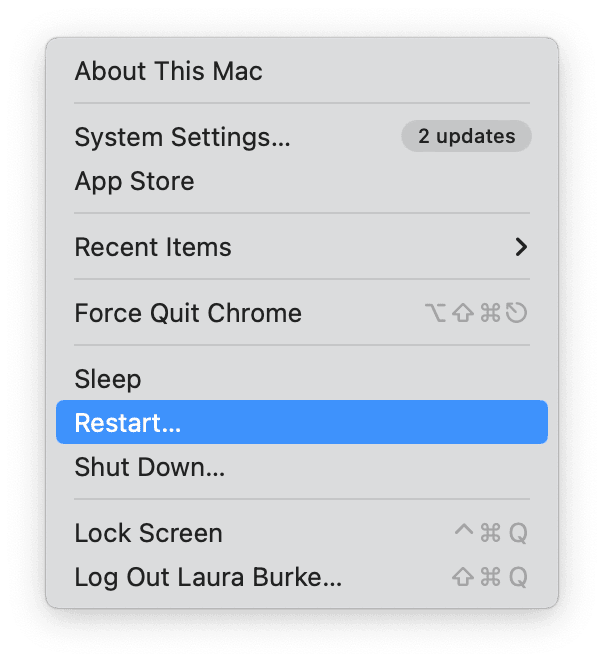
3. Keep your MacBook updated
Another obvious yet often overlooked method of keeping your Mac's CPU in check is to always make sure your device is running the latest software updates.
System updates are like magic, helping to solve known issues, glitches, and bugs while enhancing our security features and improving performance. Here's how to check for macOS updates:
- Select System Settings from the main Apple menu.
- Go to General > Software Update.
- Be sure to install any updates by clicking Update Now and following the on-screen instructions.

4. Monitor your app usage
If you've got multiple apps open that you're not using, this will contribute to slower performance and higher CPU usage, so take a moment to check what's up and running. Quit anything you're not currently using. You can also do it from Activity Monitor. Just select the app and click [x] from the toolbar.
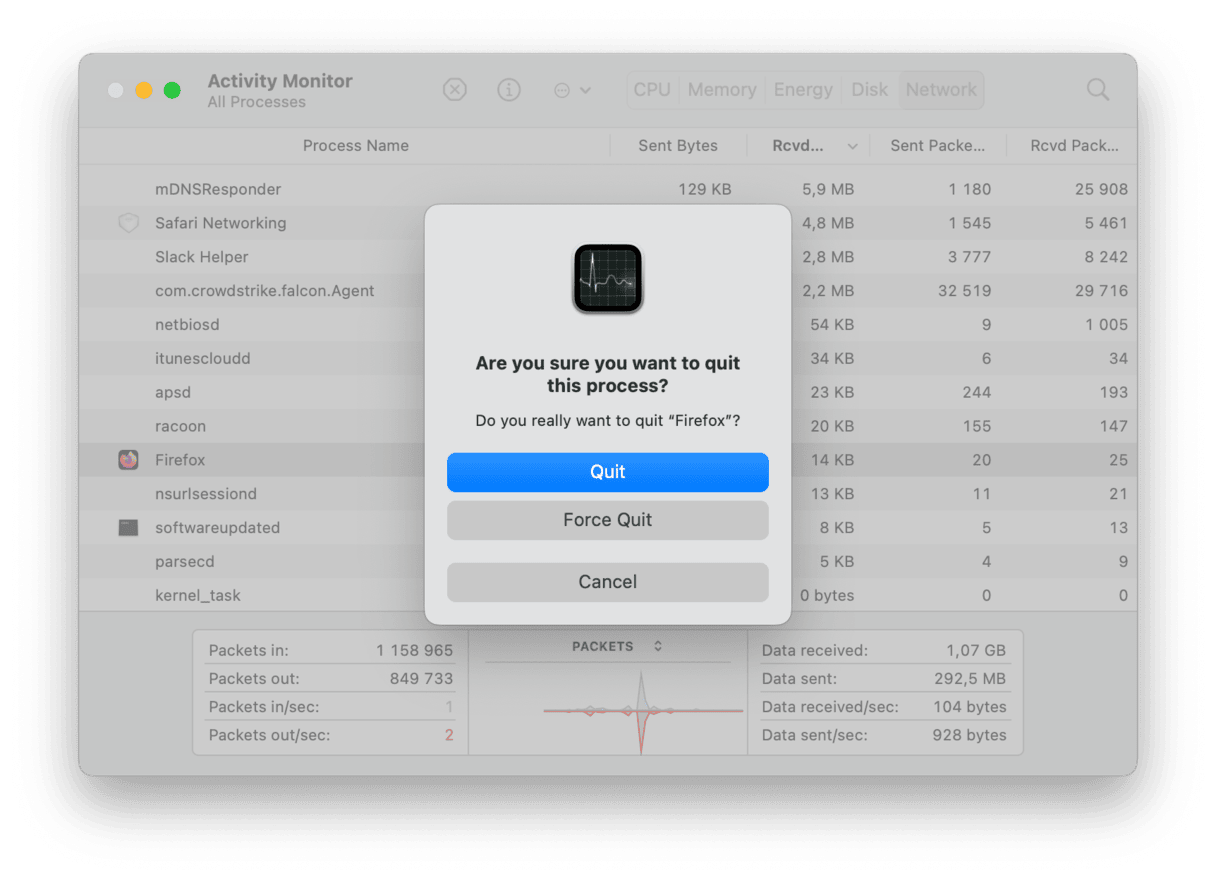
5. Manage your login items
If you have several apps that automatically spring to life each time you start your MacBook, this will also reduce performance and consume your CPU. It's easy to manage and remove unnecessary login items and launch agents; here's how:
- From the main Apple menu, go to System Settings > General > Login Items.
- In the list at the top, select any programs or apps that don't need to launch when you turn your Mac on and click the "-" button to remove them.
- Under the Allow in the background section, consider toggling off items that don't need to work away when you're not actively using them.

So, now you know how to better manage your CPU usage. Let's finish up with a couple of mds_stores frequently asked questions.
FAQs: What is mds_stores and more
How long does it take Spotlight to complete indexing on a Mac?
Although there's no set answer to this, as it depends completely on the contents of your Mac, the mds Mac process for spotlighting can take anywhere from 15 minutes to several hours.
Can you stop the mds_stores process?
Yes, you can stop the mds process by disabling the Spotlight search function; here's how:
-
Open Terminal from Finder > Applications > Utilities.
-
Type this command and press Return:
sudo mdutil -a -I off -
Enter your admin password if requested.

So, we've reached the end. Now you know what the mds_stores process on a Mac is, how to manage it, and how to monitor your CPU usage.

