How to merge duplicate contacts on iPhone
When it comes to decluttering your iPhone, merging or removing iPhone duplicate contacts is a great place to start.
Over the years, we collect phone numbers from multiple sources, but have you ever noticed just how many duplicates you've got?
So, if you're tired of scrolling through your never-ending contact list, we've put together some great tips here on how to manage duplicates, organize your contacts, and keep your iPhone optimized.
Let's get started with the basics.
Why do you have iPhone duplicate contacts?
Ever wondered where all your duplicate phone numbers come from?
From saving the same number twice to extracting contacts from apps or social media sites to backup errors and iCloud sync issues, wherever you've accumulated yours from, one thing is for certain — they're annoying.
Not only do they clutter up your Contacts list, but they're unnecessary and, of course, consume space.
But the good news is you can easily merge and delete duplicate contacts in your iPhone. We'll show you how in the sections below.
How to merge duplicate contacts on iPhone
If you're running the latest iOS, then the good news is that since iOS 16, merging contacts is really easy.
Here's a quick reminder on how to check if you have any available iOS updates:
-
Open the Settings app.
-
Go to General > Software Update.
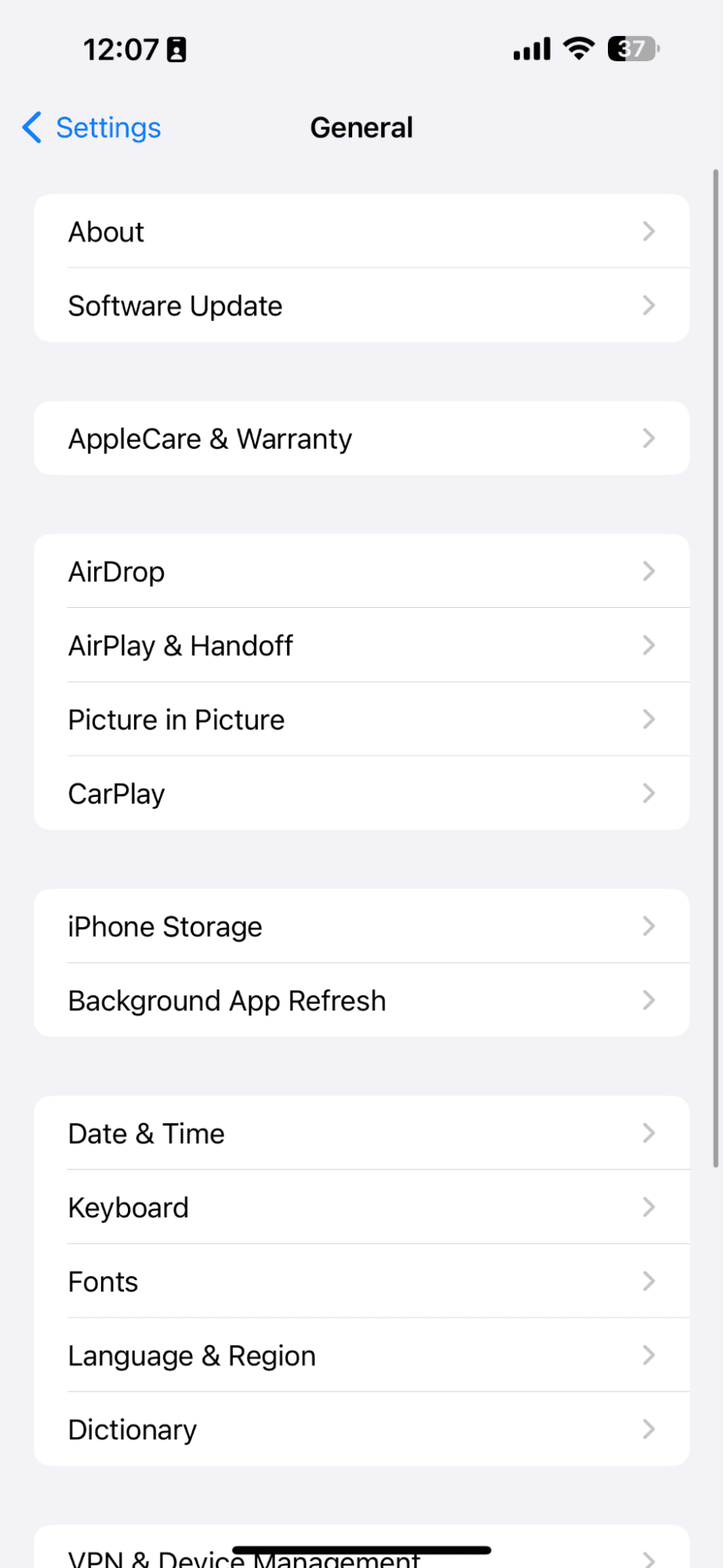
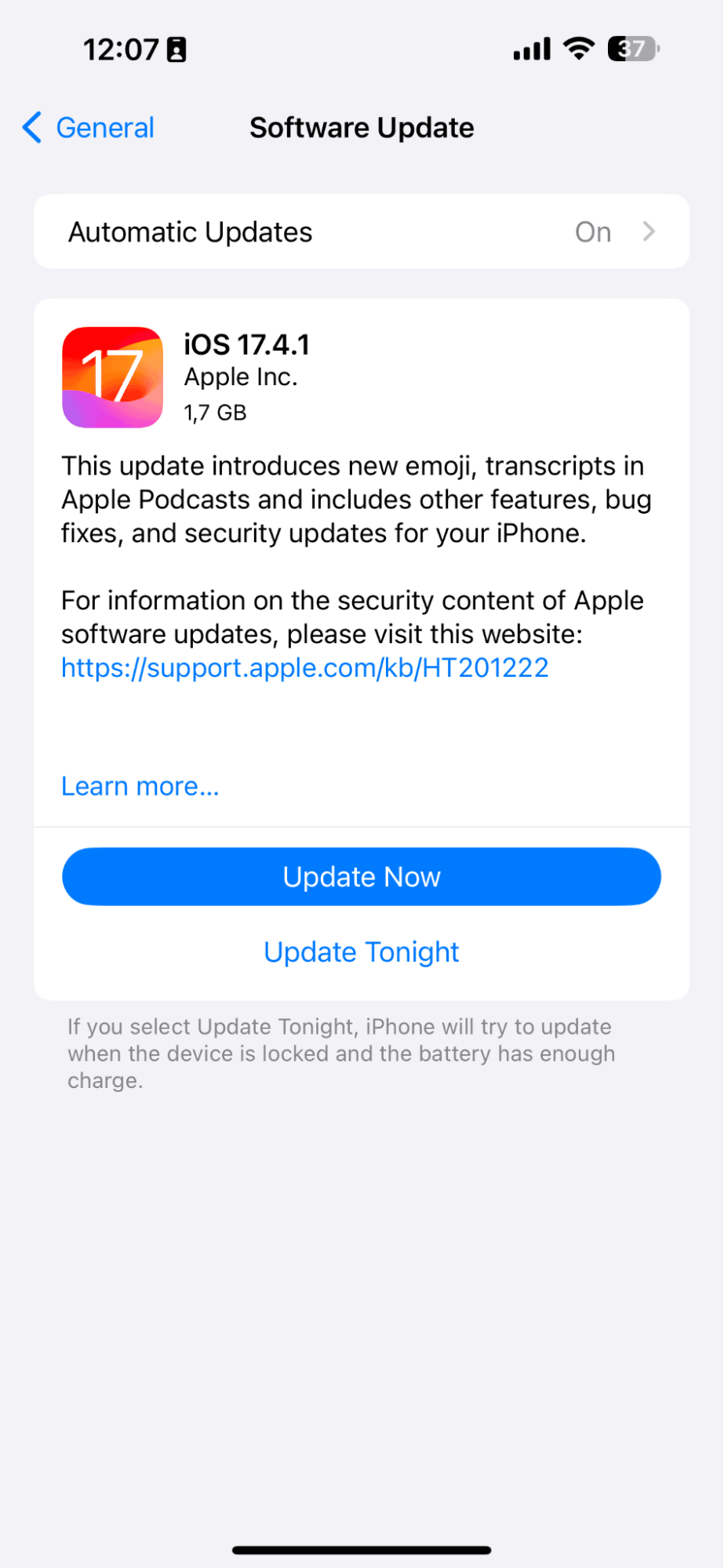
If your phone is up to date, then let's take a look at ways to merge duplicate contacts on your iPhone:
-
Open your Phone application > Contacts.
-
Notice "My Card" at the top. If you have any duplicate contacts, it will indicate how many are here.
-
Tap to view.
-
Select Merge All to merge these contacts.
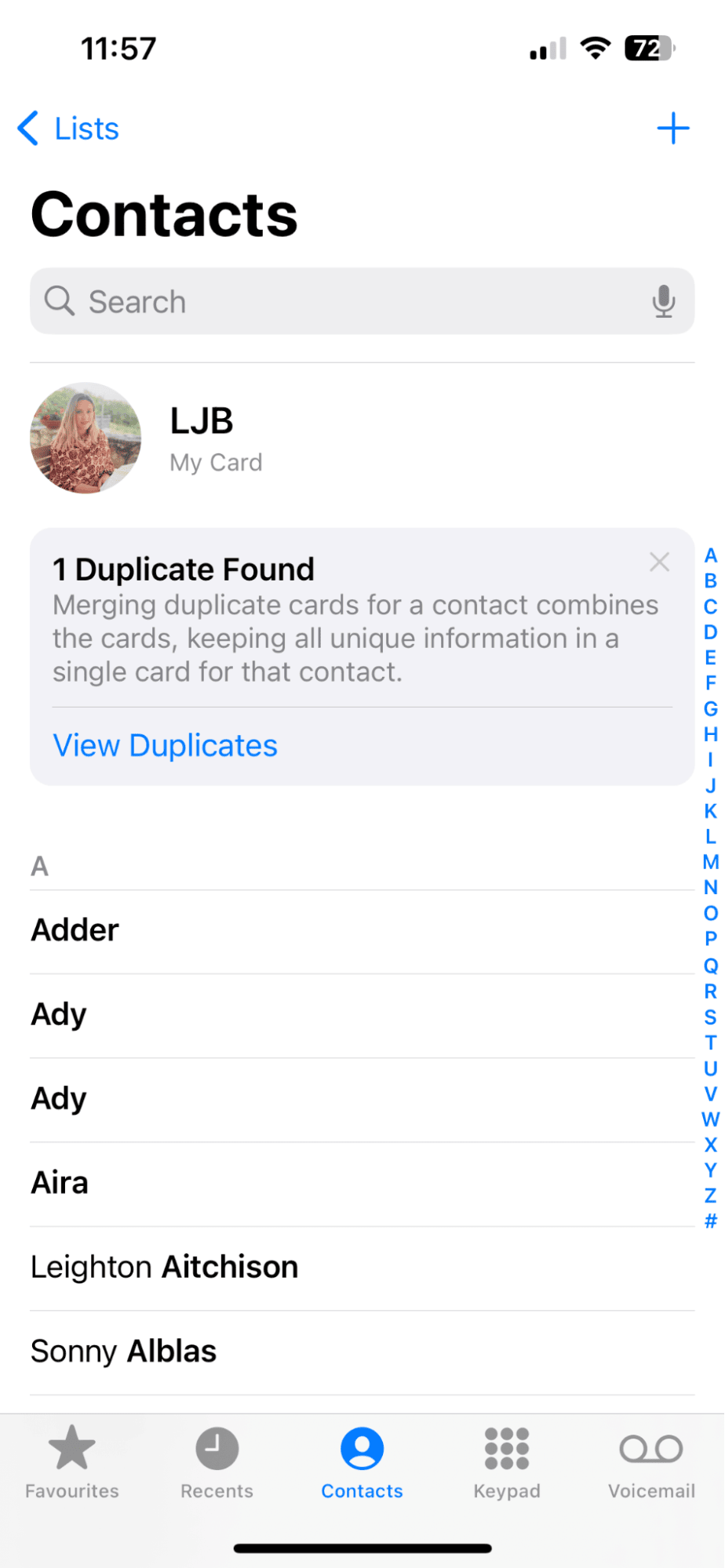

Over the years, names change, and you might notice you have duplicates but with different names; these wouldn't get picked up by the method above; you can instead use the Link contact iPhone feature.
Here's how to merge contacts with different names:
-
Reopen the Phone application > Contacts.
-
Locate and select the contact name for merging.
-
Select Edit (top right), scroll down to the Link Contacts section, and tap the + button.
-
Scroll through your Contacts and find the other contact you want to merge down. Tap Link (top right).
But what if you just want to delete all your duplicates? That's possible, too; head to the next section to find out how.
How to delete duplicate contacts on iPhone
Unlike the handy merge feature, there isn't a quick way to instantly remove duplicate contacts on your iPhone; you'll need to take your time and scroll through your Contacts list; here's how:
-
Open your Phone app.
-
Select Contacts.
-
Select any duplicate entry > Edit (top right)
-
Scroll downwards to the bottom of the screen and tap Delete Contact.
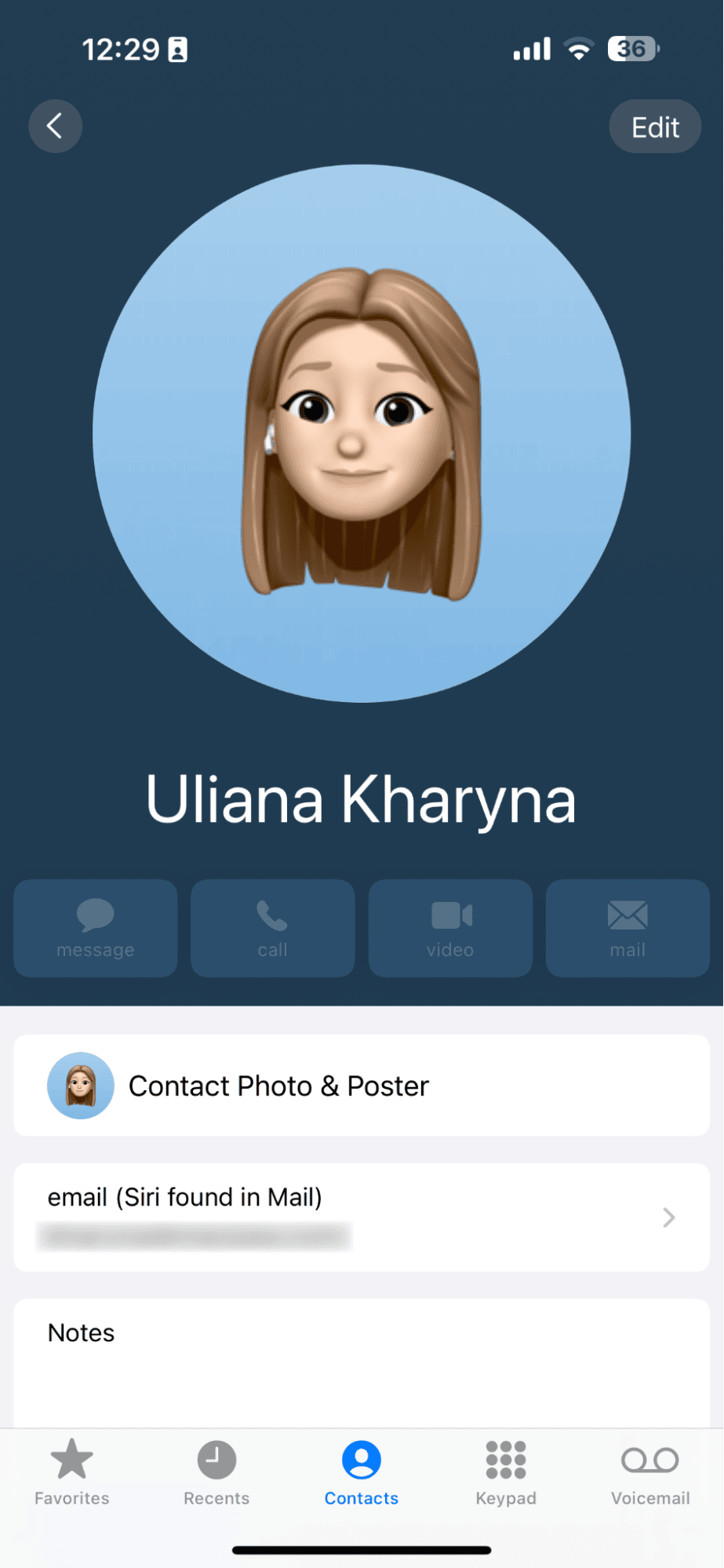
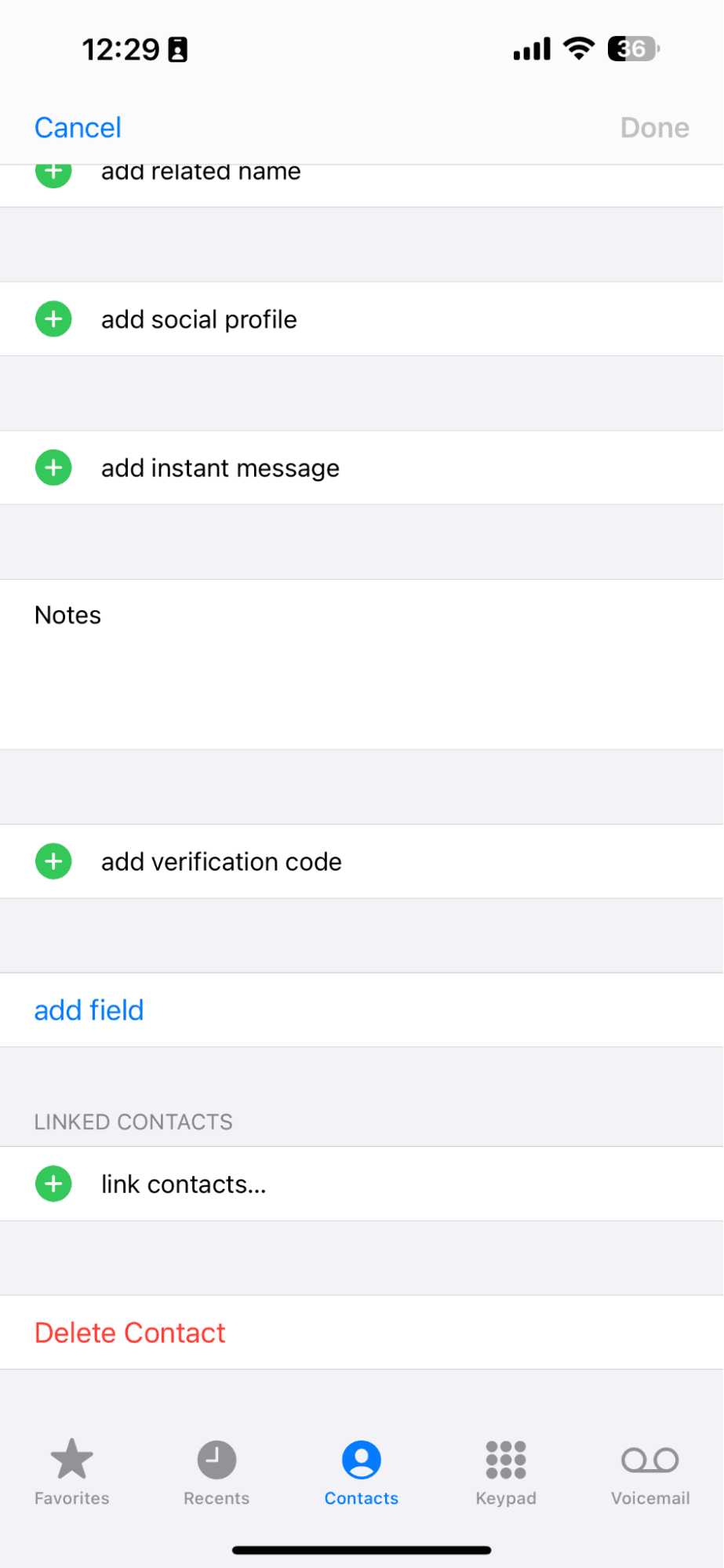
If you use iCloud, deleting duplicates is much easier; here's how:
-
Sign in to iCloud on your laptop.
-
Select Contacts.
-
Selection duplicates by clicking and pressing the Command key.
-
Select Delete Contacts.
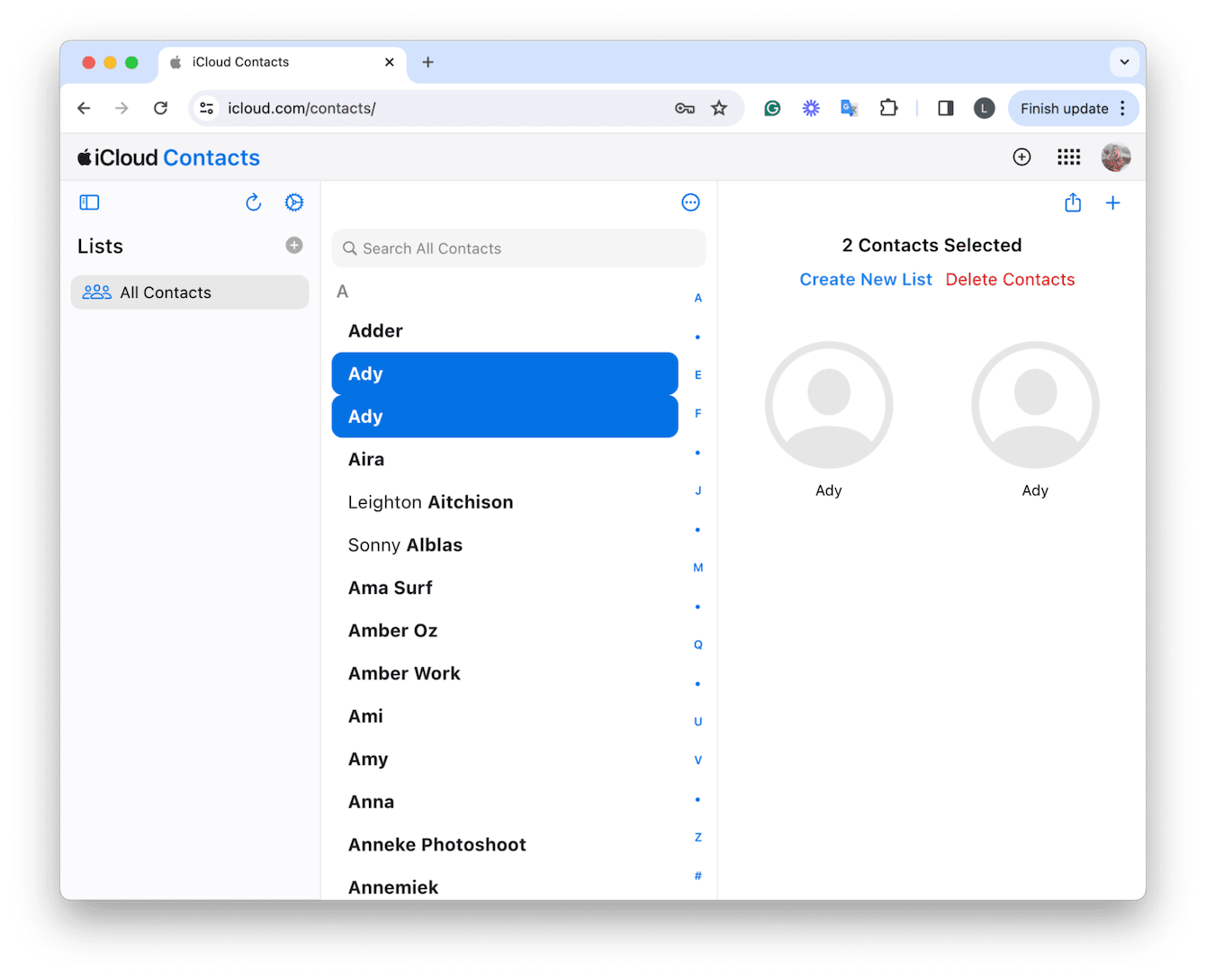
If you're looking for other space-saving ideas on your iPhone, check out this quick way to remove duplicate photos below.
Bonus tip: How to quickly delete duplicate photos on iPhone
You can use an app like CleanMy®Phone to quickly remove years of built-up photo clutter. Which helps free up storage and keep your phone running like new. Let's take a closer look.
How to remove duplicate photos in one tap:
-
Launch the app and select Declutter > Scan.
-
Scroll down to Duplicates > Clean > Delete. Pics are now in the Recently Deleted album in your Photos app — don't forget to empty it.
Congratulations, you've just removed tons of unnecessary duplicate photos on your iPhone, and it doesn't stop there. You can also use this tool's Organize module, which is AI-powered to clean up your camera roll in seconds. After a quick scan, all your photos will be categorized for your review; here's how:
-
Open the app once again, and this time, select Organize.
-
Choose the time frame or set up a custom filter and tap Scan.
-
Browse through the categories, select items you no longer want, and tap Clean.
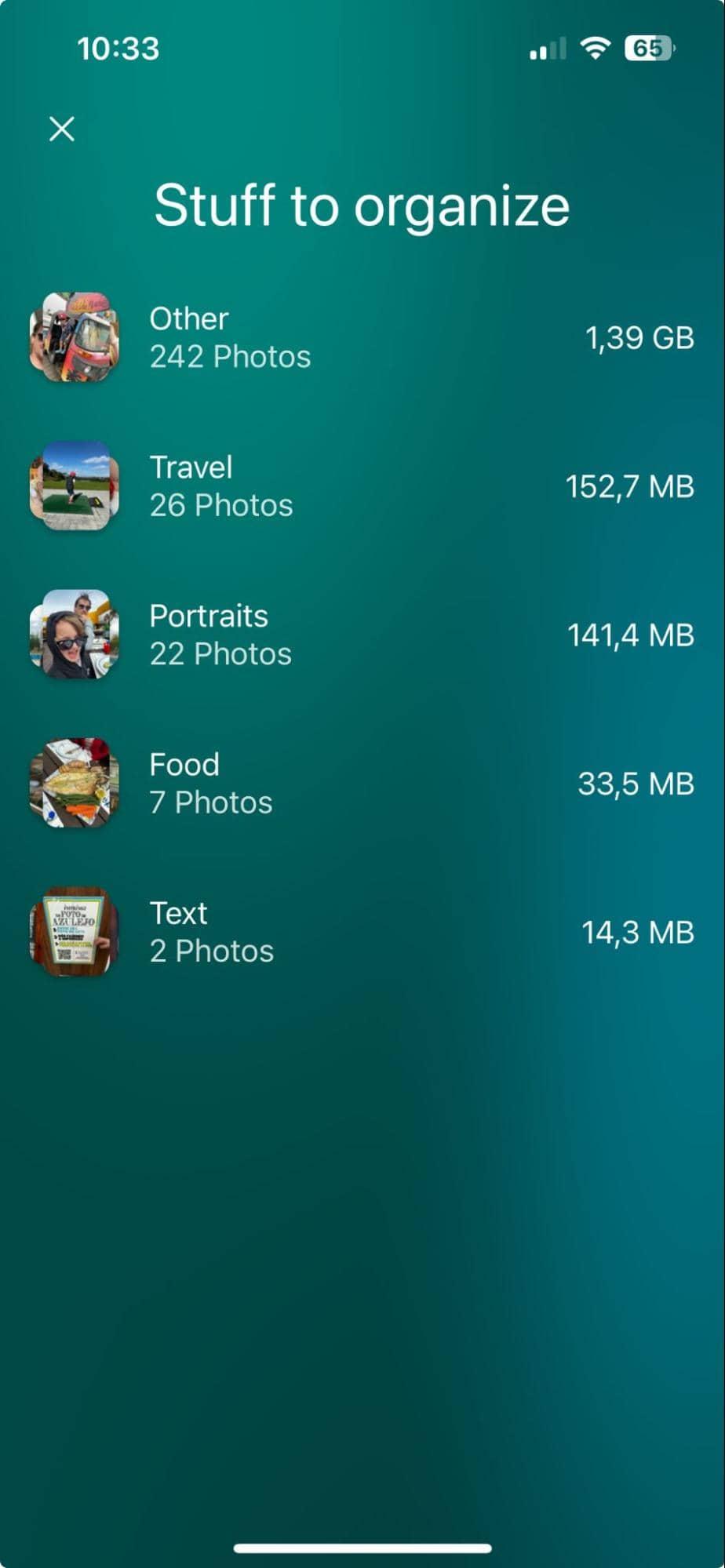
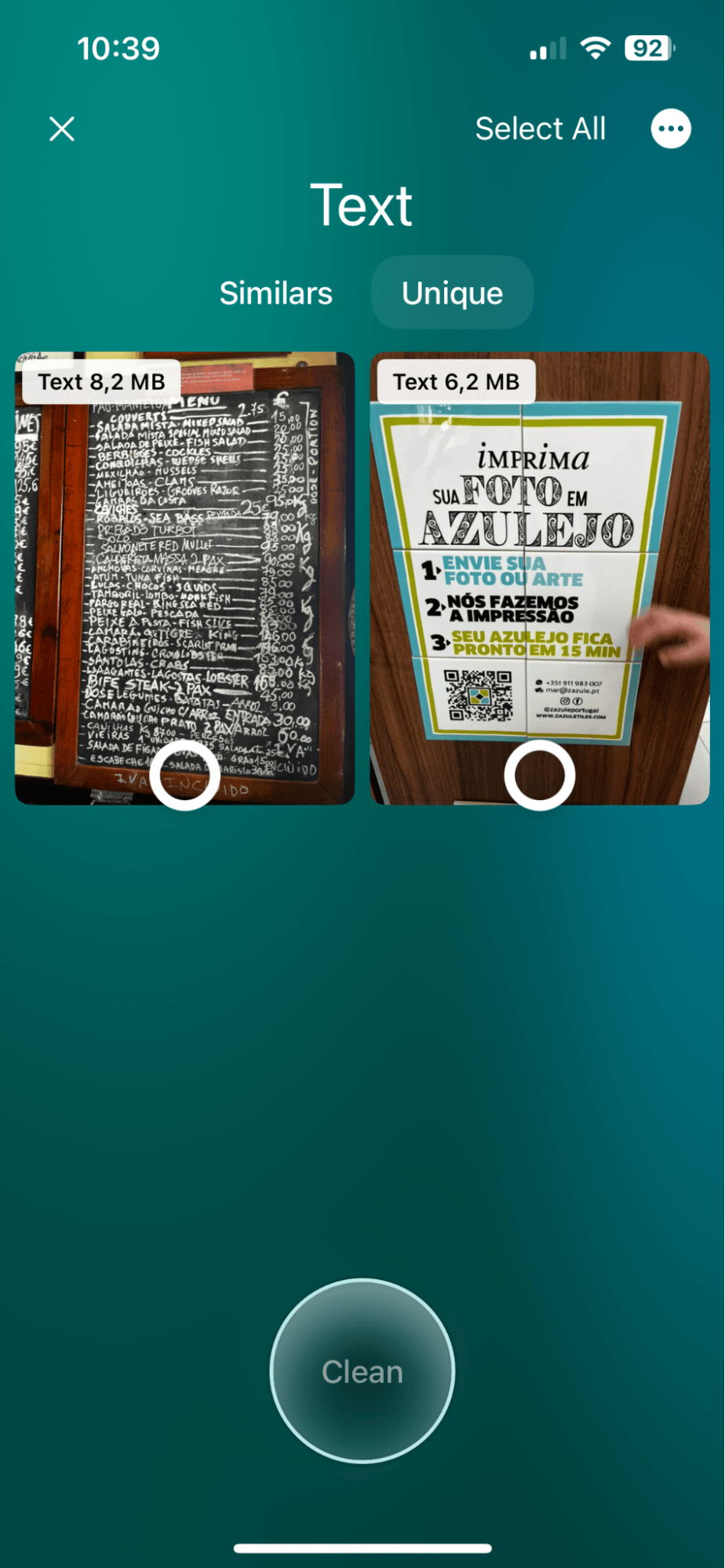
Before we finish up, let's make sure you know how to unmerge contacts.
How to unmerge contacts on iPhone
It's possible to unmerge Linked Contacts on an iPhone; here's how:
-
Once again, open the Phone app and locate a linked contact.
-
Select Edit (top right), then scroll downwards to the Linked Contacts section.
-
Select the red icon and tap Unlink.
-
Press Done when you're finished.
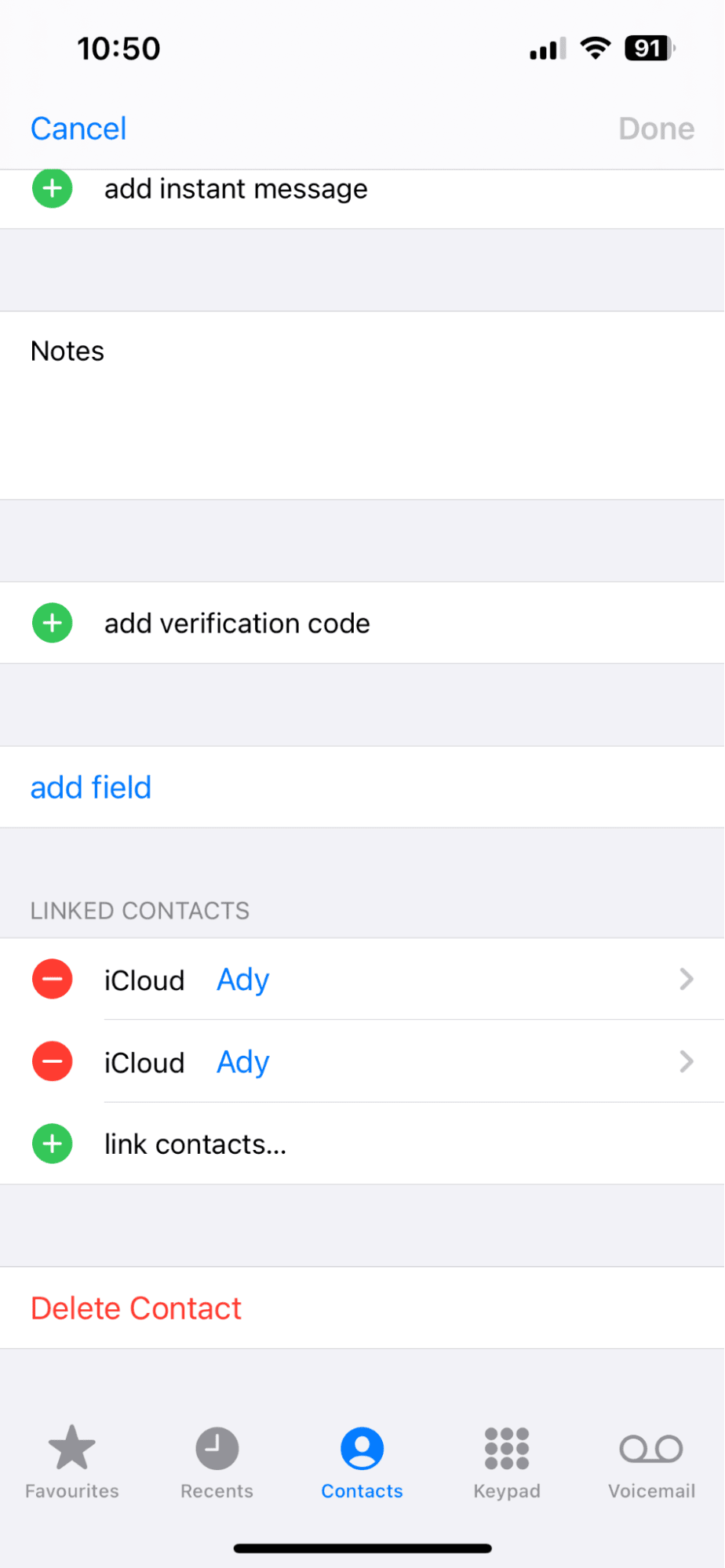
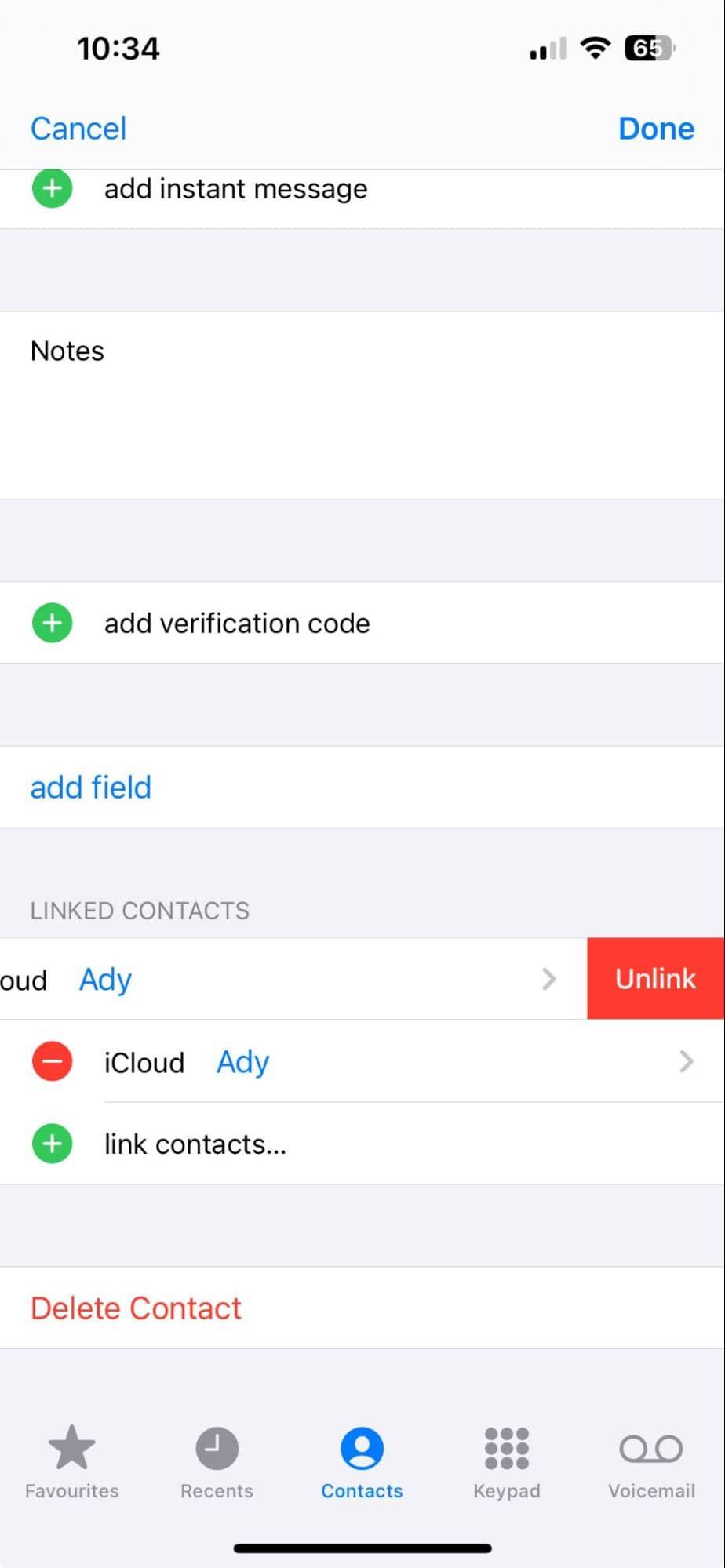
Before we say goodbye, let's just finish up with a few FAQs.
FAQs: iPhone duplicate contacts
Occasionally, users run into issues when trying to merge contacts; let's answer some of your most frequently asked questions.
Why don't I see the merged contact information?
The most obvious reason is that you're not operating the latest iOS. The merged contacts feature was only introduced with iOS16. We showed you how to check earlier in the article.
Why do I see a duplicate entry, but my iPhone doesn't recognize it as a duplicate?
If you're running the latest iOS, then the simplest answer to this issue is the contact information is not identical. Open the contacts to see if the details differ. If they're different, then you'll manually need to delete the contact.
I'm running the latest iOS, but no merged contact feature. Why so?
This can happen if you've evidently previously ignored a duplicate contact suggestion. Simply scroll to the very bottom of your contacts list or press the # key.
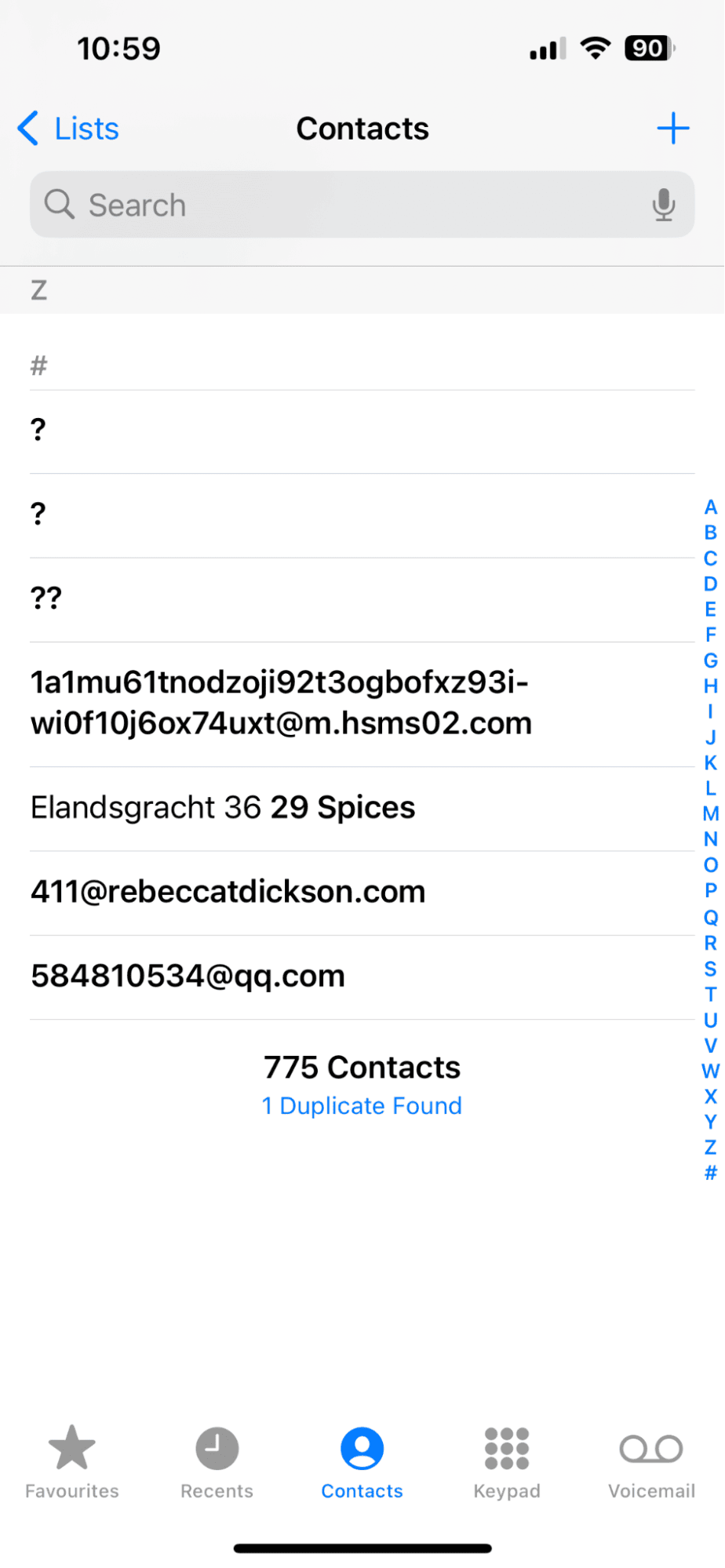
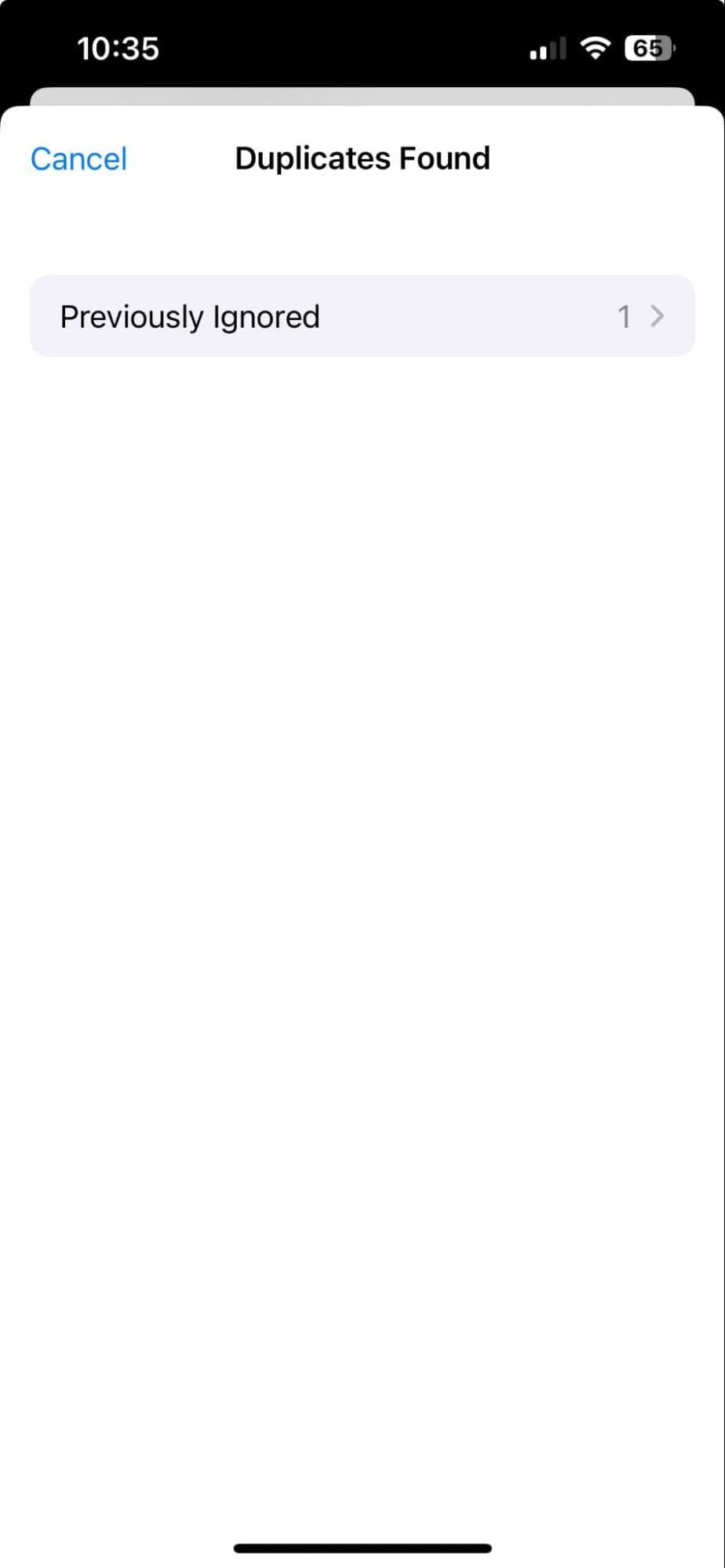
At the bottom of the screen, under your total contact count, you should see the duplicate contact count. Select this to merge contacts.
Hopefully, these FAQs answered any issues you've encountered.
So, there we go; this article has come to an end, but now you know how to merge duplicate contacts on iPhone, how to link contacts, how to quickly delete duplicate contact entries, and how to remove duplicate photos in one click.





