How to set up and turn off Microsoft AutoUpdate on Mac
Microsoft AutoUpdate on a Mac ensures your Microsoft apps are always up to date, but many Mac users question whether they are really necessary and how you can manage them, especially if your Mac is low on space.
Gone are the days of Microsoft apps and software being incompatible with Apple and macOS; they've actually come a long way in recent years, becoming essential tools for many Mac users in work and school environments.
Still, there are always a few differences when it comes to managing settings and features, so we've put together this simple guide to help you set up the Microsoft AutoUpdate feature with tips on how to disable it too for greater control on your MacBook.
Let's dive in and get started.
Why you may need to turn off Microsoft AutoUpdate on a Mac
So, first up, let's clarify the basics: Microsoft updates for Mac is actually a program that runs in the background on your MacBook and keeps all of your Microsoft tools and apps up to date.
It detects, downloads, and updates automatically to minimize disturbance. But there are a couple of reasons why you might want to turn it off; let's take a glance:
- Limited or low storage space on your Mac
- Security or privacy concerns
- Slow output or MacBook performance
- Poor internet or network connection
Regardless, sometimes, having manual control over things like autoupdates gives you the power to decide what happens on your device, manage improvements on your terms, and provide the certainty that your Mac remains tailored to your specific needs. Plus, there are fewer surprises, like a sudden lack of space, thanks to a large unplanned update.
So, let's take a look at the section below on how to turn off Microsoft AutoUpdate on a Mac.
How to turn off Microsoft AutoUpdate on Mac
It's a pretty simple process; here's how you can take control:
- Open up any Microsoft application on your Mac.
- From the top menu bar, select Help > Check for Updates.
- In the AutoUpdate window, deselect Automatically keep Microsoft Apps up to date.

That's it! So, if you ever want to reverse the process, just select the box next to Automatically keep Microsoft Apps up to date, and your apps will start to update in the background when new fixes and improvements are launched.
How to set up Microsoft updates for Mac
When you first download Microsoft apps, they are configured to update automatically by default, so there's no initial setup required.
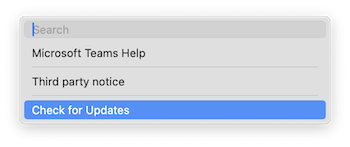
However, some users report that when they go to manage autoupdates using the steps above, they don't see the Check for Updates option in the help menu.
If you run into that issue, Microsoft advises you to open the latest version of the AutoUpdate, too; you can find a download link to that on the official Microsoft support page here.
How to update your Mac with one click
It's estimated that most Mac users have around 30-50 apps installed on their machines. Of course, this varies massively from user to user, but keeping them all optimized and up to date can become a challenge.
Let's face it, attempting to manage updates for each application manually is going to be very time-consuming, but if you don't update regularly enough, you also leave your Mac vulnerable to security risks or performance issues. So what's the solution?
You could use a tool like CleanMyMac. It comes with a smart Updater module that lets you update all your apps at once, ensuring that you have the latest features, security patches, and performance improvements.
It not only saves time but also helps you keep your Mac running smoothly and securely. It's a paid app, but its 7-day free trial gives you full access to the Updater features; here's how to use it:
- Open the app on your Mac.
- Click Updater > View All Updates.
- Click Select All from the top, or manually select various apps and tools.
- Finally, click Update.

Now, that's an effortless way to keep your apps up to date. Before we leave, let's finish up by answering your AutoUpdater frequently asked questions.
FAQs: Microsoft AutoUpdate on Mac
What happens if I don't update my Microsoft Office apps?
Lots of users avoid updating their apps and macOS, but when you leave it unupdated for too long, you run the risk of missing out on important security improvements, new features, and performance advancements. The biggest problem is that you might leave your Mac open or vulnerable to advancing security threats.
How do I know if a Microsoft update is safe to install?
You can rest assured that Microsoft is a trusted and reputable source. Updates are generally safe to install. However, if you do have concerns, you can always read the release notes to understand the change's impact on the app or your Mac.
Will disabling AutoUpdate affect my Microsoft Office subscription?
No, disabling AutoUpdate shouldn't have any effect on your subscription. You'll still be able to use your apps as usual.
Does Microsoft AutoUpdate use a lot of system resources?
This is one of those annoying yes and no answers; although it typically should only use minimal system resources, during an update, it might temporarily use more of your Mac's resources. If your Mac feels particularly slow after an update, you should keep an eye on your available storage. Here's how to check: go to Apple menu > System Settings > General > Storage.
Well, now you know how to turn off Microsoft AutoUpdate on a Mac if needed. While Microsoft AutoUpdate simplifies this process, sometimes manual control is necessary.

