What to do when Mac Migration Assistant is slow
If you've encountered the Mac Migration Assistant slow issue, then the handy tips in this article will help you understand what's happening and how to fix it quickly.
Apple's Migration Assistant tool (located in your Mac's Utilities folder) is built to help users copy and transfer all of their applications, documents, user accounts, and settings to a new MacBook or PC. It's not something we do every day, but when the time comes to use it, if it's painfully slow, taking forever, or even crashing, you'll need to jump into troubleshooting mode.
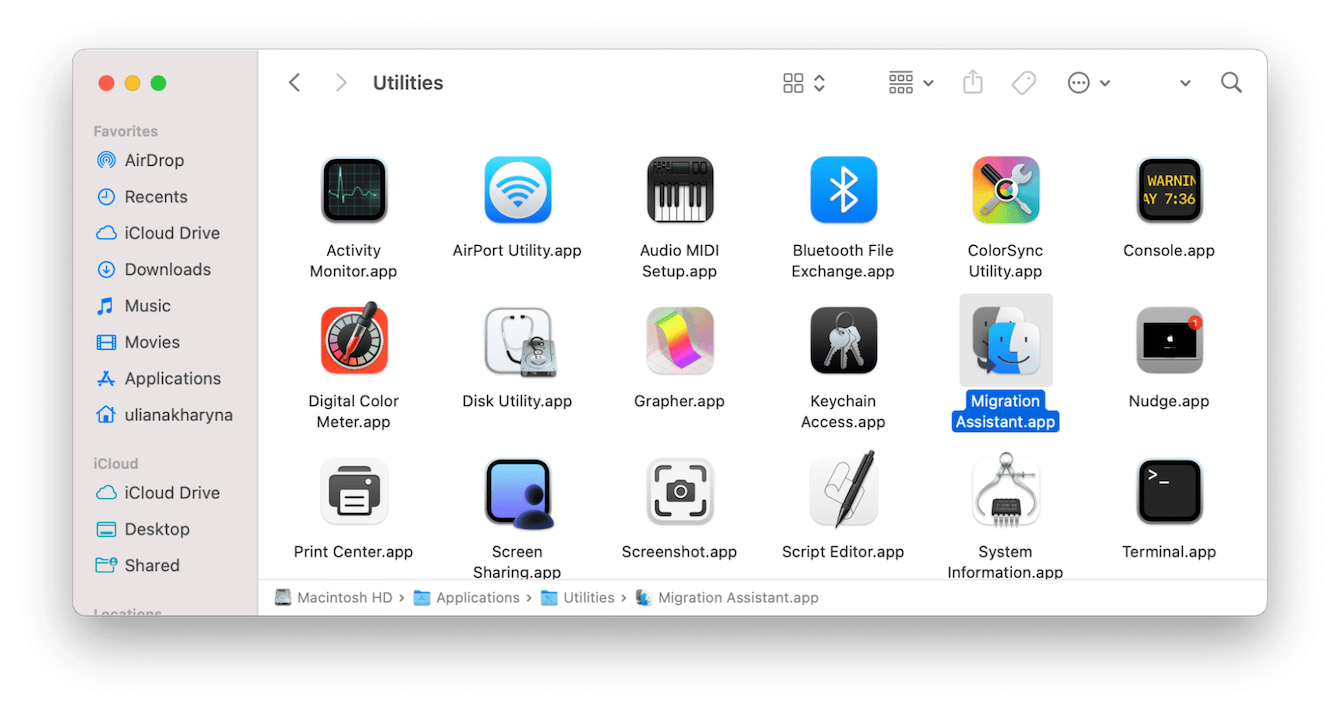
How long does Apple Migration Assistant take?
First, let's clarify how long Apple's Migration Assistant takes.
Unfortunately, there's no set answer; it will totally depend on the size of the transfer itself, how much data you're copying over, and the speed of your Wi-Fi connection.
If you search the forums, you'll see users comparing times; this can be anything from a few mere minutes to several slow hours.
It's important to mention that Apple does state that large transfers can take a long time and may even appear to have paused. They always recommend completing the Migration overnight, especially if it's a large transfer.
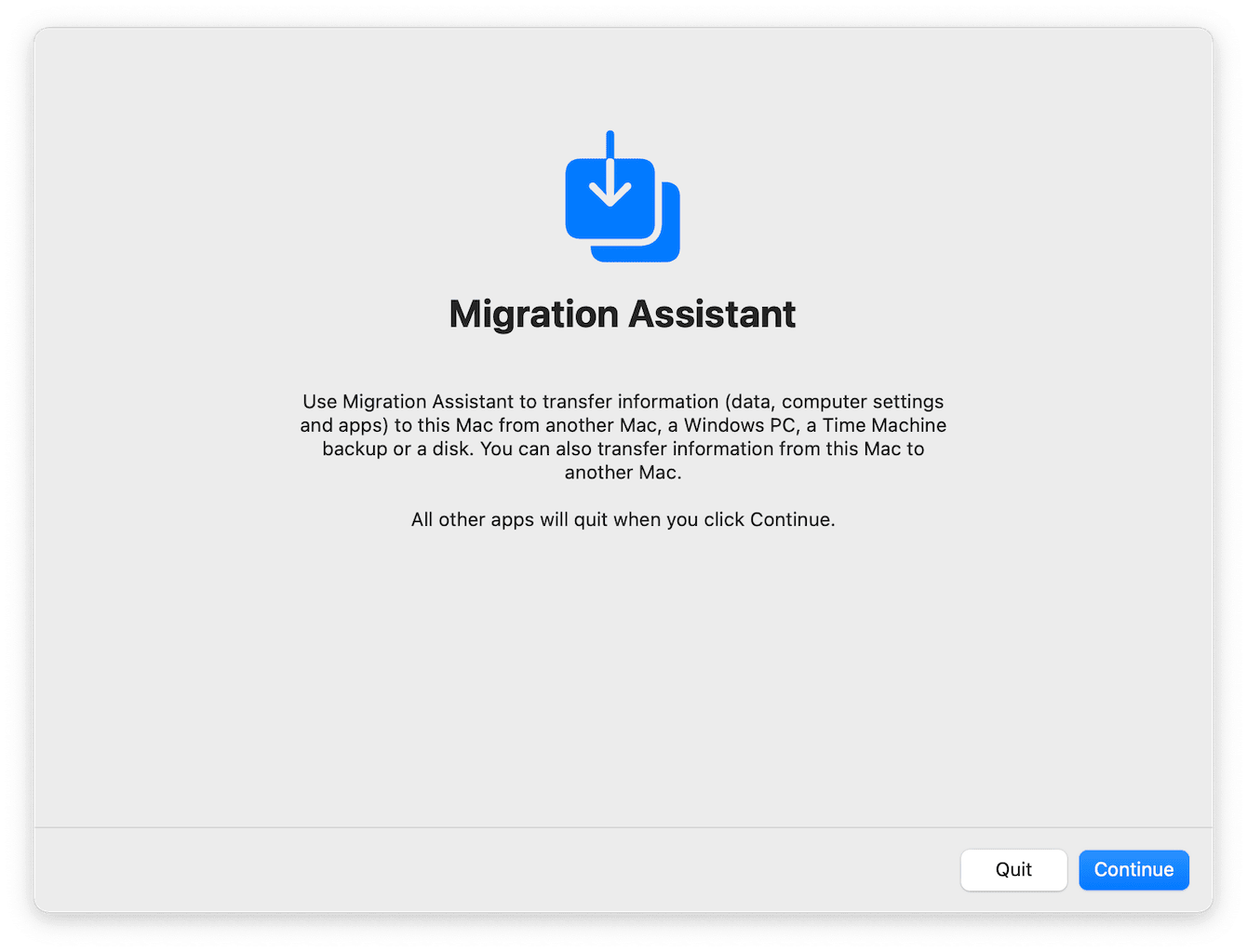
Why is the Mac Migration Assistant slow?
If you're certain Migration Assistant is unusually slow or stuck, then try the tips below to speed it up.
1. Check your Wi-Fi connection
Wi-Fi problems cause the majority of Migration Assistant issues. Run through the checklist below:
-
Ensure both computers are connected to the same Wi-Fi network.
-
Move both devices close to each other.
-
Restart your router.
Run a free Wi-Fi speed test.
If your Wi-Fi connection is not causing the problem, try the tip below.
2. Update your software
When Mac Migration Assistant is slow or stuck, make sure both devices are running the latest software updates. Here's a reminder of how to check for software updates on your Mac:
-
Go to System Settings from the Apple menu.
-
Navigate to General > Software update.

Once both devices are up to date, try rerunning the Migration Assistant.
3. Temporarily turn off your antivirus software
Occasionally, antivirus software, VPNs, or Firewalls can interfere and stop the Migration Assistant from working correctly. Apple recommends temporarily deactivating any of these items.
Once disabled, try Migration Assistant again.
4. Restart your devices
It's well-known that a quick restart can fix many Mac issues. Restart both devices to see if that jump-starts Migration Assistant.
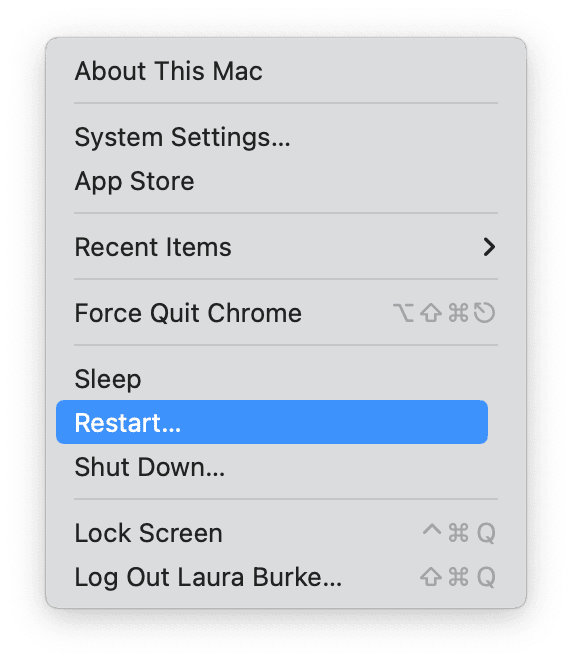
If you're experiencing slowness across your entire Mac, maybe it's not an isolated issue. Not to worry; we've got some smart tips below to help you speed up your Mac's general performance.
How to speed up your Mac
1. Run some cleanup tasks
Use a dedicated tool like CleanMyMac (also notarized by Apple) to run some automated cleanup tasks.
Not only does this save you time, but a purpose-built app can reach places the average Apple user couldn't locate, removing tons of clutter and junk, like cache, cookies, temporary files, system logs, outdated DNS information, and more. Here's how to use this smart Mac cleaner app:
-
Open the app or try it for 7 days here.
-
Click System Scan > Scan.
-
Once finished, click Run.

This will give your MacBook a much-needed performance boost.
2. Utilize cloud or external storage
Another great way to speed up your Mac is to consider removing items like large files, videos, or images to cloud or external storage.
This gives your Mac some extra breathing space, which will, in turn, increase your Mac's output. Whatever option you pick will depend on your needs, but iCloud, Dropbox, and Google Drive provide some great cloud storage options, while the more traditional external disk is still a firm favorite among users.
3. Clear up your Downloads folder
As a final tip, take a look inside your Downloads folder. Lots of people forget to check here, and a backlog of forgotten Zip files, duplicate folders, and more can build up, consuming space. Take a moment to sort through and send anything you no longer need to the Trash and empty it.
Well, we've covered what to do when Mac Migration Assistant is slow, plus some bonus content on how to boost your Mac's speed.

